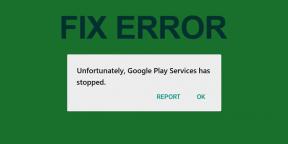Как исправить вылет Skyrim на рабочий стол
Разное / / January 31, 2022

Skyrim — популярная игра, не требующая представления. Он известен ролевыми играми, экшеном и приключенческими эффектами с фантастическими саундтреками и побочными квестами.. Вы можете играть в эту игру на Xbox, PlayStation и ПК. Однако в некоторых случаях вы можете столкнуться с распространенной проблемой случайного сбоя Skyrim без каких-либо ошибок при игре на ПК с Windows. Эта статья поможет вам решить проблему сбоя Skyrim на рабочем столе с помощью эффективных и простых методов устранения неполадок. Итак, продолжайте читать!
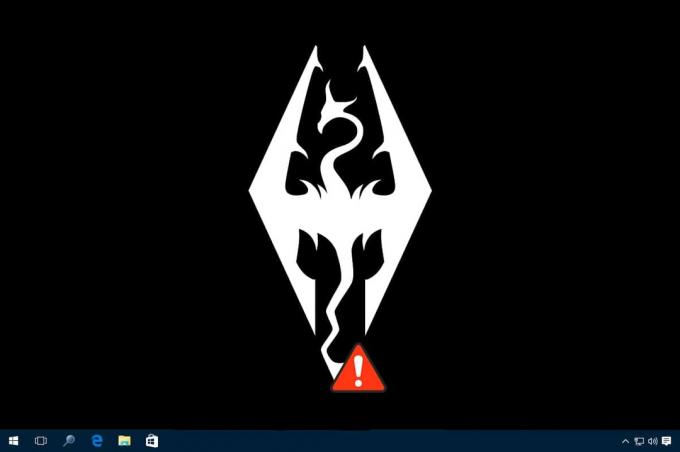
Содержание
- Как исправить сбой Skyrim на рабочем столе в Windows 10
- Способ 1: закрыть фоновые программы
- Способ 2: установите низкие настройки теней
- Способ 3: вручную сохранить игровой прогресс
- Способ 4: установить DirectX 12
- Способ 5: проверьте целостность файлов игры (только для Steam)
- Способ 6: изменить настройки звука
- Способ 7: отключить аудио- и видеодекодеры ffdshow (если применимо)
- Способ 8: разрешить Skyrim в брандмауэре Защитника Windows
- Способ 9: отключить службу сенсорной клавиатуры
- Способ 10: обновить графический драйвер
- Способ 11: обновить Windows
- Способ 12: обновить Скайрим
- Способ 13: переустановите Скайрим
Как исправить сбой Skyrim на рабочем столе в Windows 10
Вы можете столкнуться с проблемой сбоя Skyrim на рабочем столе в Windows 10 из-за некоторых распространенных проблем, перечисленных ниже;
- Слишком много модов включено
- Устаревший графический драйвер
- Несовместимые настройки игры
- Брандмауэр Защитника Windows блокирует игру из-за угроз.
В этом разделе собран список способов исправить ошибку на вашем устройстве. Методы расположены в соответствии с серьезностью и уровнем воздействия проблемы. Следуйте им в том же порядке, пока не найдете наилучшие результаты.
Примечание: Прежде чем переходить к методам, попробуйте отключить все моды для скайрима и запустите игру, чтобы проверить, вылетает ли Skyrim случайным образом или нет.
Способ 1: закрыть фоновые программы
Может быть много приложений, которые работают в фоновом режиме. Это увеличит нагрузку на ЦП и объем памяти, что повлияет на производительность ПК и приведет к случайным сбоям Skyrim. Выполните следующие шаги, чтобы закрыть нежелательные фоновые процессы.
1. Запуск Диспетчер задач нажав на Ctrl + Shift + Escключи в то же время.
2. Найдите и выберите нежелательныйзадний планпроцессы используя высокую память.
3. Затем нажмите Завершить задачу, как подчеркнуто.

4. Ну наконец то, запустить игру скайрим и проверьте, решена ли проблема или нет.
Способ 2: установите низкие настройки теней
Даже если производительность ПК находится на должном уровне, вы можете столкнуться с проблемами CTD Skyrim из-за несовместимых настроек теней. Эти настройки теней улучшают качество изображения, отображаемого на экране, и иногда могут привести к вылету Skyrim на рабочий стол. Следовательно, чтобы избежать подобных проблем, отключите настройки теней или уменьшите качество настройки. Вот как это сделать.
1. Перейти к папка с игрой скайрим и открыть СкайримОпции.
2. Здесь, в Деталь раздел, выберите Передовой… вариант.
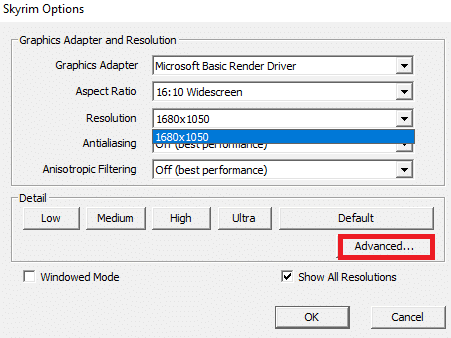
3. в Деталь вкладку, установите данные два параметра на Низкий из выпадающего меню соответственно.
- Качество теней
- Расстояние тени
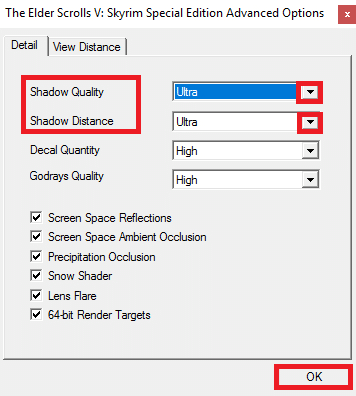
4. Нажмите на В ПОРЯДКЕ чтобы сохранить изменения и запустить игру, чтобы проверить, устранена ли проблема.
5. Ну наконец то, перезапустить игру и проверьте, сохраняется ли проблема или нет.
Способ 3: вручную сохранить игровой прогресс
В Skyrim есть функция автосохранения, которая сохраняет прогресс вашей игры каждые пару минут. Вы также можете быстро сохранить игру, используя соответствующую функцию. Однако иногда неправильная функция автосохранения или быстрого сохранения в вашей игре может привести к неожиданному сбою Skyrim. Следовательно, удалите сохраненные файлы и вручную сохраните ход игры, выполнив следующие шаги.
1. Запуск Скайрим и начать играть.
2. Теперь нажмите на Клавиша Esc.
3. Здесь в меню паузы выберите СПАСТИ вариант.
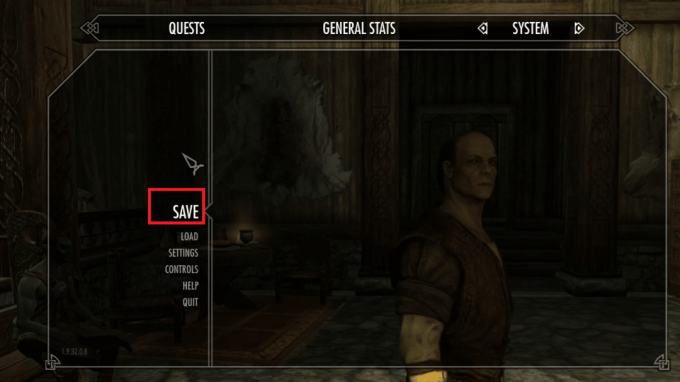
4. Сохраните свой игровой прогресс в новый слот и всегда используйте соответствующий сохраненный файл.
5. Теперь откройте Проводник нажав Клавиши Windows + E вместе.
6. Перейдите к Вид вкладку и поставьте галочку Скрытые предметы.

7. Теперь перейдите к следующему дорожка.
C:\Пользователи\ИмяПользователя\Документы\Мои Игры\Skyrim\Сохранения
Примечание: если ваши сохраненные игры находятся в другом месте, перейдите в это конкретное место.
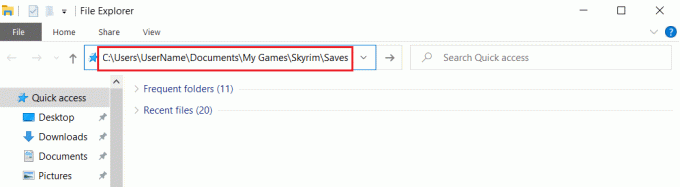
8. Удалите файлы, которые Автосохранение или Быстрое сохранение с вашего ПК.
9. Ну наконец то, начать сначала вашей системы и проверьте, решена ли проблема сейчас.
Читайте также:Исправить сбой Steam
Способ 4: установить DirectX 12
DirectX 12 — это приложение, необходимое для игр в вашей системе Windows 10. Так ваш компьютер общается с пользователями и говорит им, что делать. Следовательно, чтобы оптимизировать Windows 10 для игр, установите DirectX 12 в вашей системе.
Выполните следующие шаги, чтобы проверить, содержит ли ваша система уже DirectX 12.
1. нажмите Ключ Windows, тип dxdiag и нажмите на Бегать.
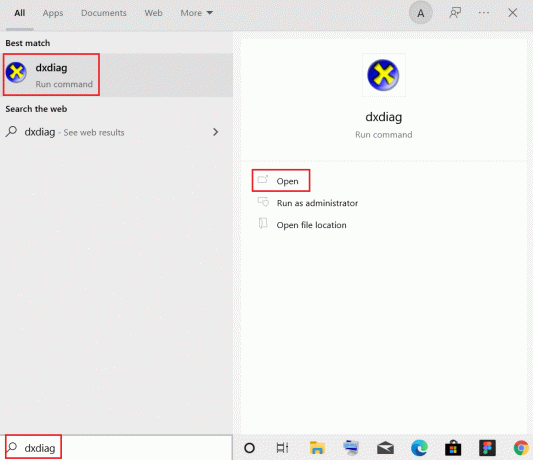
2. Проверьте, содержит ли ваша система ДиректХ 12 в Версия DirectX.

3. Если у вас нет ДиректХ 12 в вашей системе, Загрузить и установить это из Официальный сайт следуя инструкциям на экране.
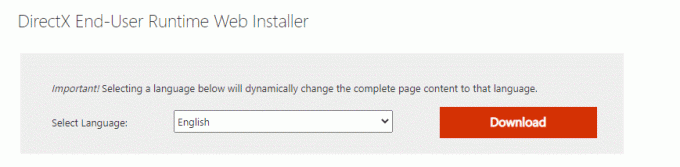
После установки DirectX проверьте, не повторяется ли проблема снова.
Способ 5: проверьте целостность файлов игры (только для Steam)
Крайне важно проверить целостность игр и кеша игры, чтобы убедиться, что ваша игра работает на последней версии, а все программы обновлены. В этом случае файлы, сохраненные в вашей системе, не будут затронуты. Это довольно долгий процесс, но этого достаточно, чтобы избежать проблем в Steam и решить проблему случайного сбоя Skyrim, а не удалять его. Вот некоторые моменты, касающиеся использования этого метода, приведены ниже.
- То поврежденные файлы и данные должны быть обновлены если это необходимо для обеспечения нормальной работы игр.
- То файлы в вашей системе будут сравниваться с файлами на сервере Steam, и если есть разница, все эти отдельные файлы должны быть восстановлены.
Чтобы проверить целостность файлов игры, прочитайте нашу статью на Как проверить целостность игровых файлов в Steam
Этот метод является простым решением проблем, связанных с играми Steam, и работает для большинства пользователей.
Способ 6: изменить настройки звука
Вот несколько стандартных инструкций по настройке параметров звука Windows, чтобы исправить проблему сбоя Skyrim на рабочем столе.
1. нажмите Ключ Windows, тип панель управленияи нажмите на Открытым.

2. Набор Просмотр по: > категории и нажмите на Оборудование и звук, как показано.

3. Теперь нажмите на Звук.

4. Здесь щелкните правой кнопкой мыши «Динамики» и выберите «Свойства», как показано на рисунке.
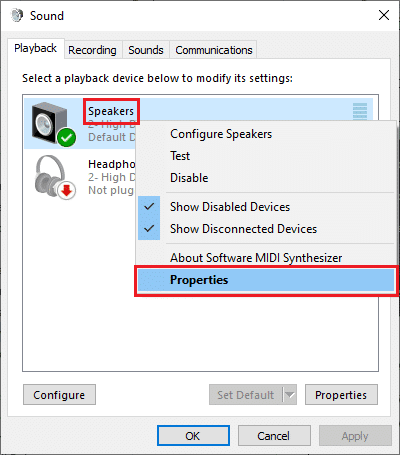
5. Теперь переключитесь на Передовой вкладку и выберите 24 бит, 44 100 Гц (студийное качество) из выпадающего меню под Формат по умолчанию.
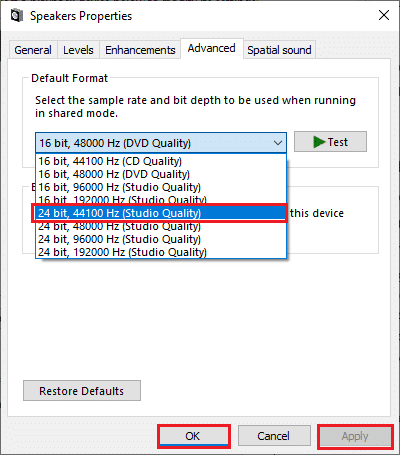
6. Наконец, нажмите на Применить > ОК чтобы сохранить изменения и закрыть все окна.
Читайте также:Как исправить, что служба Audio не работает в Windows 10
Способ 7: отключить аудио- и видеодекодеры ffdshow (если применимо)
Иногда аудио- и видеодекодеры ffdshow, установленные в вашей системе, могут мешать нормальной работе игры, вызывая сбой Skyrim на рабочем столе. Чтобы отключить аудио- и видеодекодеры ffdshow для Skyrim, выполните следующие действия.
1. Ударь Ключ Windows, тип декодер видео ffdshowи нажмите Открытым.

2. Перейти к Управление DirectShow с левой панели.
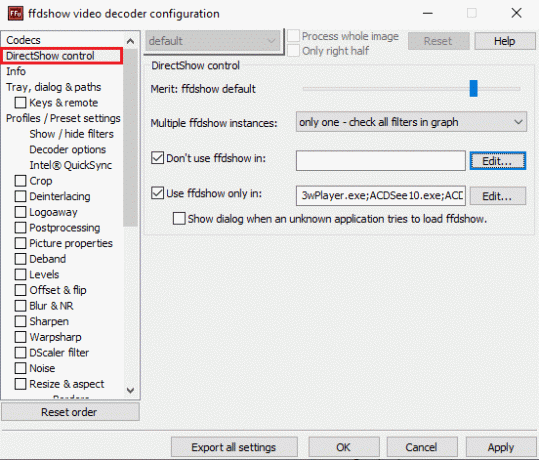
3. Здесь, на правой панели, установите флажок Не используйте ffdshow в: вариант. Затем нажмите на Редактировать… кнопка.

4. Теперь найдите Скайрим.exe файл из списка. Если вы не можете найти игру, нажмите на Добавлять… кнопка
5. Просмотрите свое хранилище и выберите исполняемый файл скайрима.
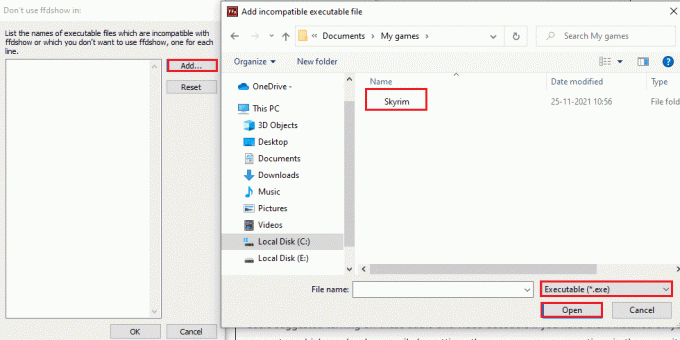
6. После выбора файла игры Skyrim нажмите на В ПОРЯДКЕ в Не используйте ffdshow в: окно.
7. Наконец, нажмите на Применить > ОК к отключить видеодекодер ffdshow для Skyrim.
8. Теперь нажмите кнопку Ключ Windows, тип аудиодекодер ffdshowи нажмите на Открытым.
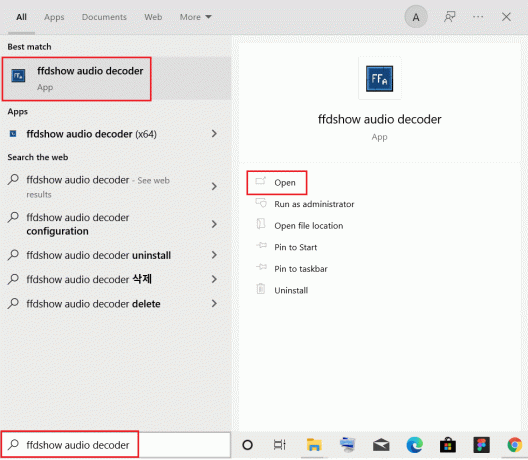
9. Нажать на Управление DirectShow вариант.
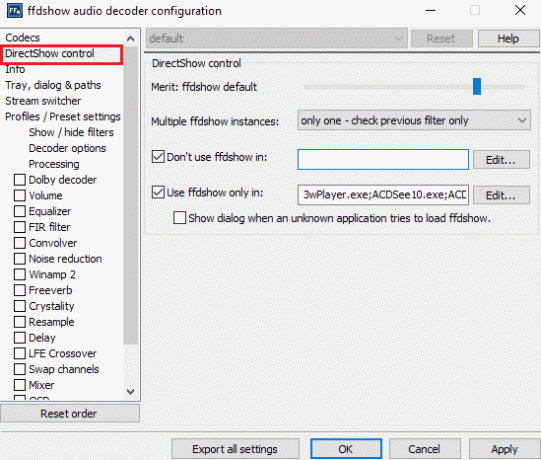
10. Следовать шаги 3-7 к отключить аудиодекодер ffdshow для Skyrim.
Способ 8: разрешить Skyrim в брандмауэре Защитника Windows
Вы можете столкнуться со случайным сбоем Skyrim, если брандмауэр Защитника Windows блокирует Skyrim, если он распознает какие-либо файлы, связанные с игрой, как угрозу. Итак, чтобы решить эту проблему, вот шаги, чтобы разрешить Skyrim в брандмауэре Защитника Windows и исправить проблему сбоя Skyrim на рабочем столе.
1. Ударь Ключ Windows, тип Панель управления в Панель поиска Windowsи нажмите Открытым.

2. Вот, ставь Просмотр: > Крупные значки и нажмите на Брандмауэр Защитника Windows продолжать.

3. Далее нажмите на Разрешить приложение или функцию через брандмауэр Защитника Windows.

4А. Найдите и разрешите Скайрим через Брандмауэр, поставив галочки в отмеченных Частный и Общественный

4Б. Кроме того, вы можете нажать на Изменить настройки, тогда Разрешить другое приложение… кнопку для просмотра и добавления Скайрим приложение в список. Затем установите соответствующие флажки.
5. Наконец, нажмите В ПОРЯДКЕ чтобы сохранить изменения.
Читайте также:Как исправить сбой No Man’s Sky на ПК
Способ 9: отключить службу сенсорной клавиатуры
Этот метод применяется к пользователям Windows 8 и Windows 10, где проблема сбоя может быть устранена путем отключения службы сенсорной клавиатуры. Этот метод может показаться вам неясным, но после того, как вы попробуете его, вы будете удивлены результатами, поскольку он может решить проблему сбоя Skyrim на рабочем столе. Вот шаги, чтобы отключить службу сенсорной клавиатуры.
1. Запустить Диалоговое окно «Выполнить» нажав Клавиши Windows + R вместе.
2. Тип services.msc и нажмите В ПОРЯДКЕ запустить Услуги приложение.
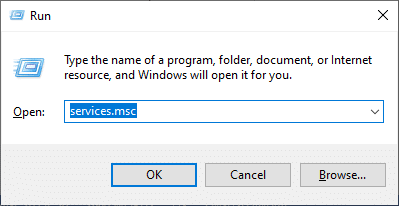
3. Теперь прокрутите вниз и щелкните правой кнопкой мыши на Сенсорная клавиатура и панель рукописного ввода Сервис и выберите Характеристики.
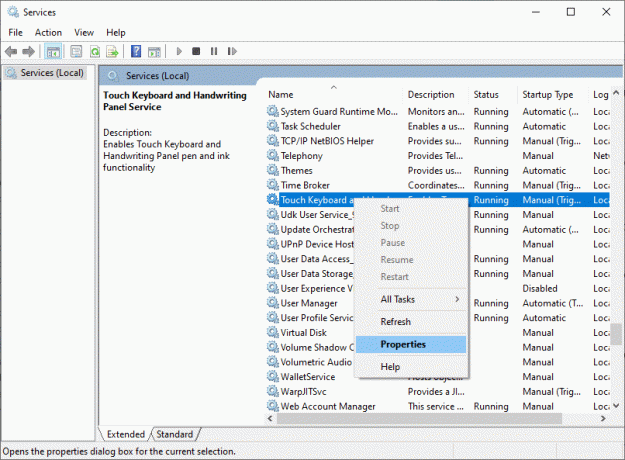
4. в Общий вкладку, установите Тип запуска к Неполноценный из раскрывающегося меню, как показано ниже.
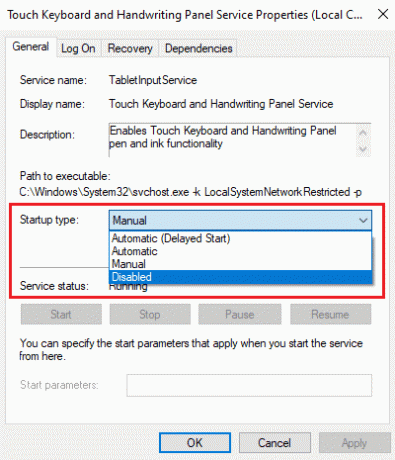
5. Если Статус услуги является Бег, нажать на Останавливаться кнопка.
6. Наконец, нажмите на Применить > ОК чтобы сохранить изменения.
Способ 10: обновить графический драйвер
Если текущие драйверы в вашей системе несовместимы/устарели с файлами игры, вы столкнетесь со случайным сбоем Skyrim. Поэтому вам рекомендуется обновить ваше устройство и драйверы, чтобы предотвратить сбой Skyrim на рабочем столе.
1. Ударь Ключ Windows, тип Диспетчер устройстви нажмите на Открытым.

2. Нажмите на стрелку рядом с Видеоадаптеры чтобы расширить его.

3. Щелкните правой кнопкой мыши на своем графический драйвер (например. NVIDIA GeForceВодитель) и выберите Обновить драйвер, как показано.

4. Теперь нажмите на Автоматический поиск драйверов для автоматического поиска и установки драйверов.

5А. Дождитесь обновления драйверов до последней версии. Потом, Перезагрузите компьютер.
5Б. Если они уже находятся на этапе обновления, появится следующий экран с сообщением: Лучшие драйверы для вашего устройства уже установлены. Нажать на Закрывать кнопка выхода из окна.

Читайте также:Исправить код ошибки Steam e502 l3 в Windows 10
Способ 11: обновить Windows
Если ваша Windows не обновлена, вы можете столкнуться с проблемой сбоя Skyrim на рабочем столе. Итак, выполните следующие действия, чтобы обновить Windows.
1. Нажмите Клавиши Windows + I одновременно для запуска Настройки.
2. Нажать на Обновление и безопасность плитка, как показано.

3. в Центр обновления Windows вкладка, нажмите на Проверить наличие обновлений кнопка.

4А. Если доступно новое обновление, нажмите Установите сейчас и следуйте инструкциям по обновлению.

4Б. В противном случае, если Windows обновлена, то она покажет Вы в курсе сообщение.

Способ 12: обновить Скайрим
Новые патчи, часто выпускаемые разработчиками Skyrim, исправят все ошибки и недочеты в настройках игры. Следовательно, попробуйте обновить последний патч, выполнив следующие шаги.
1. Перейдите к Бетесда веб-сайт, чтобы проверить, есть ли вышел последний патч для Скайрима.

2. Если вы найдете какие-либо новые заметки об обновлении для Skyrim, обновите свою игру с Стим.
Читайте также:10 лучших идей милого дома в Minecraft
Способ 13: переустановите Скайрим
Если ни один из способов не помог вам исправить вылет Skyrim на рабочий стол, то попробуйте переустановить игру еще раз. Любые распространенные сбои, связанные с программным обеспечением, можно устранить, полностью удалив приложение из системы и переустановив его. Вот несколько шагов, чтобы реализовать то же самое.
1. Ударь Ключ Windows, тип приложения и функциии нажмите на Открытым.

2. Ищи Скайрим в Искать в этом списке поле. Выбирать Скайрим и нажмите на Удалить.
Примечание: Мы показали Роблокс Игрок Например.

3. Снова нажмите на Удалить чтобы подтвердить это снова.
4. После удаления Скайрима перезагрузите компьютер с Windows 10.
5. Перейти к Стим к скачать и установить скайрим снова и возобновите воспроизведение.
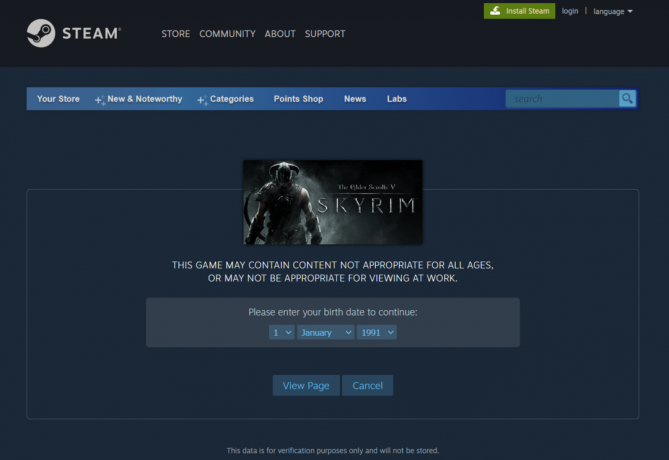
Рекомендуемые:
- Как исправить код ошибки Netflix M7111-1101
- Как исправить сбой Overwatch
- Как исправить, что Steam не открывается в Windows 10
- Как играть в игры 3DS на ПК
Мы надеемся, что это руководство было полезным, и вы смогли исправить Скайрим вылетает на рабочий стол проблема. Сообщите нам, какой метод помог решить проблему случайного сбоя Skyrim. Кроме того, если у вас есть какие-либо вопросы/предложения относительно этой статьи, не стесняйтесь оставлять их в разделе комментариев.