Как исправить жужжание звука в Windows 11
Разное / / February 02, 2022
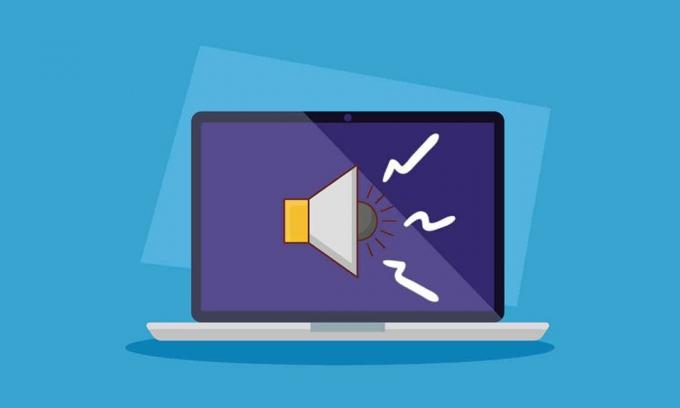
В последнее время интернет заполонили пользователи, сообщающие о том, что их компьютер зависает и издает гудящий звук в Windows 11 во время работы. Если вы также столкнулись с той же проблемой во время работы, ваш экран с системой внезапно зависает, создавая звуковой жужжащий звук, не волнуйтесь! Мы предлагаем вам полезное руководство, которое исправит жужжание звука в Windows 11. Итак, продолжайте читать!
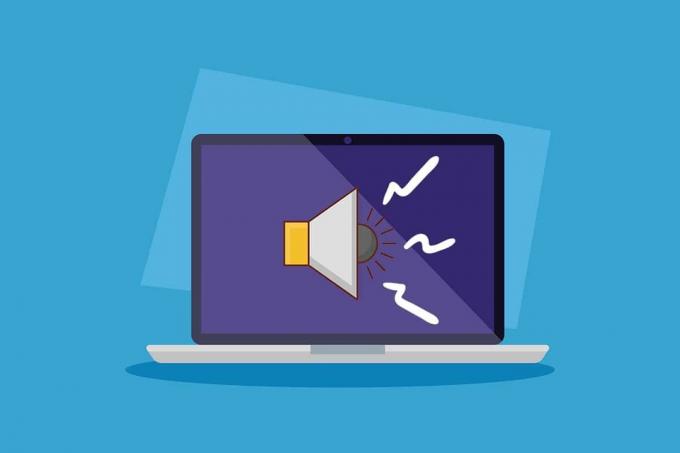
Содержание
- Как исправить зависание и жужжание звука в Windows 11
- Причины гудения и зависания ПК
- Способ 1: замените поврежденные аудиокабели
- Способ 2: очистить слоты оперативной памяти
- Способ 3: закрыть нежелательные фоновые процессы
- Способ 4: запустить средство устранения неполадок со звуком
- Способ 5: удалить конфликтующие приложения в безопасном режиме
- Способ 6: обновить или переустановить графический драйвер
- Совет для профессионалов: обновите NVIDIA GeForce Experience
- Способ 7: обновить или откатить аудиодрайвер
- Способ 8: переустановите аудиодрайвер
- Способ 9: Запустите инструменты SFC, DISM и CHKDSK.
- Способ 10: посетите авторизованный сервисный центр
Как исправить зависание и жужжание звука в Windows 11
Если вы интенсивно играете или выполняете монтаж на высоком уровне, вы можете столкнуться с зависанием ПК и гудящим звуком в Windows 11. Однако эта проблема может возникнуть, даже если вы выполняете простую задачу. Обычно эта проблема в основном возникает из-за проблем с оборудованием, но, поскольку большинство отчетов имеют общую точку после обновление до Windows 11, может быть несколько факторов, вызывающих эти проблемы, которые объясняются в следующем раздел.
Причины гудения и зависания ПК
В некоторых случаях может быть несколько причин и их комбинаций, которые приводят к гудящим звукам и проблемам с зависанием в Windows 11. Мы перечислили некоторые из них ниже, чтобы вы могли подумать:
- Разгон или изношенные охлаждающие вентиляторы в ПК вызывают жужжание.
- Устаревший графический процессор или драйверы дисплея влияющих на нормальное функционирование.
- Проблемы с загрузкой системы в нормальное состояние из-за неисправного программного обеспечения.
- Перегрев процессора из-за длительного интенсивного использования.
- Попадание пыли или посторонних частиц на микросхемах оперативной памяти, нагружающих аппаратное обеспечение использования памяти.
- Проблемы с колебаниями напряжения поджаривание кабельных соединений на вашем ПК.
Примечание: Иногда простой перезапуск может быть лучшим решением.
Способ 1: замените поврежденные аудиокабели
Иногда неисправные устройства или перегоревшие кабели являются единственными причинами таких проблем. Продолжительное или грубое использование может нанести ущерб вашей системе и может быть очень опасным для нормальной работы других компонентов, особенно в случае плохого электроснабжения. Соблюдайте эти меры предосторожности, чтобы решить указанную проблему.
- Проверьте основные соединительные кабели к ЦП и монитору. чтобы гарантировать, что такое соединение не нагружает работу ПК
- Замените кабели и/или устройства в таком случае, чтобы избежать дальнейшего повреждения.

Хотя это не будет иметь отношения к пользователям, которые столкнулись с проблемой после обновления до Windows 11, совпадения определяют себя так, как они есть. Давайте перейдем к следующему методу устранения гудящих звуков и проблем с зависанием в Windows 11.
Читайте также:Исправить Windows 10 Аудиоустройства не установлены
Способ 2: очистить слоты оперативной памяти
Пыль и другие посторонние частицы, попадающие в корпус ЦП, могут привести не только к гудению и зависанию, но и к выгоранию слотов оперативной памяти и планок при контакте.
- Откройте шкаф самостоятельно или с помощью техника и очистите планки оперативной памяти и слоты вместе с внутренностями ПК.
Примечание: Это относится в основном к настольным компьютерам, но если вы считаете, что это может быть случай для ноутбуков, рассмотрите этот метод.
- Если необходимо, заменить слоты PCI-e на флешки так как есть более 1 слота для оперативной памяти.
- Вы ни в коем случае не должны идти на компромисс если планка(и) ОЗУ выглядят(и) проблемно, то немедленно ее заменить может уберечь вас от больших потерь в будущем, что обойдется вам в громоздкую сумму денег. Перейдем к другому методу.

Способ 3: закрыть нежелательные фоновые процессы
Если вы используете свой ПК с разогнанным процессором и графическими картами для интенсивных игр и редактирования, температура процессора может быть близок к пороговому значению, и, следовательно, перегрев может быть основной причиной гудящего звука и проблем с зависанием в системе. Итак, выполните следующие действия, чтобы удалить нежелательные фоновые процессы, занимающие много памяти.
1. Нажмите Клавиши Ctrl + Shift + Esc вместе, чтобы открыть Диспетчер задач.
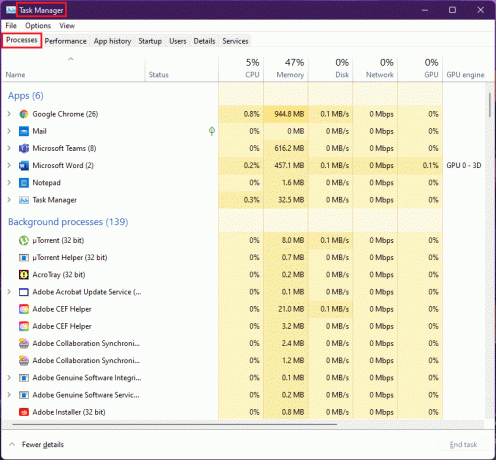
2. Выберите нежелательный процесс (например. uTorrent) и нажмите на Завершить задачу.
Примечание: Вы не должны закрывать какие-либо служебные процессы Windows, так как они могут вызвать ошибки в вашей системе.
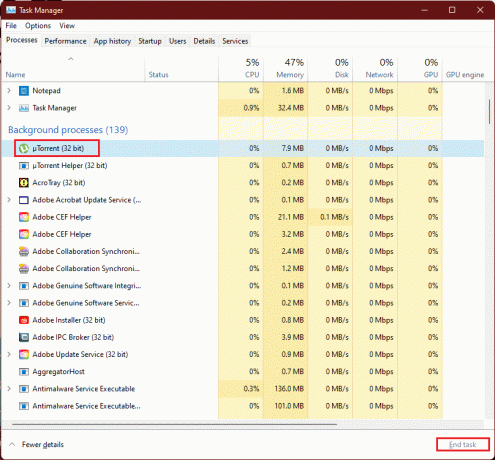
Чрезмерное и высокопроизводительное потребление оперативной памяти играми или программным обеспечением, превышающее возможности графического процессора, приводит к превышению скорости вентиляторов графической карты из-за увеличения температуры и этот сценарий перегрева в шкафу может привести к высокому износу, поэтому, удалив нежелательные фоновые процессы, можно исправить это. проблема.
Читайте также:Исправить ошибку «Критический процесс умер» в Windows 11
Способ 4: запустить средство устранения неполадок со звуком
В случае, если вышеуказанные методы не могут решить проблемы со звуком, устранение неполадок со звуком может решить проблемы со звуком. Для этого выполните следующие действия:
1. Открытые окна Настройки ударив Клавиши Windows + I одновременно.
2. в Система Настройки, прокрутите вниз и выберите Устранение неполадок вариант.

3. Нажать на Другие средства устранения неполадок вариант.

4. Найдите Воспроизведение аудио вариант и нажмите кнопку Бегать кнопку относительно него.
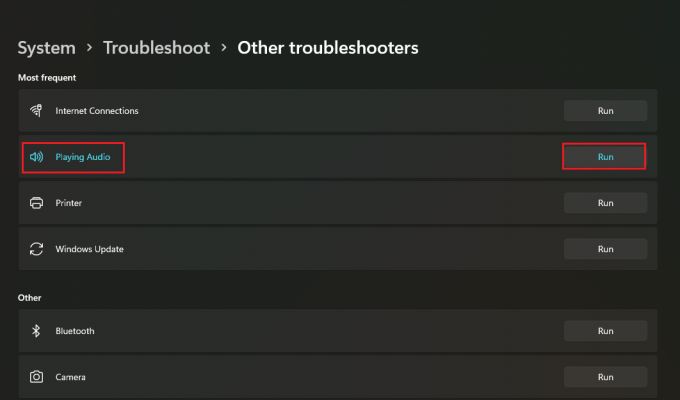
5. Теперь выберите аудио-устройство которые могут быть проблематичными, и выбрать Следующий кнопка.
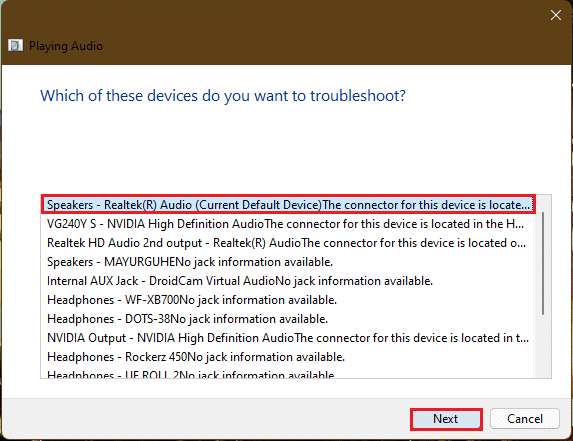
6. Подождите, пока средство устранения неполадок для выявления проблем.
7. Применить исправление если есть какие-либо проблемы в соответствии с инструкциями по устранению неполадок.
8. Ну наконец то, перезагрузите компьютер.
Повторите эти шаги по отдельности, чтобы исправить все аудиоустройства, в которых вы сомневаетесь, в вашей системе.
Это устранит неполадки со всеми аудиоустройствами в вашей системе. Если это не сработало, перейдите к следующему способу.
Способ 5: удалить конфликтующие приложения в безопасном режиме
Это лучшее решение для определения любых неисправных приложений или процессов, которые приводят к гудящим звукам и проблемам с зависанием в Windows 11. Во-первых, вы должны загрузиться в безопасном режиме. Прочтите нашу статью о Как загрузить Windows 11 в безопасном режиме
После того, как система загрузится в безопасном режиме, выполните указанные шаги, чтобы удалить и проверить наличие конфликтующих приложений.
1. Нажмите на значок «Поиск», введите приложения и функции и нажмите «Открыть».
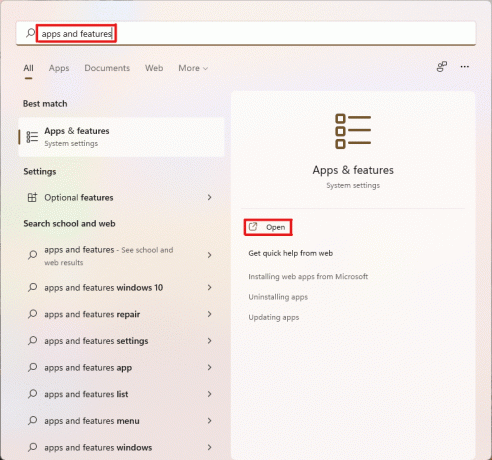
2. Search for the конфликтующие приложения (например. Ножницы) из строки поиска.
3. Затем нажмите на трехточечный значок и выберите Удалить вариант, как на фото.

4. Снова нажмите на Удалить в диалоговом окне подтверждения.

Теперь проверьте, сохраняется ли проблема или нет. Если проблема устранена, значит, проблема была в конкретном приложении.
Читайте также:Исправить низкий уровень громкости микрофона в Windows 11
Способ 6: обновить или переустановить графический драйвер
Иногда драйверы графического процессора требуют внимания или нуждаются в критическом обновлении, которое исправит зависания ПК и гудящий звук в Windows 11.
Вариант 1: обновить драйвер
Выполните указанные шаги, чтобы обновить графические драйверы.
Примечание: Эти шаги будут выполнимы для встроенной видеокарты, установленной на вашем ПК.
1. Нажать на Значок поиска, тип Диспетчер устройстви нажмите на Открытым.
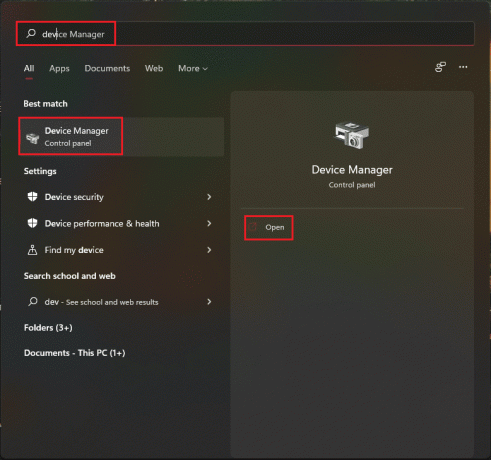
2. Дважды щелкните по Видеоадаптеры расширить его.

3. Щелкните правой кнопкой мыши на своем графический драйвер (например. NVIDIA GeForce RTX 3060 Ti) и выберите Обновить драйвер вариант.
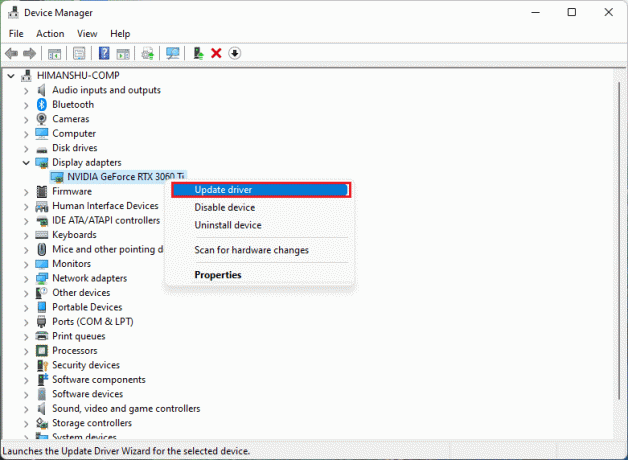
4. Нажмите на Автоматический поиск драйверов для автоматической загрузки и обновления драйвера.
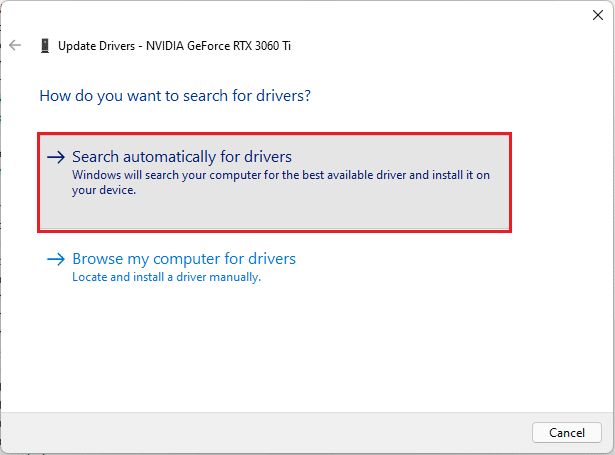
5А. Если доступны какие-либо обновления, то Windows загрузит и установит их.
5Б. Если ваш драйвер обновлен, вы получите сообщение Лучшие драйверы для вашего устройства уже установлены. Потом, Закрыть мастер обновления.
Совет для профессионалов: обновите NVIDIA GeForce Experience
Если в вашей системе установлена графическая карта NVIDIA. Затем вы можете обновить графический драйвер из приложения GeForce Experience. Для этого выполните следующие действия.
1. Нажать на Значок поиска, тип geforce опыти нажмите на Запустить от имени администратора.
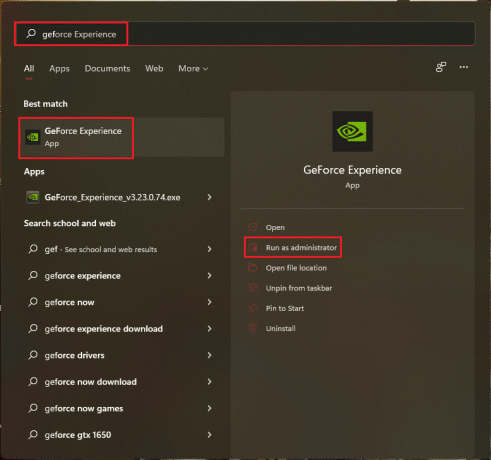
2. Переключиться на ВОДИТЕЛИ меню.

3. Здесь нажмите на ПРОВЕРИТЬ НА ОБНОВЛЕНИЯ для проверки доступных обновлений.

4А. Если доступны какие-либо обновления, нажмите на СКАЧАТЬ скачать и установить их.

4Б. Если ваш драйвер обновлен, вы получите сообщение о том, что У вас установлена последняя версия драйвера GeForce Game Ready..
Читайте также:Что такое NVIDIA Virtual Audio Device Wave Extensible?
Способ 7: обновить или откатить аудиодрайвер
Если ваш аудиодрайвер не обновлен или имеет поврежденное обновление, вы столкнетесь с гудением звука в Windows 11. Выполните следующие действия, чтобы обновить или откатить обновления драйверов.
Вариант 1: обновить драйвер
Вот шаги по обновлению аудиодрайвера.
1. Запуск Диспетчер устройств как показано выше Способ 6.
2. Дважды щелкните по Аудио входы и выходы чтобы развернуть и просмотреть установленные драйверы.

3. Щелкните правой кнопкой мыши на своем аудио драйвер и выберите Обновить драйвер вариант.
Примечание: Вы можете напрямую загрузить последние версии драйверов с Страница загрузки аудиодрайвера Realtek.

4. Загрузите и установите драйверы, нажав на Автоматический поиск драйверов как показано в Способ 6.
5. В настоящее время, обновить все драйверы аудиоустройств, выполнив описанные выше шаги.
Это должно устранить проблемы с жужжанием, если они вызваны аудиовыходами, если это не так, перейдите к следующему способу.
Вариант 2. Откат обновлений драйверов
Откат к предыдущей версии аудиодрайвера должен работать, если файлы обновления вашего драйвера повреждены. Выполните следующие действия, чтобы откатить обновления драйверов.
1. Перейти к Диспетчер устройств > Аудио входы и выходы как показано в предыдущем варианте.
2. Щелкните правой кнопкой мыши на своем аудио драйвер и выберите Характеристики.
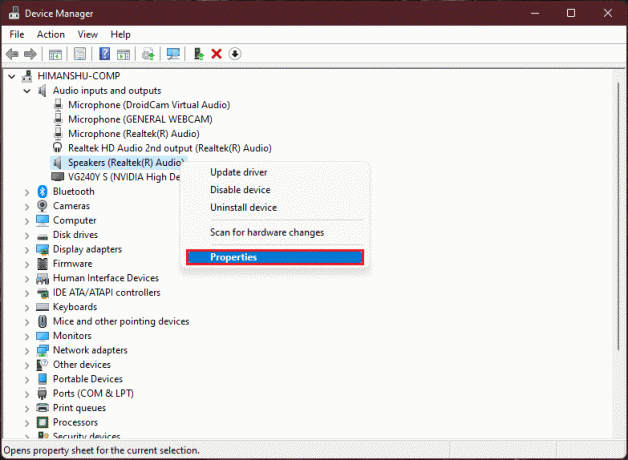
3. Переключиться на Водитель вкладку и нажмите на Откат драйвера.
Примечание: Если кнопка «Откатить драйвер» неактивна, у вас не установлено никаких обновлений для конкретного драйвера.

4. Выберите причину из Почему вы откатываетесь назад? раздел и нажмите на да.

5. Ну наконец то, перезагрузите компьютер.
6. Повторите вышеуказанные шаги для всех установленных драйверов аудиоустройств.
Читайте также:Как исправить зависание обновления Windows 11
Способ 8: переустановите аудиодрайвер
Если обновление аудиодрайвера не устранило проблему с гудением звука в Windows 11, следуйте нашему подробному руководству по Как переустановить аудиодрайвер в Windows 11 здесь.
Метод 9: Запустите инструменты SFC, DISM и CHKDSK
Если системный файл поврежден или поврежден или затронут файл образа Windows, сканирование SFC и сканирование DISM смогут обнаружить и исправить это. Это может исправить гудение звука в Windows 11. Итак, выполните следующие действия, чтобы запустить сканирование CHKSDSK, SFC и DISM.
Шаг I: Запустите команду chkdsk
Во-первых, вы должны просканировать свой диск, на котором установлена ОС Windows, следующим образом:
1. нажмите Окнаключ и введите Командная строка, затем нажмите на Запустить от имени администратора, как показано.

2. Нажмите на да в Контроль учетных записей пользователей быстрый.
3. Тип chkdsk X:/r и нажмите Входитьключ путем замены Икс с разделом диска, на котором установлена Windows, обычно диск С.

4. Если вы получили сообщение о Не удается заблокировать текущий диск, тип Д и нажмите Входить ключ для запуска сканирования chkdsk при следующей загрузке.
5. Ну наконец то, начать сначалаваш компьютер.
Шаг II: Запустите сканирование SFC
Теперь вы можете запустить сканирование системных файлов, выполнив следующие действия:
1. Запуск Командная строка от имени администратора как показано ранее.
2. Тип SFC/сканировать и ударил Входить, как показано ниже.

3. Ждать для завершения сканирования и начать сначала ваша система.
Шаг III: Запустите сканирование DISM
Наконец, запустите сканирование системы управления обслуживанием образов развертывания, чтобы восстановить поврежденные системные файлы следующим образом:
Примечание: Ваш компьютер должен быть подключен к Интернету для правильного выполнения команд DISM.
1. Открытым Командная строка с повышенными правами как раньше.
2. Тип DISM /Online /cleanup-image /scanhealth & Нажмите Введите ключ.
3. Затем выполните DISM/Онлайн/Cleanup-Image/RestoreHealth команду, как показано, чтобы начать ремонт.

4. Ну наконец то, начать сначала ваш ПК с Windows 11.
Читайте также:Как отключить камеру и микрофон Windows 11 с помощью сочетания клавиш
Способ 10: посетите авторизованный сервисный центр
Если ни один из вышеперечисленных методов не решит вашу проблему, вероятно, обращение к эксперту будет правильным решением для мониторинга системы и точного и точного устранения проблемы с гудением и зависанием вашего ПК. Обратитесь в ближайший авторизованный сервисный центр производителя вашего устройства.
Рекомендуемые:
- Исправить приложение YouTube «Ой, что-то пошло не так»
- Как добавить контекстное меню «Создать точку восстановления» в Windows 11
- Как включить или отключить контроль учетных записей пользователей в Windows 11
- Как исправить, что служба Audio не работает в Windows 10
Мы надеемся, что эти методы оказались полезными для исправления Звук жужжит в Windows 11. Расскажите нам, какой метод помог вам в разделе комментариев ниже. Хотя, если вы все еще застряли, не стесняйтесь протянуть руку.



