Как включить или отключить учетную запись администратора в Windows 10
Разное / / November 28, 2021
Операционная система Windows обычно имеет Стандартный аккаунт & Учетная запись администратора. Стандартный аккаунт может выполнять все повседневные задачи. Вы можете запускать программы, работать в Интернете, отправлять / получать почту, смотреть фильмы и т. Д. Но вы не можете установить какое-либо программное обеспечение, а также добавить или удалить учетные записи пользователей. Если вы хотите установить какое-либо программное обеспечение в своей системе или добавить / удалить / изменить учетные записи пользователей, вам придется использовать учетную запись администратора. Еще одно преимущество наличия учетной записи администратора заключается в том, что если вы делите свой компьютер с кто-то другой, они не смогут внести какие-либо радикальные изменения, которые могут оказать вредное воздействие на система. Итак, если вы хотите это сделать, вы попали в нужное место. Мы предлагаем идеальное руководство, которое поможет вам включить или отключить учетную запись администратора в Windows 10.

СОДЕРЖАНИЕ
- Как включить или отключить учетную запись администратора в Windows 10
- Как определить мою учетную запись - стандартная или административная?
- Как изменить тип учетной записи в Windows 10
- Как включить учетную запись администратора в Windows 10
- Метод 1. Используйте командную строку для включения учетной записи администратора в Windows 10
- Метод 2: используйте инструменты администратора, чтобы включить учетную запись администратора в Windows 10
- Метод 3: используйте редактор реестра, чтобы включить учетную запись администратора в Windows 10
- Метод 4: используйте групповую политику для включения учетной записи администратора в Windows 10
- Как отключить учетную запись администратора в Windows 10
- Метод 1: используйте командную строку для удаления учетной записи администратора в Windows 10
- Метод 2: используйте инструменты администратора, чтобы отключить учетную запись администратора в Windows 10
- Метод 3: используйте редактор реестра, чтобы отключить учетную запись администратора в Windows 10
- Метод 4: используйте групповую политику для отключения учетной записи администратора в Windows 10
Как включить или отключить учетную запись администратора в Windows 10
Если вы случайно удалили свою учетную запись администратора, все ваши файлы и папки будут удалены. Следовательно, всегда рекомендуется создавать резервные копии этих файлов в другой учетной записи.
Как определить мою учетную запись - стандартная или административная?
1. Нажать на Начинать меню.
2. В меню «Пуск» отображается ваше имя или значок. Щелкните свое имя или значок и выберите Изменить настройки учетной записи.

3. Если вы видите термин Администратор под вашей учетной записью пользователя, это Учетная запись администратора. В противном случае это стандартный аккаунт, и вы не можете вносить никаких изменений.
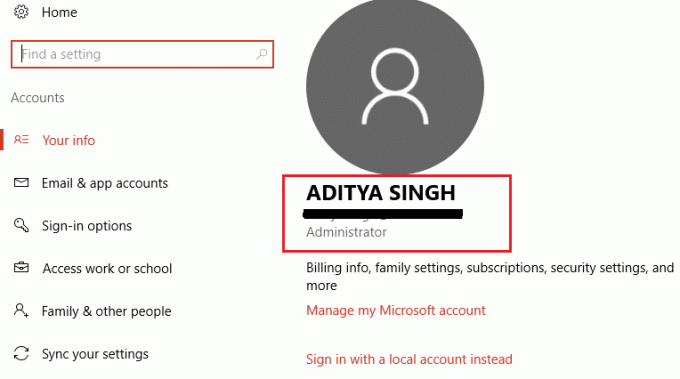
Как изменить тип учетной записи в Windows 10
1. Нажмите на свой Клавиша Windows и введите Настройки в строке поиска.
2. Открытым Настройки из результатов поиска. Кроме того, вы можете щелкнуть значок настроек, как показано ниже.

3. Нажать на учетные записи из панели слева.

4. Нажмите на Семья и другие пользователи из левого меню.

5. В разделе "Другие пользователи" нажмите кнопку название аккаунта вы хотите переключиться, затем нажмите Изменить тип учетной записи.

6. Наконец, выберите Администратор под Типом учетной записи и нажмите OK.
Примечание: Это не применимо для пользователей стандартной учетной записи.

Как включить учетную запись администратора в Windows 10
Следующие методы дадут четкое представление о том, как включить учетную запись администратора в Windows 10:
Метод 1. Используйте командную строку для включения учетной записи администратора в Windows 10
1. Нажмите на свой Клавиша Windows и поиск в командной строке в строке поиска.
2. Теперь нажмите на Запустить от имени администратора, чтобы открыть командную строку с правами администратора.
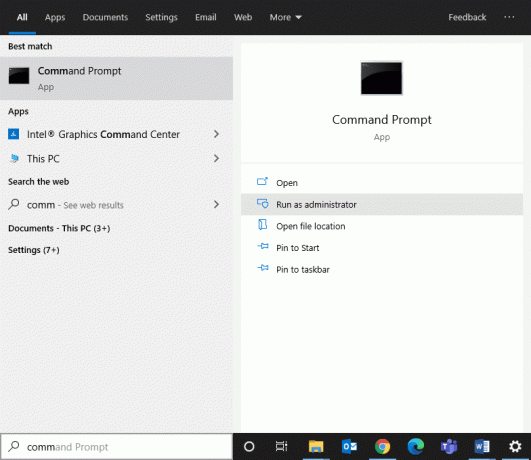
3. Если он запрашивает имя пользователя и пароль, введите свою учетную запись имя пользователя и пароль.
4. Тип сетевой администратор пользователей в командной строке и нажмите Enter. Сообщение с надписью «Команда успешно завершена»Будет отображаться. Здесь состояние "Аккаунт активен" будет Нет как показано ниже.
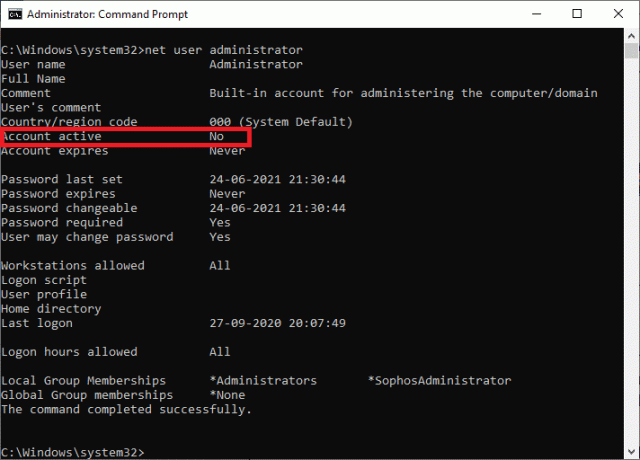
5. Если активна учетная запись «Нет», это означает, что другие учетные записи локального администратора не активны.
6. Теперь, чтобы включить учетную запись администратора, введите сетевой администратор пользователя / активный: да и нажмите Enter. Чтобы подтвердить изменения, запустите предыдущую команду, как описано в шаге выше.

Теперь вы можете войти в свою систему как администратор, чтобы исправить проблемы или установить любое программное обеспечение в системе.
Метод 2: используйте инструменты администратора, чтобы включить учетную запись администратора в Windows 10
С помощью инструменты администратора, вы можете включить учетную запись администратора на своем ПК с Windows 10. Вот как это реализовать:
1. Вы можете запустить Диалоговое окно "Выполнить" перейдя в меню поиска и набрав Бег.
2. Тип lusrmgr.msc следующим образом и щелкните OK.
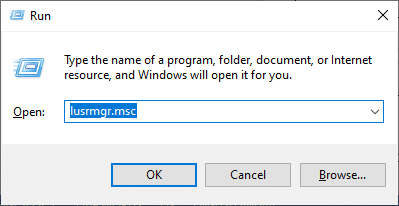
3. Теперь, Двойной клик о пользователях под Имя поле, как показано ниже.
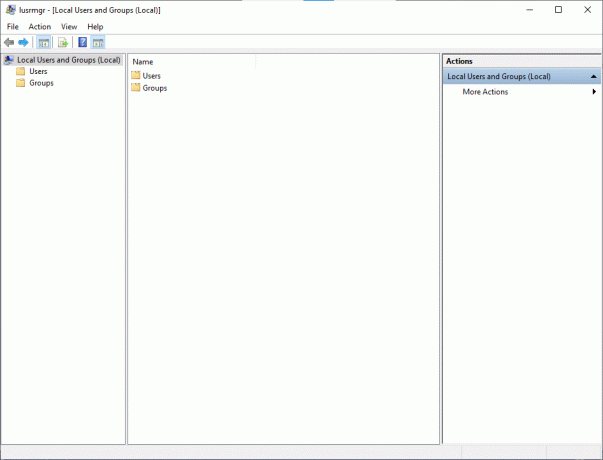
4. Здесь, Двойной клик на Администратор , чтобы открыть окно свойств.
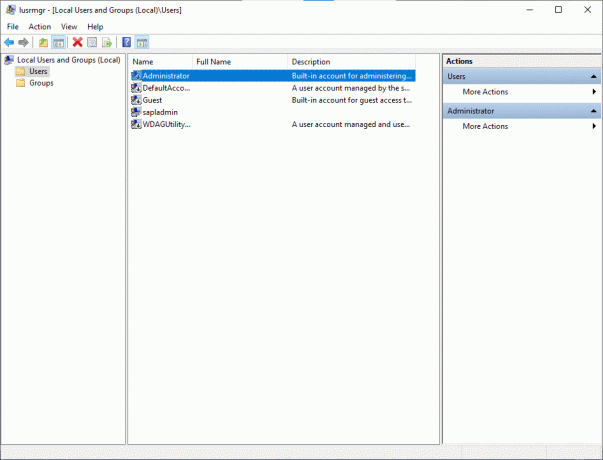
5. Здесь, снимите отметку коробка с надписью Аккаунт отключен.

6. Теперь нажмите на Ok с последующим Подать заявление чтобы сохранить изменения.
Теперь ваша учетная запись администратора включена в вашей системе Windows 10 с помощью инструментов администратора.
Читайте также:Ваш аккаунт был отключен. Обратитесь к системному администратору
Метод 3: используйте редактор реестра, чтобы включить учетную запись администратора в Windows 10
Примечание: Если вы используете Windows 10 Домашняя, вы не можете использовать этот метод. Попробуйте использовать метод командной строки, как упоминалось ранее.
1. Откройте диалоговое окно «Выполнить» (нажмите Клавиша Windows и клавиши R вместе) и введите regedit.

2. Нажмите Ok и пройдите по следующему пути:
Компьютер \ HKEY_LOCAL_MACHINE \ SOFTWARE \ Microsoft \ Windows NT \ CurrentVersion \ Winlogon \ SpecialAccounts \ UserList
3. Щелкните правой кнопкой мыши на UserList и перейти к Создать> Значение DWORD.
4. Введите имя администратора и нажмите Enter.
5. Перезагрузите компьютер, и теперь вы найдете возможность войти в свою систему как администратор.
Метод 4: используйте групповую политику для включения учетной записи администратора в Windows 10
Рабочей средой пользователей и их учетных записей можно управлять с помощью функции, называемой групповой политикой. В результате системный администратор может получить доступ к широкому спектру расширенных настроек в Active Directory. Кроме того, групповая политика используется в качестве инструмента безопасности для применения настроек безопасности к пользователям и компьютерам.
Примечание: Редактор групповой политики недоступен в Windows 10 Домашняя. Этот метод предназначен только для пользователей с версией Windows 10 Pro, Education или Enterprise.
1. Чтобы использовать Запустить командное окно, нажмите Клавиша Windows +р ключ.
2. Тип gpedit.msc, нажать на Ok кнопка.
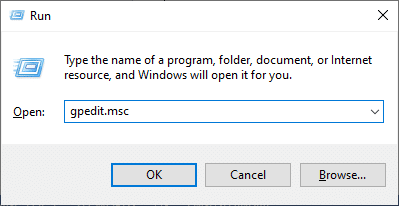
3. Перейдите в следующее место:
Конфигурация локального компьютера> Параметры Windows> Параметры безопасности> Локальные политики> Параметры безопасности
4. В разделе Параметры безопасности дважды щелкните Учетные записи: Статус учетной записи администратора.
5. Проверить Давать возможность поле, чтобы включить настройку.
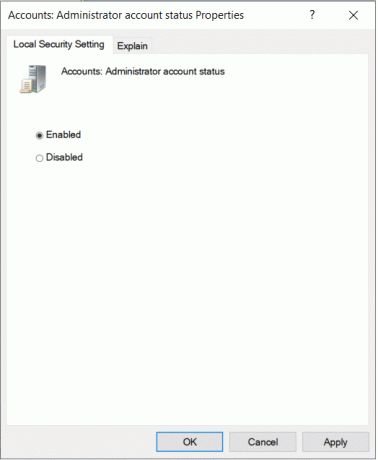
6. Нажмите на ОК> Применить чтобы сохранить изменения.
Теперь вы включили учетную запись администратора в своей системе Windows 10. Теперь давайте посмотрим, как отключить учетную запись администратора в Windows 10.
Читайте также:Установите редактор групповой политики (gpedit.msc) в Windows 10 Home
Как отключить учетную запись администратора в Windows 10
Следующие шаги дадут четкое представление о том, как удалить учетную запись администратора в Windows 10.
Метод 1: используйте командную строку для удаления учетной записи администратора в Windows 10
1. Тип CMD в меню "Пуск", чтобы открыть Командная строка.
2. Перейти к Командная строка и выберите Запустить от имени администратора.
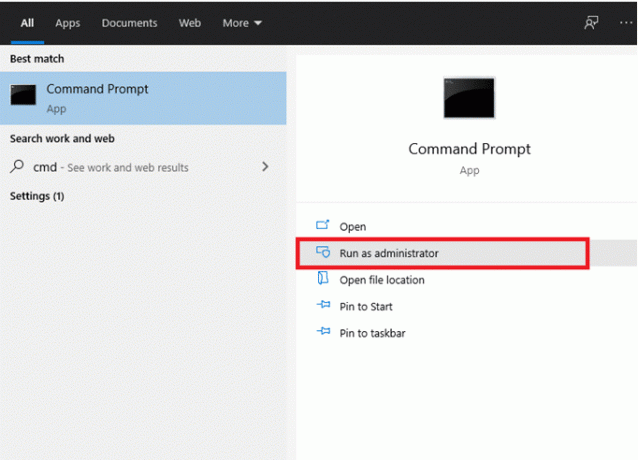
3. Теперь в командном окне введите сетевой администратор пользователя / активный: нет и нажмите Enter.
4. Сообщение с надписью «Команда успешно завершена”Будет отображаться на экране.
5. Убедитесь, что учетная запись администратора была удалена, введя следующую команду в cmd:
сетевой администратор пользователей
6. Нажмите Enter, и вы должны увидеть статус Аккаунт активен как No.
Метод 2: используйте инструменты администратора, чтобы отключить учетную запись администратора в Windows 10
С помощью инструментов администратора вы можете отключить учетную запись администратора на своем ПК с Windows 10.
1. Вы можете запустить Диалоговое окно "Выполнить" перейдя в меню поиска и набрав Бег.
2. Тип lusrmgr.msc следующим образом и щелкните OK.
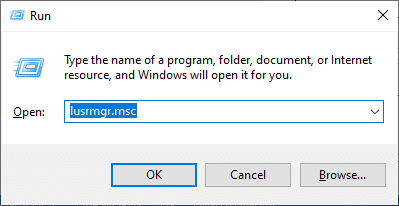
3. Теперь, Двойной клик на Пользователях в поле Имя, как показано ниже.
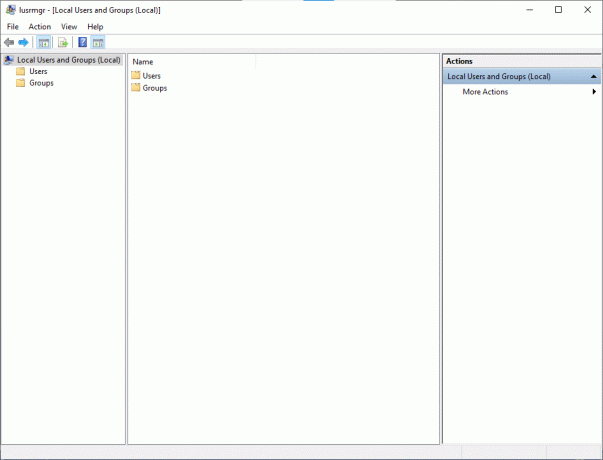
4. Здесь, Двойной клик в Администратор возможность открыть окно свойств.
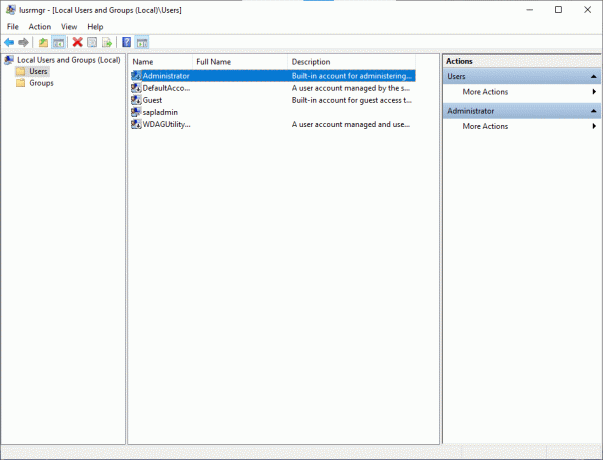
5. Здесь, проверить коробка Аккаунт отключен.
6. Теперь нажмите на ОК> Применить чтобы сохранить изменения.
Теперь ваша учетная запись администратора отключена в вашей системе Windows 10.
Читайте также:Исправить приложение не открывается с использованием встроенной учетной записи администратора
Метод 3: используйте редактор реестра, чтобы отключить учетную запись администратора в Windows 10
Примечание: Если вы используете Windows 10 Домашняя, вы не можете использовать этот метод. Попробуйте использовать метод командной строки, как упоминалось ранее.
1. Откройте диалоговое окно «Выполнить» (нажмите Клавиша Windows и клавиши R вместе) и введите regedit.
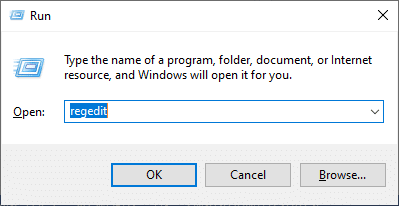
2. Нажмите Ok и пройдите по следующему пути:
Компьютер \ HKEY_LOCAL_MACHINE \ SOFTWARE \ Microsoft \ Windows NT \ CurrentVersion \ Winlogon \ SpecialAccounts \ UserList
3. Удалить Ключ администратора в UserList.
4. Перезагрузите компьютер, чтобы сохранить изменения.
Метод 4: используйте групповую политику для отключения учетной записи администратора в Windows 10
Примечание: Редактор групповой политики недоступен в Windows 10 Домашняя. Этот метод предназначен только для пользователей с версией Windows 10 Pro, Education или Enterprise.
1. Чтобы использовать Запустить командное окно, нажмите Клавиша Windows +р ключ.
2. Тип gpedit.msc и нажмите на Ok кнопка.
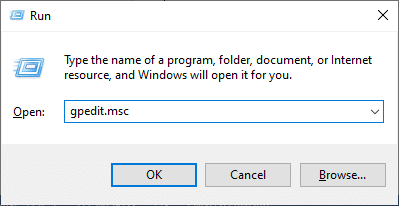
3. Следуйте этой навигации:
- Конфигурация локального компьютера
- Настройки Windows
- Настройки безопасности
- Местная политика
- Параметры безопасности
- Учетные записи: статус учетной записи администратора
4. Выбирать в Запрещать поле, чтобы отключить настройку.
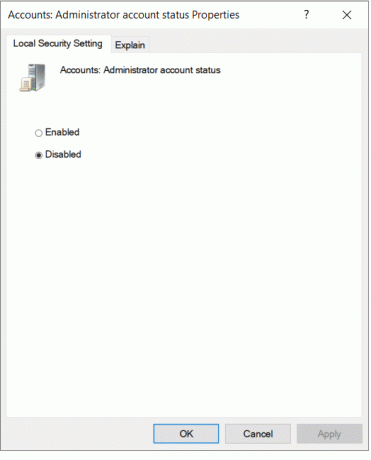
5. Нажмите на ОК> Применить чтобы сохранить изменения.
Теперь вы отключили учетную запись администратора в своей системе Windows 10.
Общее различие между администратором и обычным пользователем заключается в том, что последний имеет ограниченный доступ к учетным записям. Администратор имеет самый высокий уровень доступа к учетным записям в организации. Администратор также определяет список учетных записей, к которым можно получить доступ. Администраторы могут изменять настройки безопасности; они могут устанавливать программное обеспечение или оборудование, а также просматривать и получать доступ ко всем файлам на компьютере. Они могут вносить изменения в учетные записи пользователей.
Рекомендуемые:
- Включение или отключение встроенной учетной записи администратора в Windows 10
- Исправить папку, которая продолжает возвращаться только для чтения в Windows 10
- Исправить Это приложение не может работать на вашем компьютере из-за ошибки в Windows 10
- Как изменить пароль на Netflix
Мы надеемся, что это руководство было полезным, и вы смогли включить учетную запись администратора в Windows 10. Если у вас все еще есть вопросы о том, как включить или отключить учетную запись администратора в вашей системе, не стесняйтесь спрашивать в разделе комментариев!



