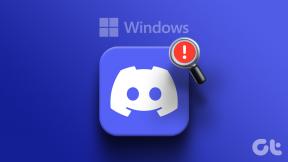Исправление Realtek Audio Console, не работающей в Windows 11
Разное / / February 03, 2022
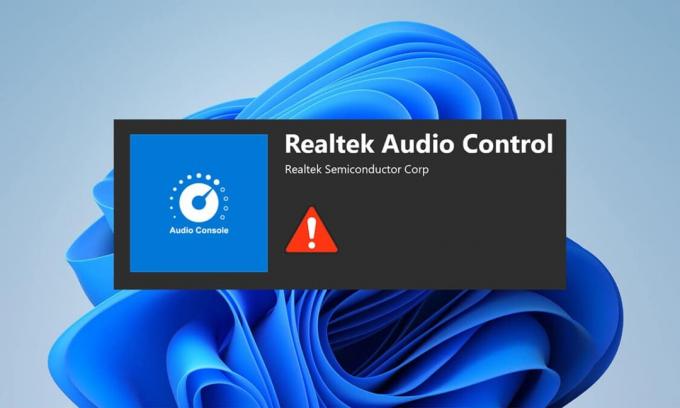
Windows 11 была выпущена в октябре 2021 года по всему миру с множеством ошибок и ошибок. Это наиболее очевидно с новой ОС, особенно с драйверами, которые все еще находятся на этапе тестирования. В последнее время многие пользователи жалуются на то, что аудиоконсоль Realtek не улучшает звук в Windows 11, например виртуализацию наушников, выравнивание громкости и т. д. для наушников, динамиков и других подобных устройств. Итак, сегодня мы представляем идеальное руководство, которое поможет вам исправить аудиоконсоль Realtek, не работающую в Windows 11.
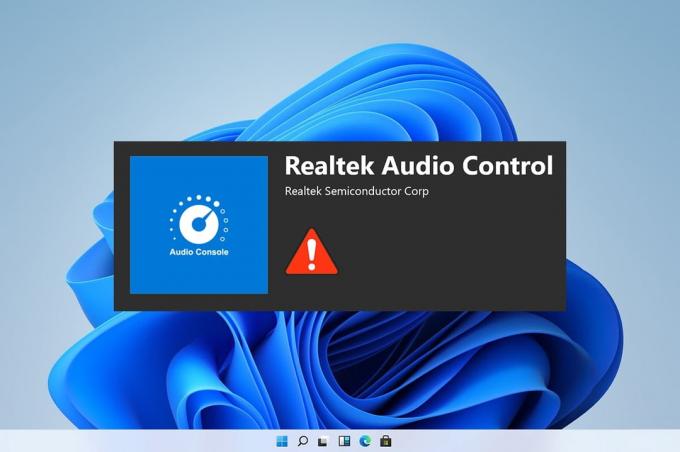
Содержание
- Как исправить Realtek Audio Console, не работающую в Windows 11
- Способ 1: устранение основных неполадок оборудования
- Способ 2. Запустите средство устранения неполадок с воспроизведением звука
- Способ 3: установить аудиоустройство по умолчанию
- Способ 4: проверьте аудиовыход
- Способ 5: изменить формат аудиоустройства Realtek
- Способ 6: переустановите аудиосервис
- Способ 7: обновить аудиодрайвер
- Способ 8: переустановите аудиодрайвер
- Способ 9: выполнить восстановление системы
Как исправить Realtek Audio Console, не работающую в Windows 11
Проблема с неработающей консолью Realtek Audio возникла после того, как люди обновились до Windows 11, а в Windows 10 их не было. Хотя Microsoft постоянно работает над улучшением Windows 11, и последняя версия добилась большей стабильности по сравнению с первоначальными версиями. Тем не менее, вы все еще можете столкнуться с указанной проблемой. Может быть много причин, которые могут привести к проблемам с аудиоконсолью Realtek, несколько таких причин перечислены ниже, чтобы вы могли получить представление о сценарии;
- Поврежденные периферийные устройства или устаревшие устройства
- Проблемы с подключением к устройству, поврежденные провода кабеля
- Драйверы повреждены или устарели для конкретного устройства
- Неправильное управление настройками звука или сбой в установке драйвера из-за наличия нежелательного приложения, мешающего фоновому процессу
- Плохое соединение на стороне шкафа системы, не позволяющее замкнуть цепь.
- Неправильно вставленные кабели в неправильные порты
Обычно одна из этих причин может быть причиной неправильной работы аудиоконсоли Realtek в Windows 11. Чтобы исправить это, давайте перейдем к методам
Способ 1: устранение основных неполадок оборудования
Чтобы начать с самого простого, проверьте подключение устройств, которые вы подключили. Для этого следуйте указанным пунктам.
- Подойдите к корпусу вашей системы или к док-панели и проверьте правильность подключения.
- Распутать и снова соединить провод если это так, возможно, кабели натянуты.
- Также, проверьте свою систему на предмет приглушенного или низкого уровня звука что делается некоторыми приложениями для оптимизации системы для комфортного прослушивания.
- Отключение и повторное подключение устройства также должны быть выполнены для проверки.
Этот метод мог решить основные проблемы с подключением периферийных устройств, но если это не так, перейдите к следующему методу.
Способ 2. Запустите средство устранения неполадок с воспроизведением звука
Устранение неполадок со звуком иногда может устранить все постоянные проблемы со звуком в системе. Чтобы попробовать их, выполните следующие действия:
1. Нажать на Значок поиска, тип настройки устранения неполадоки нажмите на Открытым.

2. Здесь нажмите на Другие средства устранения неполадок под Варианты устранения неполадок.
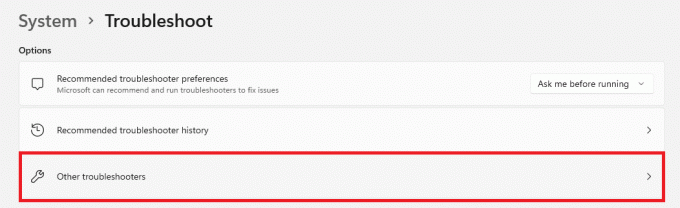
3. Найдите Воспроизведение аудио и нажмите на Бегать справа, чтобы запустить средство устранения неполадок.
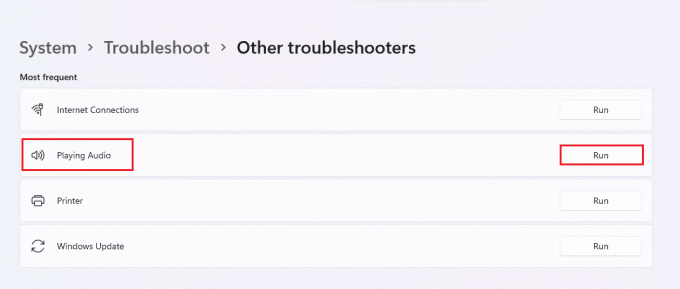
4. Теперь выберите Аудиоустройство Realtek и нажмите на Следующий кнопка.
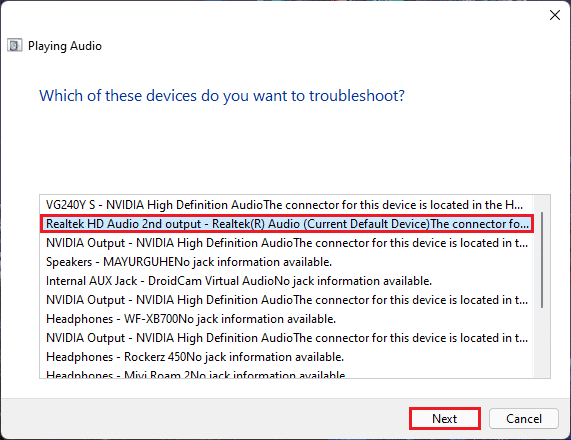
5. Ждать для устранения неполадок, чтобы обнаружить проблемы.
6. Применить исправление если есть какие-либо проблемы в соответствии с инструкциями по устранению неполадок.
7. Начать сначала ПК после внесения изменений.
Откройте аудиоконсоль и выберите настройки, чтобы проверить звук, устранена ли проблема с аудиоконсолью Realtek.
Читайте также:Исправить низкий уровень громкости микрофона в Windows 11
Способ 3: установить аудиоустройство по умолчанию
Несколько аудиоустройств могут иногда приводить к неправильному поведению, поэтому аудиоконсоль Realtek может не улучшать звук. Выполните следующие действия, чтобы установить конкретный аудиовход/выход в качестве устройства по умолчанию для вашей системы.
1. Щелкните правой кнопкой мыши на значок динамика в Панель задач раздел переполнения и выберите Настройки звука, как показано ниже.

2. Нажмите на Болеезвукнастройки под Передовой раздел.

3. Нажать на Воспроизведение вкладка на Звук окно.
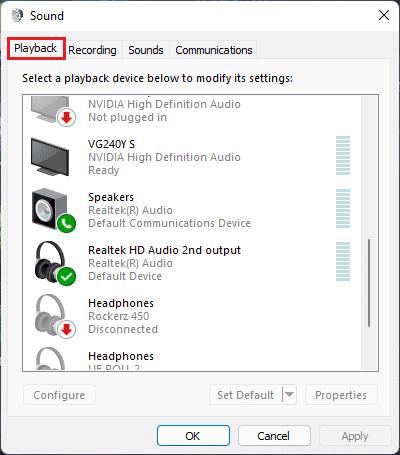
4. Найдите Аудиоустройство Realtek в списке, нажмите на него и выберите Установить по умолчанию варианты ниже.
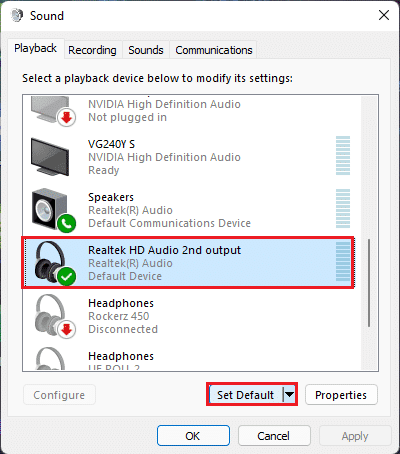
5. Нажмите на Применить > ОК чтобы сохранить изменения и закрыть окно.
Откройте консоль, установите нужные настройки и проверьте звук, если эта фиксированная аудиоконсоль Realtek не улучшает звук. Если это не помогло, перейдите к следующему способу.
Способ 4: проверьте аудиовыход
Это может звучать глупо, но подтверждение правильного аудиовыхода может быть не менее важным, если у вас подключено несколько аудиовыходов. Иногда неоднократные неудачные попытки оптимизировать аудиоустройство, игнорируя эти мелкие детали, держат вас в напряжении часами, не приводя к желаемому аудиовыходу. Чтобы убедиться в этом,
1. Нажать на значок поиска, тип Аудиоконсоль Realtekи нажмите на Открытым.

2. На левой панели нажмите на Аудиовыход Realtek HD с перечисленных устройств.
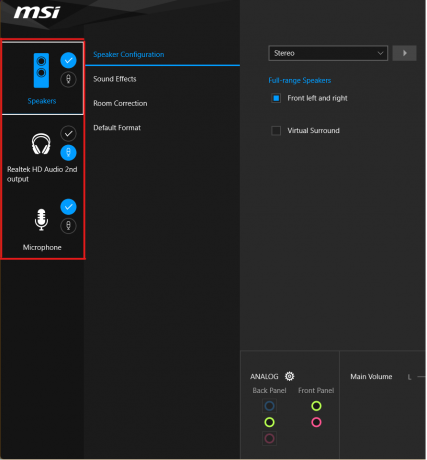
3. В настоящее время внесите желаемые изменения звука для устройства и закройте приложение.
4. Потом, воспроизвести любую случайную музыку после выбора нужных настроек в консоли и проверьте, сохраняется ли проблема. Если это не сработало, перейдите к следующему способу.
Читайте также:Как отключить камеру и микрофон Windows 11 с помощью сочетания клавиш
Способ 5: изменить формат аудиоустройства Realtek
Можно посоветовать улучшить качество звука для аудиовыхода, выбрав лучшее студийное качество, доступное в Windows, чтобы решить эту проблему. Для этого выполните следующие простые шаги:
1. Перейдите к Настройки звука > Дополнительные настройки звука > Звук окно, как показано на Способ 3.
2. Щелкните правой кнопкой мыши Аудиоустройство Realtek и выберите Характеристики.
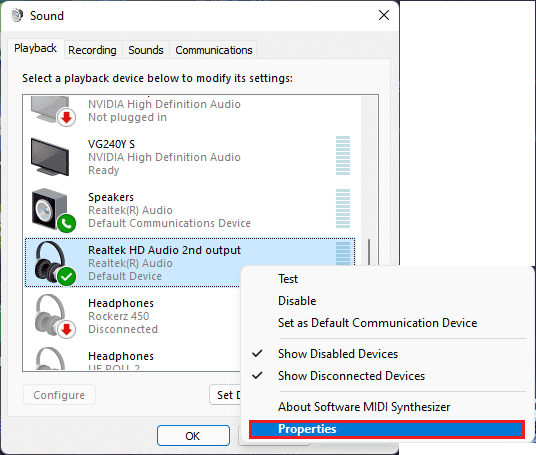
3. Нажать на Передовой вкладку и выберите раскрывающееся меню под Формат по умолчанию.
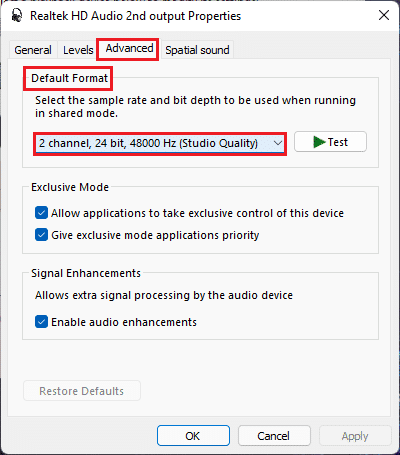
4. Затем выберите 2 канала, 24 бита, 192000 Гц (студийное качество) из выпадающих вариантов.
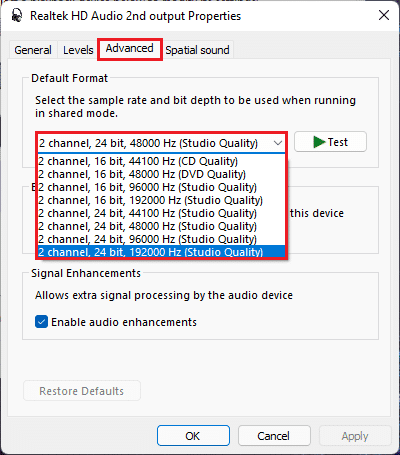
5. Нажмите на Применить > В ПОРЯДКЕ чтобы сохранить изменения.
Проверьте настройки на аудиоконсоли и воспроизведите любой звук, чтобы убедиться, что аудиоконсоль Realtek не улучшает звук.
Способ 6: переустановите аудиосервис
Вот шаги по переустановке службы аудио, чтобы исправить аудиоконсоль Realtek, не улучшающую звук в Windows 11.
1. Нажать на Значок поиска, тип Сервисыи нажмите на Открытым.
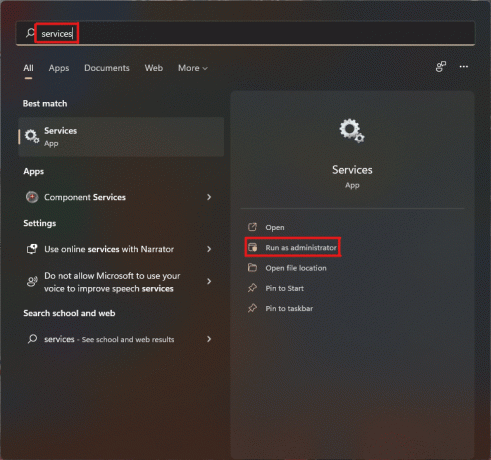
2. На Услуги окно, прокрутите список впереди, чтобы найти Windows Аудио обслуживание и проверьте его Статус вкладка.
3А. Если Статус вкладка говорит Остановился, затем нажмите на Начинать вариант на Windows Аудио раздел.
3Б. Если Статус вкладка говорит Бег, нажать на Начать сначала вариант, как показано на рисунке ниже.
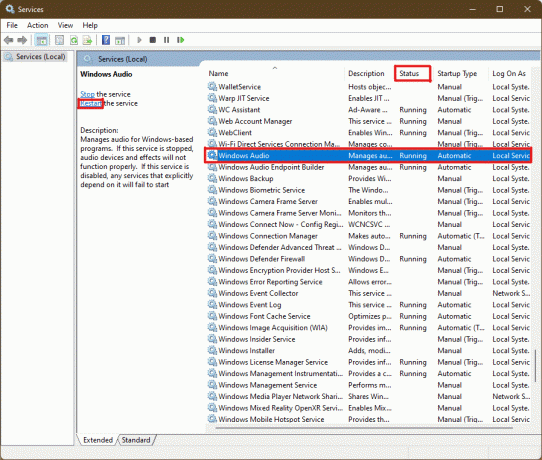
4. В настоящее время, начать сначала следующее Сервисы тоже повторив вышесказанное шаги.
- Построитель конечных точек Windows Audio
- Удаленный вызов процедур
Читайте также:3 способа остановить открытие Spotify при запуске в Windows 11
Способ 7: обновить аудиодрайвер
Ожидающее обновление аудиодрайвера ограничит дальнейшую работу других связанных с ним приложений. Чтобы проверить это, выполните следующие действия:
1. Нажать на Значок поиска, тип Диспетчер устройстви нажмите на Открытым.

2. Дважды щелкните по Аудио входы и выходы чтобы развернуть и просмотреть установленные драйверы.

3. Щелкните правой кнопкой мыши на своем аудио драйвер и выберите Обновить драйвер вариант.

4. Нажмите на Автоматический поиск драйверов для автоматической загрузки и обновления драйвера.
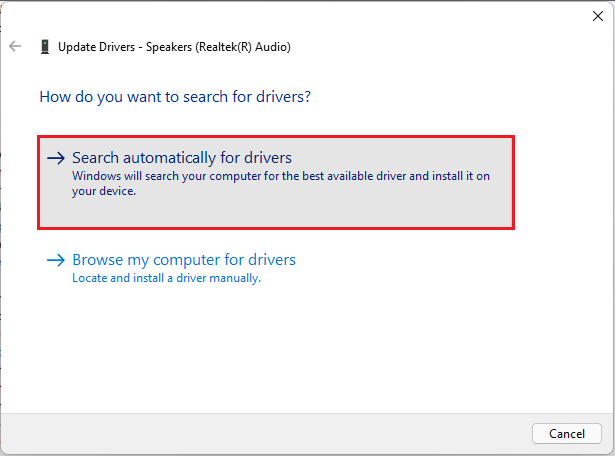
5А. Если доступны какие-либо обновления, то Windows загрузит и установит их.
5Б. Если ваш драйвер обновлен, вы получите сообщение Лучшие драйверы для вашего устройства уже установлены. Нажать на поиск обновленных драйверов в Центре обновления Windows вариант.
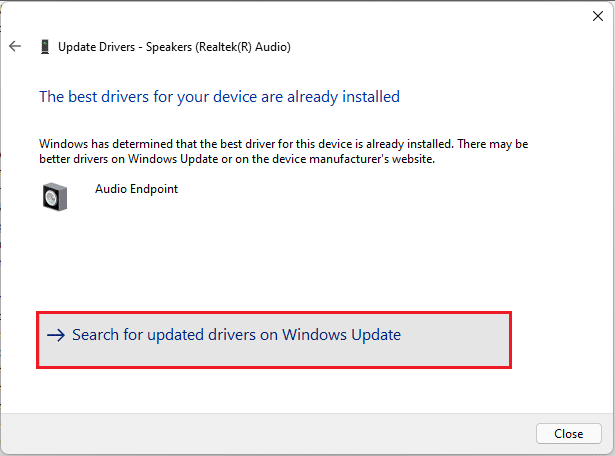
6. Затем выберите Передовойопции в правой панели Центр обновления Windows меню.

7. Нажать на По желаниюобновления вариант под Дополнительныйопции.

8. Если будут доступны какие-либо обновления, они будут перечислены здесь. Найди обновление звукового драйвера и установите флажок рядом с ним.
9. Затем нажмите на Скачать и установить.

10. Ну наконец то, перезагрузите компьютер после установки обновлений.
Способ 8: переустановите аудиодрайвер
Если все эти методы не сработали, проблема может быть связана с установленными драйверами, а переустановка устранит проблему с аудиоконсолью Realtek, которая не улучшает звук в Windows 11. Для этого выполните следующие действия:
1. Нажать на Значок поиска, тип Диспетчер устройств и нажмите Открытым.

2. В окне диспетчера устройств дважды щелкните на Аудио входы и выходы чтобы расширить его.
3. Щелкните правой кнопкой мыши аудио драйвер и нажмите на Удалитьустройство из контекстного меню.
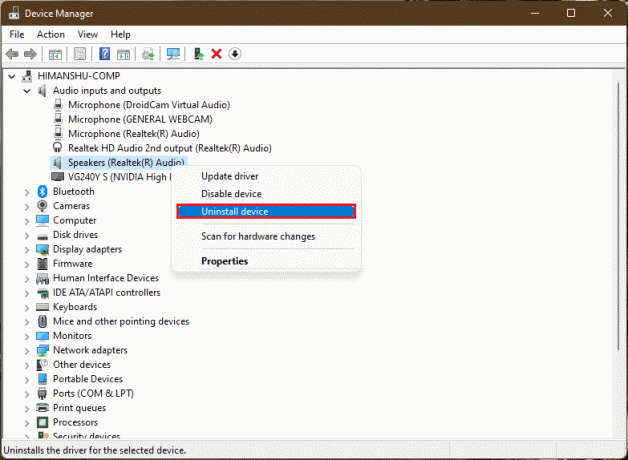
4. в Удалить устройство запрос подтверждения, нажмите на Удалить.
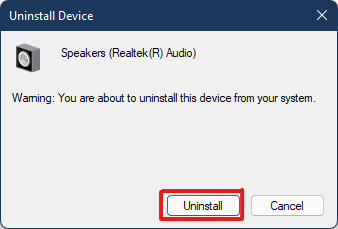
5. Потом, начать сначалаваш компьютер.
6. Загрузите последнюю версию аудиодрайвера Realtek с веб-сайта Официальный сайт.
Примечание: Вы также можете выбрать совместимый драйвер для вашей системы из Помощник по драйверам и поддержке Intel страница.

7. Перейдите в папку, где вы скачали файл установки драйвера.
8А. Если загруженный файл является исполняемым, дважды щелкните .exe файл и следуйте инструкции на экране для установки аудиодрайвера Realtek в Windows 11.
8Б. Если загруженный файл находится в таких форматах, как .zip или .rar, используйте приложение для извлечения архива, например 7zip или WinRAR. После извлечения содержимого архива дважды щелкните исполняемый файл установочный файл и установить драйвер.
Теперь проверьте, работает ли аудиоконсоль Realtek.
Читайте также:Как исправить неработающую веб-камеру Windows 11
Способ 9: выполнить восстановление системы
Если ни один из вышеперечисленных методов не устраняет проблему с аудиоконсолью Realtek, которая не работает в Windows 11. Затем вы должны восстановить свою систему до того момента, когда проблема не существовала. Выполните следующие действия, чтобы выполнить сброс системы.
1. Нажать на Значок поиска, тип Панель управления и нажмите на Открытым.

2. Набор Просмотр: > Крупные значки и нажмите на Восстановление вариант, как на фото.

3. Затем нажмите на ОткрытымСистемаВосстановить.

4А. Теперь выберите Рекомендуемое восстановление и выберите Следующий в Восстановление системы окно. И нажмите на Следующий.

4Б. Кроме того, вы можете вручную Выберите другую точку восстановления. Затем выберите последнюю точку восстановления, чтобы восстановить компьютер до того состояния, когда вы не сталкивались с проблемой. Нажмите на Следующий.
Примечание: Вы можете нажать на Сканировать уязвимые программы чтобы увидеть список приложений, на которые повлияет восстановление компьютера до ранее установленной точки восстановления. Нажмите на Закрывать чтобы закрыть только что открытое окно.

5. Наконец, нажмите на Заканчивать начать Восстановление системы.

Рекомендуемые:
- Как исправить Firefox, не загружающий страницы
- Как найти чей-то список желаний Amazon
- Как исправить жужжание звука в Windows 11
- Как создать контекстное меню точки восстановления в Windows 11
Мы надеемся, что с помощью этой статьи вы смогли исправить Аудиоконсоль Realtek не работает в Windows 11. Несколько из этих методов подходят для решения этой проблемы, сообщите нам в разделе комментариев ниже, какой из этих методов работает для вас, и есть ли дополнительные вопросы.