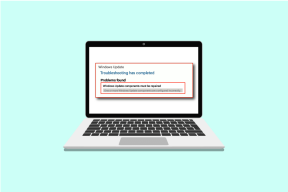2 лучших способа просмотреть историю Google Chrome
Разное / / February 03, 2022
Google Chrome — популярный веб-браузер с более 2 миллиардов пользователей и доступен для компьютеров и смартфонов. Мы все знаем, что когда вы используете Google Chrome, ваша история сохраняется, если вы не используете режим инкогнито.

Однако когда вы используете другие продукты Google, ваши действия сохраняются в журнале. Это больше похоже на контрольный журнал каждого действия, которое вы совершаете в Интернете с помощью продуктов Google, включая Chrome. При этом вы можете получить доступ к URL-адресам веб-сайтов, заголовкам страниц, фавиконам, а также времени и дате посещения определенных веб-сайтов. Вам интересно, как просмотреть свою историю в Google Chrome и других продуктах Google? Вот как это сделать.
Также на Guiding Tech
2 лучших способа просмотреть историю Google Chrome
Одним из основных преимуществ Google Chrome является то, что он правильно хранит историю посещенных страниц пользователя. Благодаря этому вы всегда можете очень легко получить доступ к своей истории просмотров, как только вам это понадобится. Существует несколько способов просмотра истории посещенных страниц в Google Chrome. В этом посте будет представлена информация о трех самых простых методах. Они включают:
Способ 1: просмотр истории Google Chrome через панель настройки и управления в Chrome
Пользователи могут легко просматривать свою историю посещенных страниц с помощью панели настройки и управления в Google Chrome. Вот как это работает:
Шаг 1: Запустите Google Chrome на своем ПК.

Шаг 2: Нажмите кнопку с тремя точками в правом верхнем углу окна Chrome, чтобы открыть параметры меню настройки и управления.

Шаг 3: Прокрутите список меню и выберите История. Ваше действие откроет всплывающее меню.

Шаг 4: Выберите «История» в появившемся всплывающем меню, чтобы открыть страницу «История».

Шаг 5: Просмотрите записи, чтобы просмотреть свою историю.
Шаг 6: Вы можете очистить историю, если хотите. Выберите элемент, затем нажмите кнопку с тремя точками рядом с ним.

Шаг 7: Нажмите «Удалить из истории».

Примечание: вы можете очистить всю историю Google Chrome, установив флажок рядом с историей просмотра на вкладке «Очистить данные просмотра». Выберите таймфрейм и нажмите «Очистить данные» в нижней части окна.
Также на Guiding Tech
Способ 2: просмотр истории Google Chrome через «Мои действия»
Если вы случайно удалили историю браузера Chrome, вы можете получить к ней доступ с помощью раздела «Мои действия». Моя активность — это панель данных, предоставляемая Google. В разделе «Моя активность» пользователи Google Workspace могут просматривать всю информацию, связанную с использованием ими продуктов Google Workspace, включая Поиск, Карты, YouTube и Chrome. Сведения о ваших действиях с этими продуктами обычно отображаются в виде временных шкал.
Вот как использовать My Activity для проверки истории Google Chrome с рабочего стола:
Шаг 1: Откройте Chrome на своем ПК и найдите Google My Activity.
Шаг 2: Нажмите на результат, показывающий «Моя активность».

Шаг 3: Нажмите «Войти» и введите данные своей учетной записи Google.
Примечание: Если вы уже вошли в свою учетную запись Google, откроется страница активности Google, и вы сможете пропустить шаг входа.

Шаг 4: На странице «Моя активность» вы можете выбрать между просмотром пакетов и просмотром элементов. Пакетный просмотр лучше всего использовать, если вы хотите просмотреть результаты поиска для одного веб-сайта одновременно. Представление элементов лучше всего использовать, если вы хотите увидеть временную шкалу своей деятельности.

Шаг 5: После выбора предпочтительного представления нажмите «Активность в Интернете и приложениях».

Шаг 6: В группе «Просмотреть и удалить активность» щелкните значок Chrome.

Шаг 7: Прокрутите страницу, чтобы просмотреть свои действия в Chrome. По мере того, как вы продолжаете прокручивать страницу, будут загружаться более старые записи.

Шаг 8: Нажмите «Подробности» под конкретным элементом, если вам нужно просмотреть информацию об этом действии.

Шаг 9: Вы можете удалить элементы из списка истории, щелкнув значок x рядом с ним.
Примечание: Вы также можете удалить по активности или удалить всю историю. Чтобы удалить историю Chrome за все время, выберите параметр «Удалить по дате».

Также на Guiding Tech
Включение усиленной защиты в Google Chrome
Если вы заметили, что вредоносные веб-сайты посещаются часто, вы можете включить усиленную защиту, проверив историю Chrome. От включение усиленной защиты, вы повышаете безопасность своих действий в Chrome и других продуктах Google.