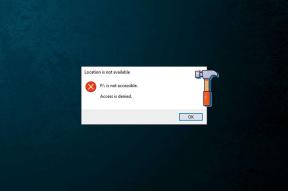Как проверить, сколько VRAM у меня есть в Windows 10
Разное / / February 04, 2022

Каждый компьютер имеет свою выделенную оперативную память для графики и отображения, которая зарезервирована и отделена от общей оперативной памяти системы. Ваше устройство может содержать как интегрированные, так и дискретные графические процессоры или графические процессоры. Видеопамять с произвольным доступом — это тип оперативной памяти, используемый для графики и отображения, особенно для игр. Эта статья ответит на ваш вопрос сколько у меня видеопамяти и как проверить это на рабочем столе/ноутбуке с Windows 10.
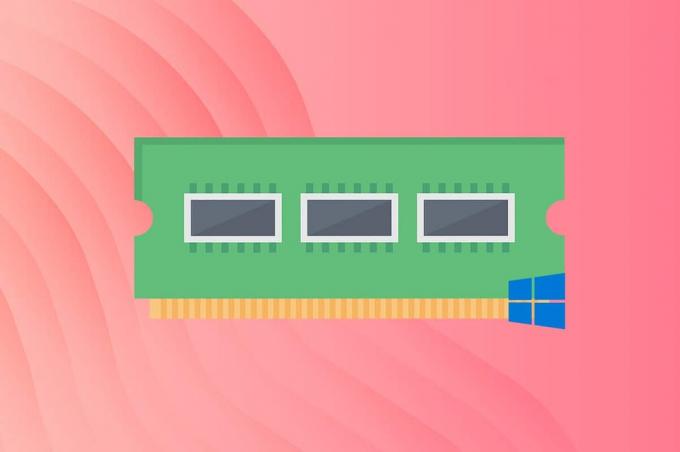
Содержание
- Сколько VRAM у меня есть на ПК с Windows 10.
- Способ 1: через настройки дисплея
- Способ 2: через средство диагностики DirectX.
- Совет для профессионалов: проверьте, сколько вы используете видеопамяти в Windows 10.
- Шаг I: Запустите диспетчер задач
- Шаг II: проверьте использование GPU O.
- Шаг III: проверьте использование графического процессора 1
Сколько видеопамяти у меня на ПК с Windows 10
Являясь буфером между процессорами видеокарты и центральным процессором, видеопамять представляет собой двухпортовую оперативную память, которая играет важную роль во времени загрузки, качестве изображения и видео. В основном это означает, что ваша графическая карта может обрабатывать больше графики и отображать одновременно и эффективно. Чем выше емкость видеопамяти, тем больше влияние на видеотехнологии, такие как:
- улучшенная частота кадров,
- улучшенная передача звука, &
- улучшенная трехмерная эмуляция.
Если вам нравится играть в игры с высоким разрешением или работать с 3D-приложениями, интенсивно использующими память, вам необходимо проверить видеопамять вашего устройства и при необходимости обновить ее. Воспользуйтесь любым из этих способов, чтобы проверить, сколько видеопамяти у вас есть на вашем ПК с Windows 10.
Способ 1: через настройки дисплея
Выполните указанные шаги, чтобы проверить сколько у меня видеопамяти из настроек дисплея:
1. Щелкните правой кнопкой мыши на пустое место на Рабочий стол.
2. Выбирать Настройки отображения из контекстного меню, как показано.
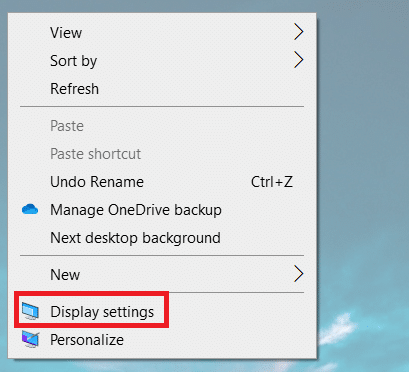
3. Прокрутите вниз и нажмите Расширенные настройки дисплея как показано ниже.
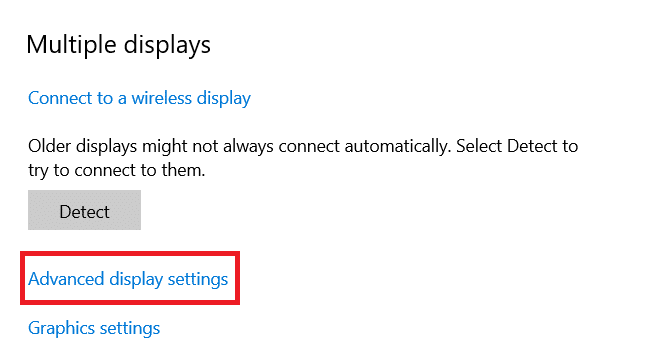
4. Нажмите Адаптер дисплеяхарактеристикидля дисплея 1.
Примечание: Для настройки нескольких дисплеев выберите экран, подключенный к ЦП, для которого вы хотите проверить VRAM.
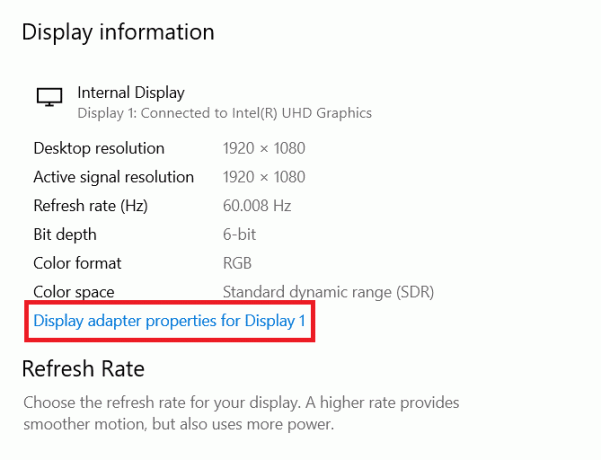
5. Здесь вы можете увидеть подробную информацию о VRAM в разделе Выделенная видеопамять поле.
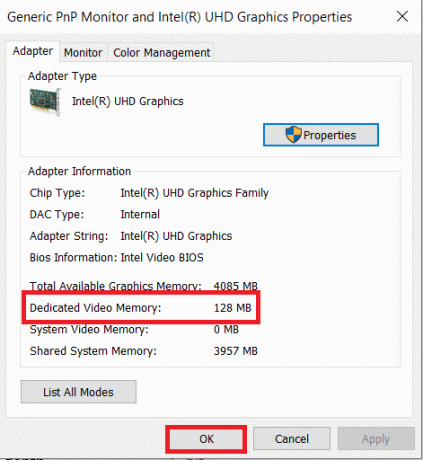
6. Нажмите В ПОРЯДКЕ чтобы закрыть окно.
Читайте также:Как настроить 3 монитора на ноутбуке
Способ 2: через средство диагностики DirectX
В Windows есть встроенная функция проверки характеристик компьютера. Этот официальный инструмент Windows дополнительно предоставит вам информацию о видеокартах и звуковых картах. Следуйте приведенным ниже инструкциям, чтобы использовать инструмент диагностики DirectX, чтобы узнать, сколько у вас VRAM:
1. Нажмите Виндовс + Р запустить Бегать Универсальный ящик.
2. Тип Дксдиаг как показано и нажмите В ПОРЯДКЕ.
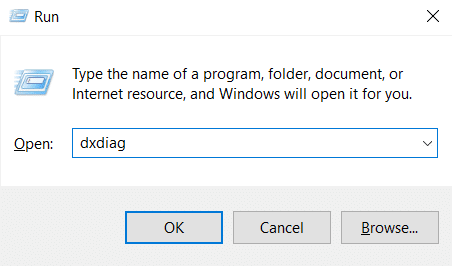
3. Нажмите да в Средство диагностики DirectX быстрый.
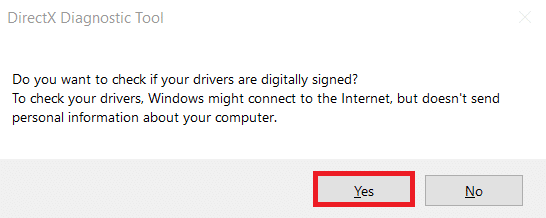
4. Один раз Средство диагностики DirectX откроется окно, переключитесь на Отображать вкладка Здесь вы сможете просмотреть все важные детали, такие как:
- Приблизительный общий объем памяти
- Память дисплея
- Общая память
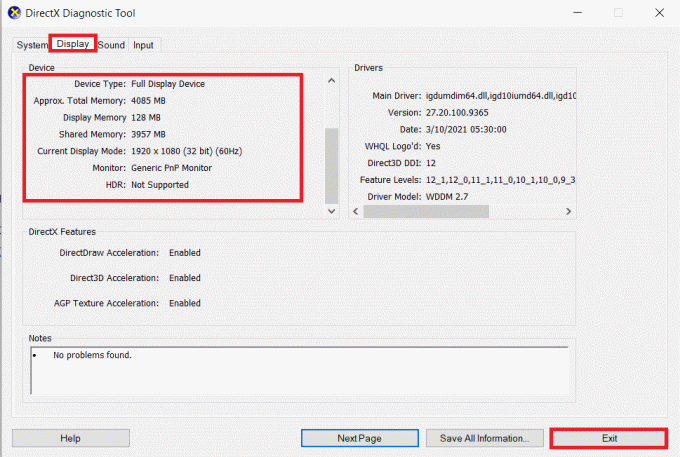
5. Нажмите Выход чтобы закрыть окно.
Читайте также:Как проверить модель монитора в Windows 10
Совет для профессионалов: проверьте, сколько вы используете видеопамяти в Windows 10
Чтобы узнать, достаточно ли емкости видеопамяти, вам необходимо узнать об использовании видеопамяти в вашей системе следующим образом:
Шаг I: Запустите диспетчер задач
1. Нажмите Виндовс + Х ключи, чтобы открыть Меню опытного пользователя Windows 10.
2. Выбирать Диспетчер задач из списка, как показано.
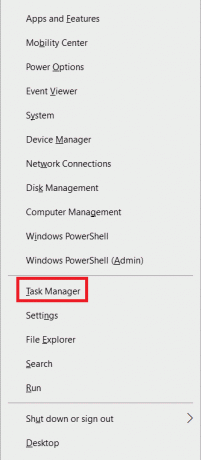
Шаг II: проверьте использование GPU O
3. Переключиться на Представление вкладку, как показано.
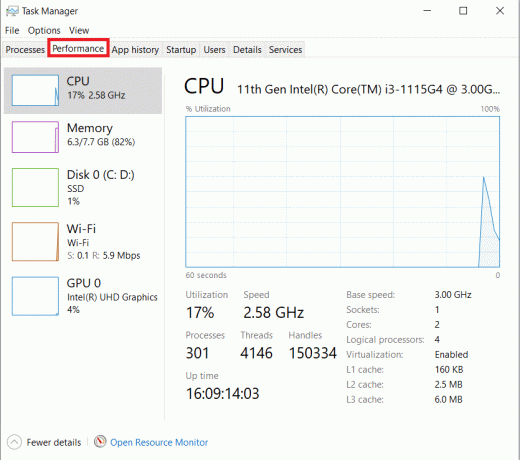
4. Нажмите графический процессор на левой панели.
Примечание: ГП 0 это Встроенный графический процессор Intel на вашем ПК с Windows.
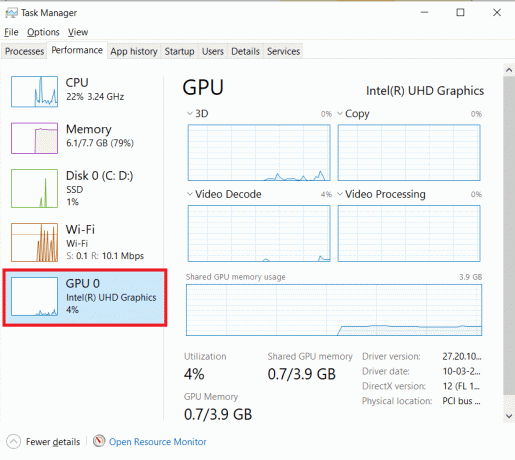
5. Переключиться на Подробности вкладку, как показано. объем памяти Столбец отображает использование встроенной видеокарты.
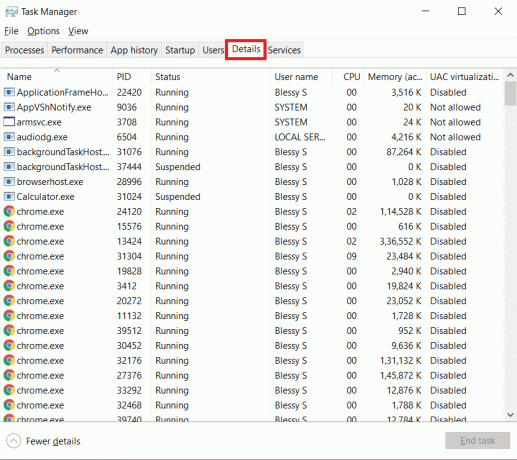
Шаг III: проверьте использование графического процессора 1
6. Щелкните правой кнопкой мыши любой столбец и выберите Выберите столбцы как показано выделено.
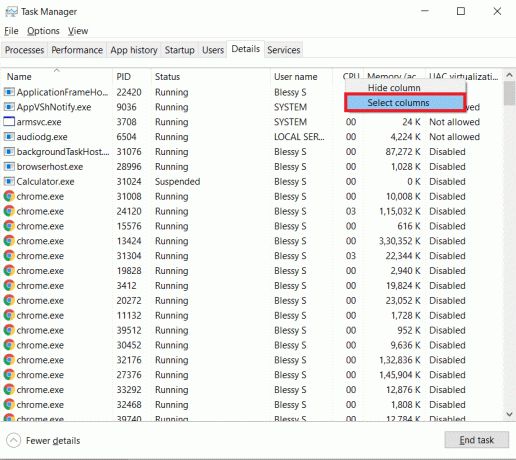
7. Прокрутите вниз и включите опцию, отмеченную Выделенная память графического процессора.
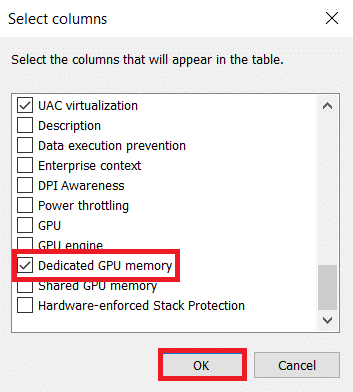
8. Нажмите В ПОРЯДКЕ выходить.
9. Здесь вы можете найти использованиевыделенная видеопамять в выделенном столбце.

10. Перейти к Процессы вкладка в Диспетчер задач окно.
11. Вы можете найти свой Использование видеопамяти под графический процессор колонка, как показано ниже.
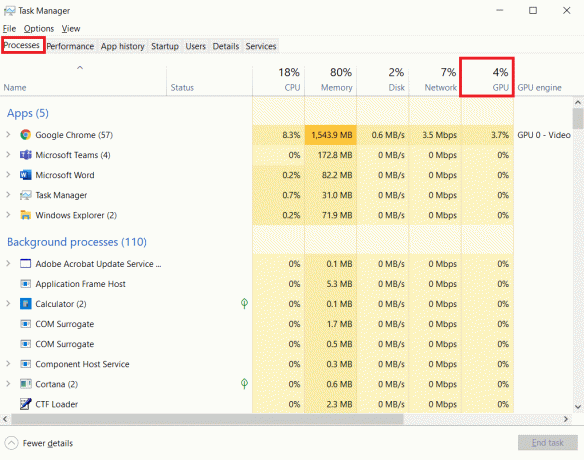
Читайте также:Как исправить нехватку памяти в Chrome
Часто задаваемые вопросы (FAQ)
Q1. Какие сторонние инструменты используются для проверки VRAM вашего устройства?
Ответ Используйте сторонний инструмент, например ЦП-Z чтобы проверить, сколько видеопамяти у меня есть на устройстве.
Q2. Какая рекомендуемая VRAM для игрового ПК?
Ответ Видеопамять, необходимая для лучшего игрового процесса зависит от разрешения вам нужно и внутриигровые настройки. Но требуемый объем VRAM, в целом, указан ниже:
- 720P-2 ГБ видеопамяти
- 1080P-2–4 ГБ видеопамяти
- 1440P-4–8 ГБ видеопамяти
- 4K — более 8 ГБ видеопамяти
Q3. Каков минимальный рекомендуемый объем видеопамяти для редактирования видео, моушн-дизайна и композитинга?
Ответ Вам может понадобиться как минимум 4–6 ГБ видеопамяти для редактирования видео, моушн-дизайна и композитинга на вашем ПК. Прочтите наше руководство по Сколько оперативной памяти достаточно для игр чтобы лучше понять.
Q4. Как вы увеличиваете VRAM на вашем ПК?
Ответ Это часто задаваемый вопрос на различных платформах, включая Форум Майкрософт.
- Рекомендуется купи новую видеокарту для увеличения емкости.
- Если производительность низкая, то необходимо обновить существующую видеокарту.
Рекомендуемые:
- Исправить ошибку «К сожалению, что-то пошло не так на YouTube»
- Как извлечь внешний жесткий диск в Windows 10
- Сколько оперативной памяти мне нужно для Windows 10
- 11 бесплатных инструментов для проверки работоспособности и производительности SSD
Мы надеемся, что это руководство о том, сколько у меня видеопамяти, помогло бы вам. Дайте нам знать, какой из упомянутых выше методов помог вам лучше всего. Оставьте свои вопросы и предложения в разделе комментариев ниже, если таковые имеются.