Как заблокировать или разрешить программу в брандмауэре Windows 7
Разное / / February 07, 2022
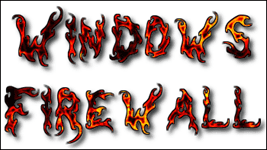
Мы говорили о многих
Приложения Windows, которым требуется доступ к сети для бесперебойной работы
. Всякий раз, когда мы говорили о них, мы упоминали примечание о том, что вы должны разрешить программу через брандмауэр, если он вообще установлен в вашей системе.
Я лично считаю, что встроенный брандмауэр Windows обеспечивает достаточно безопасность обычному домашнему пользователю и чрезвычайно прост в использовании. Если вы один из таких пользователей, сегодня мы увидим, как вы можете блокировать и разрешать отдельные программы через брандмауэр Windows.
Иногда случайно или из-за каких-то других факторов программа может быть заблокирована или разрешена встроенным брандмауэром. Поэтому иногда может потребоваться изменить эти настройки вручную. Итак, давайте посмотрим, как это делается.
Изменение доступа к программе брандмауэра
Шаг 1: Обычно, чтобы открыть настройки брандмауэра в Windows 7, вам нужно открыть панель управления из меню «Пуск», а затем в разделе «Система и безопасность» нажать «Брандмауэр Windows».
Впрочем, зачем тащить лошадь к пруду, когда пруд может прийти к тебе! Просто найдите брандмауэр в меню «Пуск» и откройте брандмауэр Windows из списка возвращенных элементов.
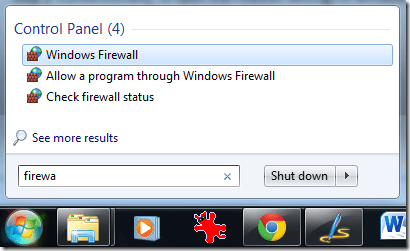
Шаг 2: В окне брандмауэра Windows щелкните параметр Разрешить программу или функцию через брандмауэр Windows чтобы открыть окно разрешенных программ.
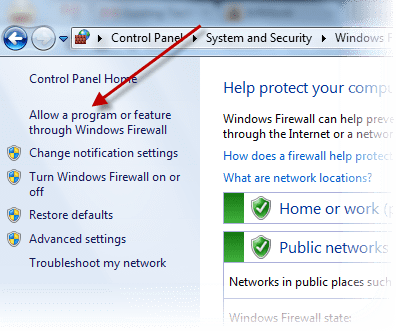
Шаг 3: Сделав это, в окне «Разрешенные программы» вы увидите список всех приложений, установленных на вашем компьютере, которые могут обмениваться данными через вашу сеть, и их текущий статус доступа к Домашняя и общедоступная сеть. Галочка означает, что программа может получить доступ к Интернету через брандмауэр Windows.
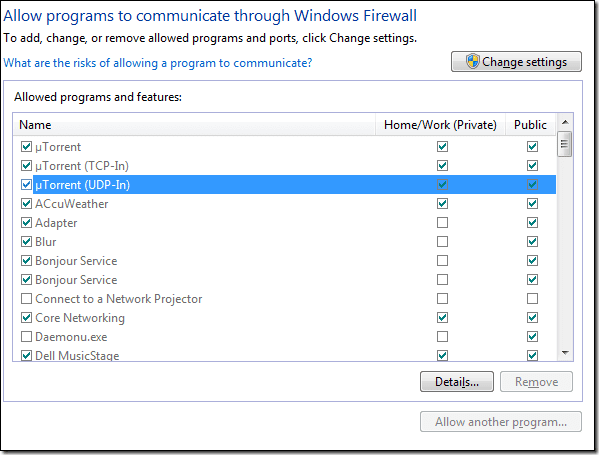
Примечание: Если вы не видите программу(ы) в списке, нажмите на кнопку Разрешить другую программу добавить их.
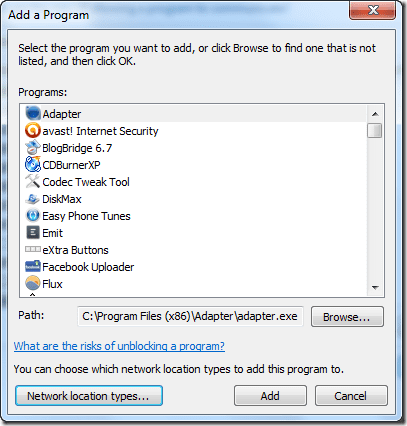
Шаг 4: Чтобы изменить настройки, нажмите Изменить настройки кнопку (вам потребуется административный доступ), которая разблокирует элемент управления флажком. Теперь вы можете изменить доступ к программе, просто переключив значение флажка.
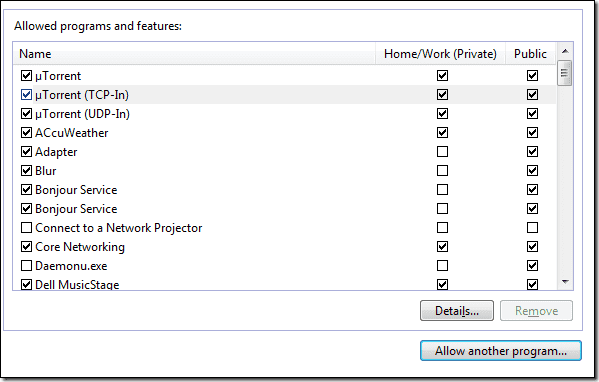
Примечание: Если вы не уверены в программе, выберите ее и нажмите кнопку Кнопка подробностей чтобы ознакомиться с кратким описанием программы.
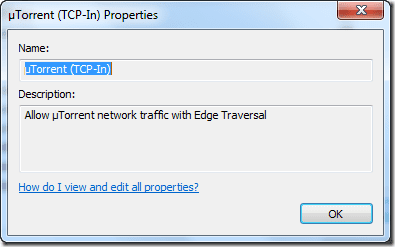
Шаг 5: Когда вы закончите с изменением доступа к программе в настройках брандмауэра, нажмите кнопку ОК, чтобы сохранить настройки.
Вывод
Вот и все, каждый раз, когда вы видите, что приложение выдает ошибку типа «Не удается установить связь с сетью», даже если вы подключены к Интернету, это то место, с которого вы должны начать исправление проблем. Кроме того, не забудьте проверить Прокнетмонитор, классный инструмент, позволяющий легко отслеживать все программы, которые используют вашу сеть и подключаются в данный момент времени.
Последнее обновление: 03 февраля 2022 г.
Вышеупомянутая статья может содержать партнерские ссылки, которые помогают поддерживать Guiding Tech. Однако это не влияет на нашу редакционную честность. Содержание остается беспристрастным и аутентичным.



