Отключить индексирование в Windows 10 (Учебник)
Разное / / November 28, 2021
Как отключить индексирование в Windows 10: В Windows есть специальная встроенная функция для поиска файлов или папок, известная как Windows Search. Начиная с ОС Windows Vista и всех других современных ОС Windows, алгоритм поиска значительно улучшен, что не только позволяет процесс поиска быстрее, но также пользователи могут легко искать практически все виды файлов, изображений, видео, документов, электронных писем, а также контакты.
Это помогает очень быстро искать файлы в вашей системе, но при этом возникает проблема во время поиска, так как другие процессы могут немного замедляться, когда Windows индексирует файлы или папки. Но есть несколько шагов, которые помогут решить такие проблемы. Если вы отключите индексацию на жестких дисках, это будет очень простой метод повышения производительности вашего ПК. Прежде чем перейти к аспекту и этапам отключения функции индекса поиска в вашей системе, позвольте нам сначала понять основные причины, по которым нужно отключить индексацию или когда следует оставить эту функцию включенной.
В целом есть 3 основных сценария, которые вы должны пройти, когда планируете включить или отключить индексацию. Эти ключевые моменты позволят вам легко понять, следует ли вам включать или отключать эту функцию:
- Если у вас есть пост Мощность процессора (с процессорами типа i5 или i7 - последнее поколение) + жесткий диск обычного размера, тогда вы можете продолжить индексацию.
- Производительность процессора низкая + и тип жесткого диска старый, рекомендуется отключить индексацию.
- Любой CPU + SSD диск, то опять же рекомендуется не включать индексацию.
СОДЕРЖАНИЕ
- Как отключить индексирование в Windows 10
- Действия по отключению поиска Windows
Как отключить индексирование в Windows 10
Убедись в создать точку восстановления на всякий случай что-то пойдет не так.
Таким образом, индексация должна выполняться в основном в зависимости от типа процессора, а также типа используемого жесткого диска. Рекомендуется не включать функцию индексации, если у вас есть жесткий диск SSD и / или если у вас малоэффективный процессор. Не о чем беспокоиться, так как отключение этой функции индексации не повредит вашей системе, и вы сможете выполнять поиск, только она не будет индексировать файлы.
Выполните следующие действия, чтобы Отключить поисковое индексирование в Windows 10 рекомендованным способом.
1.Щелкните Кнопка Пуск и выберите Панель управления.

Примечание: Кроме того, вы можете выполнить поиск по запросу "Параметры индексации»В поле« Начать поиск ».
2. Выберите «Возможность индексирования”.

3. Вы увидите «Параметры индексации»Появится всплывающее диалоговое окно. В левой нижней части диалогового окна вы увидите значок «Изменить" кнопка.

4. Щелкнув значок «Изменить», Вы увидите, что на вашем экране появится новое диалоговое окно.
5. Теперь вам нужно использовать значок «Проиндексированные местоположения»Для выбора папки, которую вы хотите включить в список индексации. Отсюда вы можете выбрать диски для включения или отключения служб индексирования для определенных дисков.

Теперь выбор за вами, но большинство людей включают папки с личными файлами, такими как документы, видео, изображения, контакты и т. Д. Стоит отметить, что если вы храните личные файлы на другом диске; тогда эти файлы обычно не индексируются по умолчанию до тех пор, пока вы не перенесете свои личные папки в это место.
Теперь, когда вы успешно отключили индексирование в Windows 10, вы также можете полностью отключить поиск Windows, если не хотите его использовать (из-за проблем с производительностью). С помощью этой процедуры вы полностью отключите индексацию, отключив эту функцию поиска Windows. Но не волнуйтесь, у вас по-прежнему будет возможность искать файлы, но для каждого поиска потребуется время, так как он должен проходить через все ваши файлы каждый раз, когда вы вводите строки для поиска.
Действия по отключению поиска Windows
1. нажмите на Кнопка Пуск и выполните поиск "Услуги”.

2. Появится окно «Службы», теперь прокрутите вниз и найдите «Поиск Windows»Из списка доступных услуг.
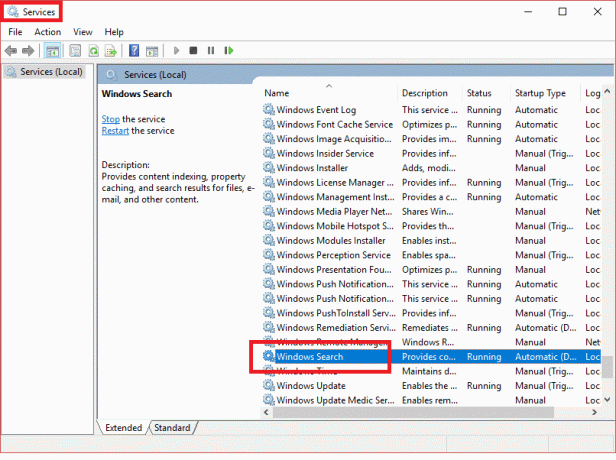
3. Дважды щелкните его, чтобы открыть. Вы увидите новое всплывающее диалоговое окно.
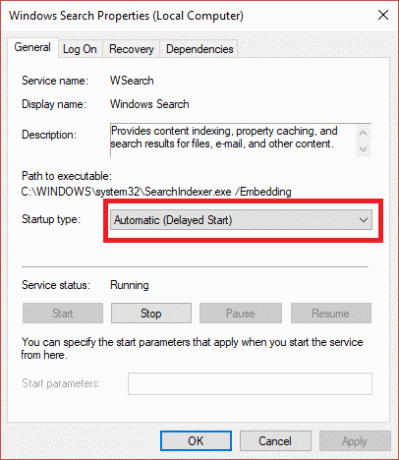
4. Из раздела «Тип запуска», Будут различные варианты в виде выпадающего меню. Выберите «Отключено" вариант. Это остановит службу Windows Search. Нажмите "Стоп»Кнопка для внесения изменений.

5. Затем вы должны нажать кнопку «Применить», а затем ОК.
Чтобы повернуть «Поиск Windows», Вы должны выполнить те же действия и изменить тип запуска с« Отключено »на«Автоматический или автоматический (отложенный старт)», А затем нажмите кнопку« ОК ».

Если у вас возникли проблемы с поиском - который кажется непредсказуемо медленным или временами поиск дает сбой - рекомендуется полностью восстановить или реструктурировать поисковый индекс. Восстановление может занять некоторое время, но это решит проблему.
Чтобы перестроить индекс, вы должны нажать «Передовой" кнопка.
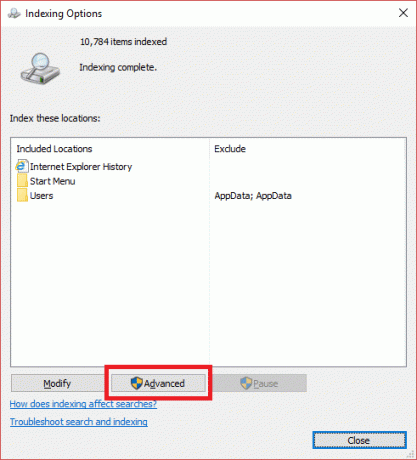
И в новом всплывающем диалоговом окне нажмите кнопку «Восстановить" кнопка.

Чтобы перестроить службу индексирования с нуля, потребуется некоторое время.
Рекомендуемые:
- Автоматический выход из учетной записи Gmail или Google (с изображениями)
- Нет звука на ПК с Windows 10 [решено]
- Что такое контрольная сумма? И как рассчитать контрольные суммы
- Исправить проблему с драйвером контроллера универсальной последовательной шины (USB)
Я надеюсь, что описанные выше шаги были полезны, и теперь вы можете легко Отключить индексирование в Windows 10 но если у вас все еще есть какие-либо вопросы по этому руководству, не стесняйтесь задавать их в разделе комментариев.



