Как (и зачем) очищать связанные с Dropbox устройства и приложения
Разное / / February 07, 2022
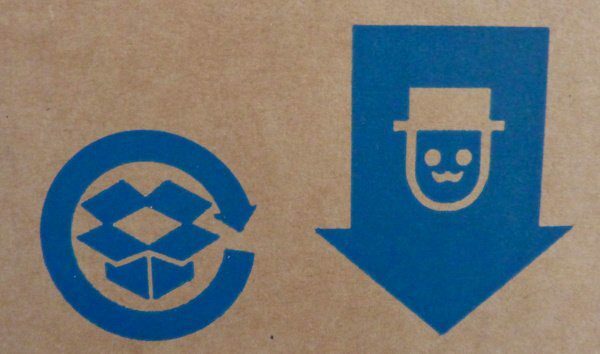
Dropbox — отличный инструмент для использования на всех ваших устройствах, но тот факт, что он есть абсолютно везде, может обернуться серьезным недостатком безопасности. Вот как немного навести порядок и убедитесь, что вы в безопасности.
Тонны устройств и приложений
Если вы похожи на автора этой статьи, вы, вероятно, используете (и переключаетесь между ними) несколько компьютеров и мобильных устройств. Это означает файлы и папки на каждом устройстве.
И вы наверняка захотите сохранить контент, который создаете, и файлы, над которыми работаете. И где это лучше сделать, чем Dropbox, отличное место, чтобы быстро найти их снова как только вы перешли на этот новый ноутбук, верно?
Кроме того, если вы активно пользуетесь сервисом (вы можете даже синхронизировать PortableApps с ним), вы, вероятно, разрешаете Dropbox доступ ко многим приложениям.
Что ж, все эти устройства и приложения остаются в вашей учетной записи Dropbox после того, как они больше не используются, и время от времени настоятельно рекомендуется очищать их, поскольку они могут представлять угрозу безопасности. Вы также можете использовать приведенные ниже шаги, чтобы проверить наличие нарушений безопасности. А именно, если вы видите что-то, к чему вы уверены, что у вас нет доступа, вы можете столкнуться с некоторыми проблемами.
Но давайте не будем ставить плохие вещи на первое место; время от времени очищать свою учетную запись — хорошая идея, даже если это делается просто для обеспечения безопасности.
Очистка Dropbox Up
Шаг 1: Войдите в свой Дропбокс Счет. На главном экране в правом верхнем углу щелкните свое имя. Появится меню, подобное показанному ниже.
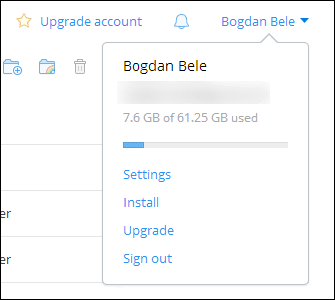
Шаг 2: Нажмите Настройки в меню.
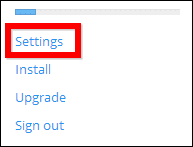
Шаг 3: Вы увидите три вкладки. Тот, который вас интересует, где вы будете делать уборку, это Безопасность.
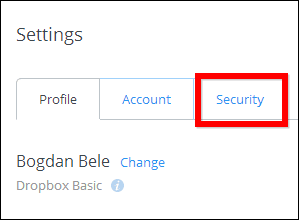
Шаг 4: Прокрутите вниз, пока не найдете Устройства раздел. Как я уже говорил ранее, если вы используете много устройств и никогда не чистили их, их будет довольно много.
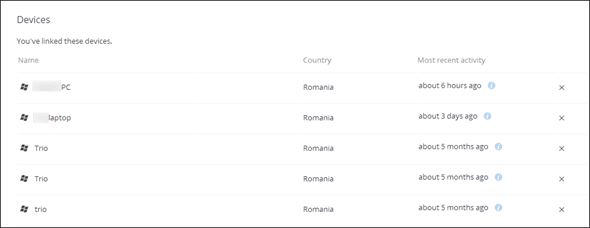
Шаг 5: Нашли что-то, чем больше не пользуетесь и не планируете использовать снова? В общем, избавься от него! Это довольно легко сделать, просто нажав маленькую кнопку X рядом с этим конкретным устройством.
Важный: Если вы когда-либо потеряете какой-либо из своих гаджетов, которые имели доступ к вашей учетной записи Dropbox, вы должны немедленно запретить доступ к этому устройству отсюда. Теперь вы знаете, почему это такой важный шаг.
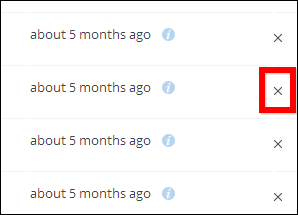
Шаг 6: Подтвердите отвязку устройства от вашей учетной записи, а затем повторяйте эти шаги, пока все устройства, которые вам больше не нужны, не будут отвязаны.
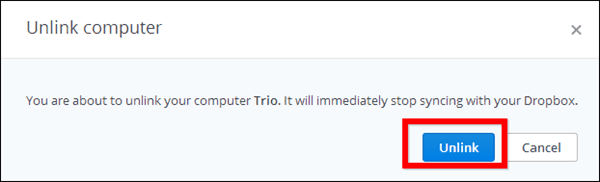
Классный совет: Пока вы здесь, вы, возможно, захотите взглянуть на Сессии раздел тоже. Если вы видите, что сессия проходит в другой стране, вам, вероятно, следует беспокоиться.
Шаг 7: Сейчас мы переходим на Программы области, что может представлять еще большую угрозу безопасности. Прокрутите вниз, пока не найдете Приложения связаны раздел.
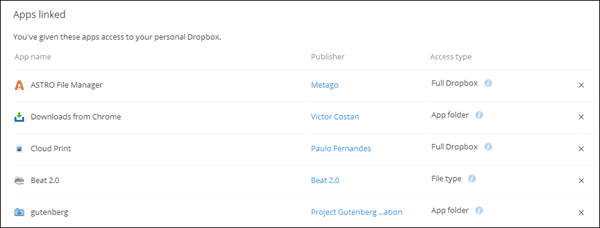
Шаг 8: Как только вы нашли что-то, что вы больше не используете (или, что еще хуже, что-то, что вы не узнаете), щелкните кнопка X рядом с ним, как и для устройств. Затем подтвердите действие.
Самое замечательное здесь то, что вы можете сохранить файлы приложения, если захотите.
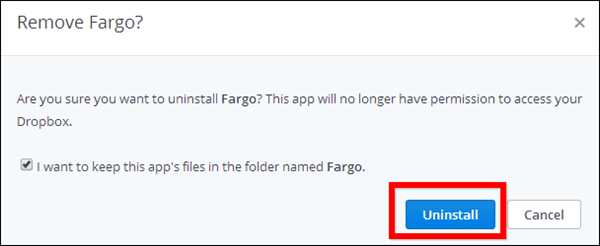
Нижняя линия
Небольшая очистка вашей учетной записи Dropbox может иметь большое значение, когда речь идет о безопасности, поэтому ее следует делать время от времени.
Верхнее изображение: коварное дерево
Последнее обновление: 03 февраля 2022 г.
Вышеупомянутая статья может содержать партнерские ссылки, которые помогают поддерживать Guiding Tech. Однако это не влияет на нашу редакционную честность. Содержание остается беспристрастным и аутентичным.



