Подарите своим старым винтажным фотографиям новую жизнь с iPhoto
Разное / / February 07, 2022

Как и у большинства из нас, возможно, у вас также есть куча старых фотографий, которые вам очень нравятся и которые вы не хотите видеть испорченными временем. Однако, поскольку обычно существует только одна копия этих фотографий, отсканировать их — хорошая идея, если вы действительно хотите их сохранить.
Проблема в том, что сканирование копирует только ваши старые фотографии, поэтому, если вы действительно хотите, чтобы они выглядели как новые, вам придется восстановить их до некоторой степени, задача, которая может показаться сложной, но на самом деле без стресса на Mac, благодаря отличным инструментам, таким как iФото.

Давайте посмотрим, как с помощью iPhoto можно привести свои старые винтажные фотографии в прекрасную форму.
Настройка тонов и цветов
Сначала отсканируйте и откройте свою винтажную фотографию в iPhoto на вашем Mac. Затем нажмите на Редактировать в правом нижнем углу окна iPhoto, чтобы отобразить панель редактирования.


Там вы найдете ряд инструментов, которые обычно отлично подходят для улучшения ваших фотографий. Они также являются отличным вариантом для восстановления старых фотографий.
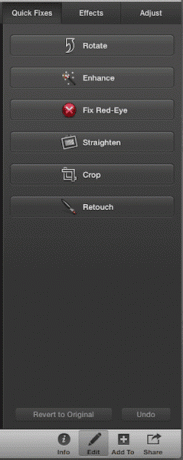
Первое, что вы сделаете на этой панели, — это Последствия вкладка Здесь есть различные предустановленные эффекты, которые идеально подходят для винтажных фотографий, поэтому вы можете выбрать один из них. В моем случае ни один из них мне не понравился, поэтому вместо этого я использовал «сферы» в верхней части панели для настроить цвет более тонко до более холодного тона сепии.


Исправление недостатков
Далее я вернулся к Быстрые исправления вкладка Там самый полезный инструмент для такого рода задач, безусловно, Ретушь вариант, который поможет вам позаботиться о любом небольшом изъяне или несовершенстве, которое может быть на вашей фотографии.
Итак, нажмите на Ретушь кнопку, а затем перетащите показанный там ползунок, чтобы настроить размер кисти, которую вы будете использовать. В данном случае, поскольку я хотел исправить эти ужасные царапины, разбросанные по фотографии, я выбрал меньший размер кисти.

После этого вы можете использовать ползунок в левом нижнем углу окна, чтобы увеличить фотографию, чтобы лучше работать с этими более мелкими пятнами.
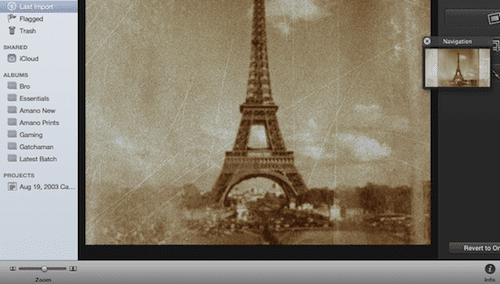
А теперь хитрый трюк: iPhoto предлагает либо щелкнуть, либо перетащить курсор вдоль дефекта, чтобы исправить его, но перетаскивание имеет тенденцию немного искажать однородность цвета, поэтому просто придерживайтесь щелчка, и ваша фотография в конечном итоге станет намного лучше.
В этом примере я начал исправлять вертикальную царапину слева от башни по одному клику за раз. Как вы можете видеть на фотографиях ниже, результат просто потрясающий.



Затем вы можете повторять это для каждого маленького недостатка на вашей фотографии, пока она не станет безупречной.
Теперь необязательный шаг. В данном случае я хотел подчеркнуть форму Эйфелевой башни, поэтому решил обрезать фото в вертикальную форму, чтобы удалить весь шум вокруг него. Для этого можно просто нажать на Обрезать или перетащите углы рамки обрезки на фотографии.
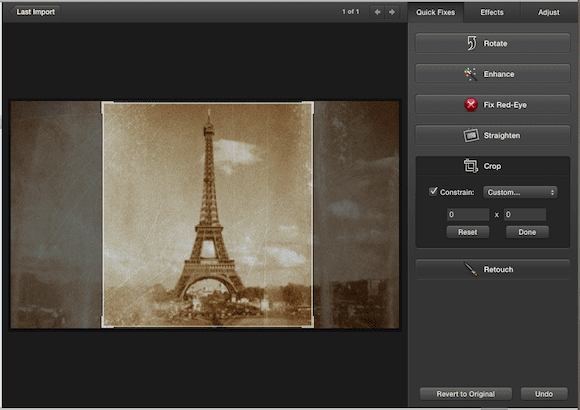

Ну вот. Довольно изящно, что может сделать такой простой инструмент, как iPhoto, верно? А теперь возьмите все свои старые фотографии и дайте им новую жизнь!
Последнее обновление: 03 февраля 2022 г.
Вышеупомянутая статья может содержать партнерские ссылки, которые помогают поддерживать Guiding Tech. Однако это не влияет на нашу редакционную честность. Содержание остается беспристрастным и аутентичным.



