Как зашифровать или защитить паролем файлы на Android
Разное / / February 07, 2022
Мы видели, как вы можете скрыть свои фото и видео на Android. Мы также обсудили, как можно заблокировать приложение и безопасные сообщения с помощью пароля. Но как насчет отдельных файлов, сохраненных на нашей SD-карте? Что делать, если кто-то хочет заблокировать PDF, документ или любой другой файл, который он хочет скрыть с помощью пароля?
Сегодня мы поговорим о простом инструменте для Android под названием File Locker, с помощью которого вы можете легко заблокировать любой файл с помощью пароля и обезопасить доступ к нему. Итак, давайте посмотрим, как работает приложение.
Блокировка файлов
Шаг 1: Скачать и установить блокировщик файлов на вашем устройстве из Play Store, чтобы начать. Приложение работает на всех устройствах под управлением Android 2.1 и выше.
Шаг 2: После установки приложения запустите его. Приложение будет выглядеть как простой файловый менеджер и будет отображать все файлы и папки на вашем Android. Чтобы заблокировать файл, найдите его и нажмите и удерживайте, чтобы открыть всплывающее меню.
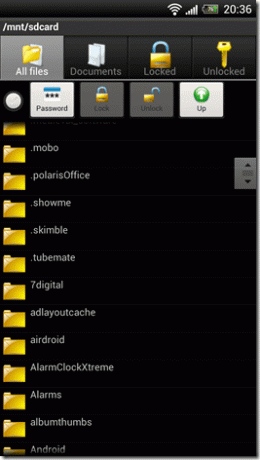
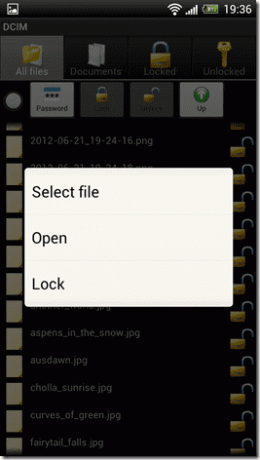
Шаг 3: Во всплывающем меню выберите вариант блокировки. Вы можете даже пакетный выбор файлов и заблокировать их сразу. После того, как вы выберете опцию блокировки файла, приложение запросит у вас пароль, который вы используете для шифрования файлов, после предоставления которого оно будет хэшировать содержимое ваших файлов.
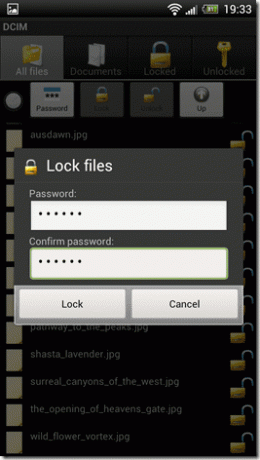
Примечание: Приложение не предоставляет мастер-пароль и запрашивает новый пароль каждый раз, когда вы пытаетесь заблокировать файл. В качестве совета я бы порекомендовал вам использовать один и тот же пароль все время, чтобы все было немного проще.
После того, как файл заблокирован, его нельзя прочитать с помощью любого приложения, установленного на вашем устройстве или даже на компьютере. Давайте теперь посмотрим, как разблокировать файлы.
Разблокировка файлов
Откройте вкладку «Заблокировано», чтобы увидеть все файлы, которые вы заблокировали с помощью приложения. Чтобы разблокировать файл, просто нажмите значок замка рядом с файлом и введите пароль. Поставьте галочку рядом с опцией, если вы хотите автоматически блокироваться при выходе из приложения.
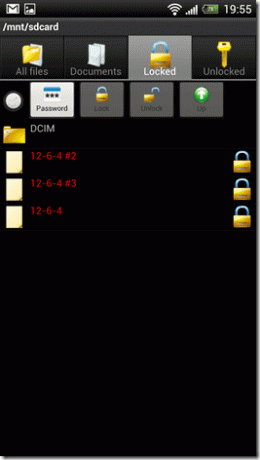
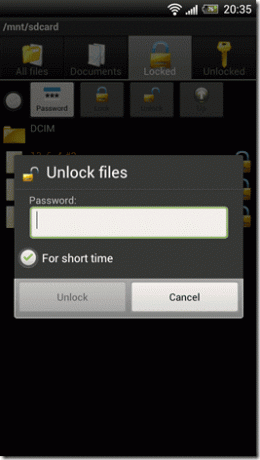
После того, как файл был разблокирован, вы можете просмотреть его на вкладке «Разблокировано». Вы можете открыть файл в соответствующем средстве просмотра прямо из самого приложения File Locker.
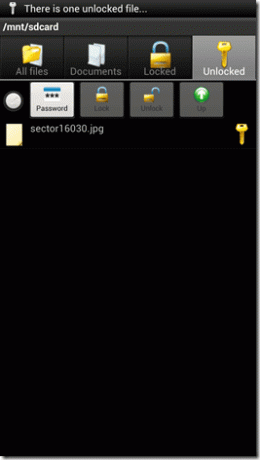
Остерегайтесь следующего
- Нет никаких восстановление пароля вариант в приложении, так как он не хранит ваш пароль нигде на устройстве. Приложение просто выполняет простую контрольную сумму файла при разблокировке файла. Поэтому, если вы случайно забудете пароль, который вы использовали при блокировке файла, вы потеряете этот файл навсегда.
- При блокировке файла приложение присвоит ему хэшированное имя файла. Ни в коем случае нельзя переименовывать файл с помощью любых других файловых менеджеров. Если вы это сделаете, приложение не сможет прочитать хешированный файл и не сможет его разблокировать.
Вывод
Так что имейте в виду, используя приложение для блокировки ваших файлов. Если вы знаете подобное приложение для Android, которое поможет вам лучше заблокировать файлы, не забудьте поделиться им с нами.
Последнее обновление: 03 февраля 2022 г.
Вышеупомянутая статья может содержать партнерские ссылки, которые помогают поддерживать Guiding Tech. Однако это не влияет на нашу редакционную честность. Содержание остается беспристрастным и аутентичным.



