Исправить Discord продолжает сбой
Разное / / February 08, 2022

Discord — это приложение, в первую очередь разработанное для общения геймеров друг с другом во время игр. Услуга VoIP в Discord в настоящее время используется практически всеми игроками, но многие пользователи жалуются, что Discord зависает. Если вы также сталкиваетесь с проблемой зависания видео Discord на вашем ПК, не беспокойтесь. Мы предлагаем вам идеальное руководство, которое научит вас, как исправить проблему сбоя Discord. Итак, продолжайте читать!

Содержание
- Как исправить Discord продолжает падать
- Предварительные проверки
- Способ 1: перезагрузить компьютер
- Способ 2: Запустите Discord от имени администратора
- Способ 3: удалить фоновые процессы
- Способ 4: удалить файлы кеша Discord
- Способ 5: отключить режим совместимости
- Способ 6: отключить аппаратное ускорение
- Способ 7: отключить функцию «Нажми и говори»
- Способ 8: отключить расширенную голосовую активность
- Метод 9: отключить высокий приоритет пакетов качества обслуживания
- Способ 10: удалить привязки клавиш
- Метод 11: включить устаревший режим
- Способ 12: восстановить системные файлы
- Способ 13: обновить или откатить драйверы дисплея
- Способ 14: обновить Windows
- Способ 15: обновить Discord
- Способ 16: переустановите Discord
- Метод 17: Связаться со службой поддержки Discord
Как исправить Discord продолжает падать
Когда вы играете в игру и используете Discord для общения с друзьями, и внезапно Discord продолжает падать, вы будете раздражены. Эта проблема также может возникнуть, даже если вы транслируете, а видео Discord продолжает зависать. У этой проблемы могут быть разные причины. Ниже приведены некоторые основные причины этой проблемы.
- Проблемы с обновлением
- Поврежденные файлы кеша
- Устаревшие драйверы
- Проблемы с хранением
- Неверные настройки
- Поврежденные системные файлы
- Устаревшая версия Дискорда
Наиболее распространенным решением проблемы с постоянным сбоем Discord является принудительное закрытие приложения через диспетчер задач. Однако, если проблема не устранена после того, как вы снова откроете Discord, мы предоставили все возможные способы решения проблемы ниже. Итак, следуйте этим методам шаг за шагом и решите проблему.
Предварительные проверки
Выполните указанные предварительные проверки, прежде чем пытаться использовать методы устранения неполадок.
- Проверьте свой интернет: Вам может понадобиться стабильное подключение к сети, особенно если вы транслируете свое видео в прямом эфире. Проверьте подключение к Интернету, запустив тест скорости. Перед запуском теста скорости приостановите все обновления, текущие загрузки и отключите другие устройства. Ты можешь использовать SpeakEasy или SpeedTest.net запустить тест скорости.
- Проверка на сбой сервера: Когда в Discord что-то идет не так, вам сначала нужно проанализировать, есть ли какие-либо проблемы на стороне сервера. Следуйте инструкциям, чтобы проверить статус сервера в Discord.
1. Перейти к Статус раздорастраница.
2. Проверьте, есть ли у вас Все системы работают сообщение в главном окне, как показано на рисунке. Это означает, что Discord не занимается обслуживанием или настройкой сервера.

Способ 1: перезагрузить компьютер
Перезагрузка компьютера — это простой способ устранения всех технических неполадок. Итак, прежде чем переходить к расширенным методам устранения неполадок, выполните следующие действия, чтобы перезагрузить компьютер, чтобы исправить проблему сбоя Discord.
1. Перейдите к Стартовое меню.
2. Теперь выберите значок питания.
Примечание: В Windows 10 значок питания находится внизу. В то время как в Windows 8 значок питания находится вверху.
3. Несколько вариантов, как Спать, Неисправность, и Начать сначала будет отображаться. Здесь нажмите на Начать сначала.

Способ 2: Запустите Discord от имени администратора
Вам нужны права администратора для доступа к нескольким файлам и службам в Discord. Если у вас нет необходимых прав администратора, вы можете столкнуться с проблемой сбоя Discord. Вот шаги для запуска Discord от имени администратора.
1. Нажмите Показать скрытые значки в Панель задач.

2. Здесь щелкните правой кнопкой мыши на Раздор значок.

3. Выберите Выйти из раздора вариант.

4. Затем нажмите Ключ Windows, тип разлади нажмите на Запустить от имени администратора.

Способ 3: удалить фоновые процессы
Если вы столкнулись с проблемой сбоя Discord, то в фоновом режиме может работать множество приложений. Это увеличит нагрузку на ЦП и объем памяти, что повлияет на производительность ПК. Выполните следующие шаги, чтобы закрыть фоновые задачи.
1. Запуск Диспетчер задач, нажмите Ctrl + Shift + Escключи в то же время.
2. Найдите и выберите нежелательныйзадний планпроцессы используя высокие объем памяти.
3. Затем нажмите Завершить задачу, как показано, выделено.

Читайте также:Исправлена ошибка, из-за которой Discord Go Live не отображался
Способ 4: удалить файлы кеша Discord
Временные и поврежденные файлы кеша Discord могут вызывать сбои Discord. Поэтому очистите все файлы Discord в папках Cache и Local Storage, чтобы решить эту проблему. Для этого выполните следующие действия.
1. Нажмите на Начинать, тип %AppData%\дискорд, и нажмите на Введите ключ.

2. Щелкните правой кнопкой мыши на Кэш папку и выберите Удалить.
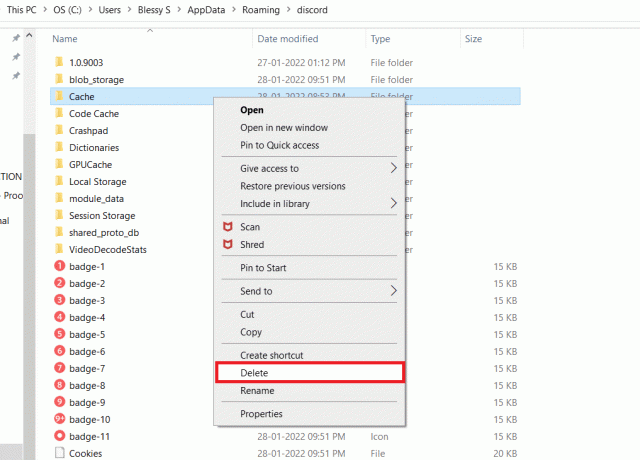
3. Аналогичным образом удалите Локальное хранилище папка.
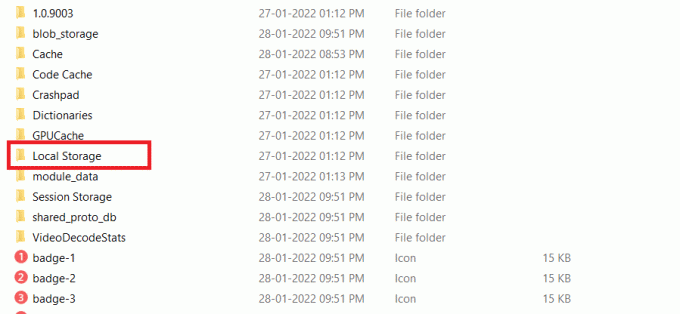
4. Ну наконец то, начать сначала система.
Теперь вы успешно удалили поврежденные файлы кеша из Раздор с вашего ПК. Проверьте, сохраняется ли проблема Discord со сбоем или нет.
Способ 5: отключить режим совместимости
Если Discord работает в режиме совместимости, вы можете столкнуться с проблемой зависания видео Discord. Это связано с тем, что программа будет работать на более старых версиях программного обеспечения. Таким образом, чтобы обеспечить бесперебойную работу Discord в вашей последней версии ОС Windows, отключите режим совместимости из указанных шагов.
1. Перейдите в папку с файлом Раздор в Проводник.
2. Затем щелкните правой кнопкой мыши на Дискорд-приложение и выбрать Характеристики, как показано ниже.

3. Переключиться на Совместимость вкладка

4. Снимите флажок Запустите эту программу в режиме совместимости для вариант.

5. Нажмите Применять а потом В ПОРЯДКЕ чтобы сохранить эти изменения.
Читайте также:Исправить неработающие уведомления Discord
Способ 6: отключить аппаратное ускорение
Отключение функции аппаратного ускорения поможет вам решить проблему сбоя Discord. Для этого выполните следующие шаги.
1. Нажмите Ключ Windows и введите Раздор, нажмите на Открытым.

2. Нажать на Значок настроек на левой панели.

3. Перейти к Передовой вкладка и переключатель Выключенный переключатель для Аппаратное ускорение, как показано ниже.

4. Нажмите Хорошо в Изменить аппаратное ускорение окно.

Способ 7: отключить функцию «Нажми и говори»
Вы также можете отключить функцию «нажми и говори», чтобы исправить проблему с зависанием видео в Discord, выполнив указанные шаги.
1. Нажмите Клавиши Windows + Q вместе, чтобы открыть Поиск Windows бар.
2. Тип Раздор и нажмите Открытым на правой панели.

3. Нажмите на Символ шестеренки внизу на левой панели, чтобы открыть Настройки, как показано.
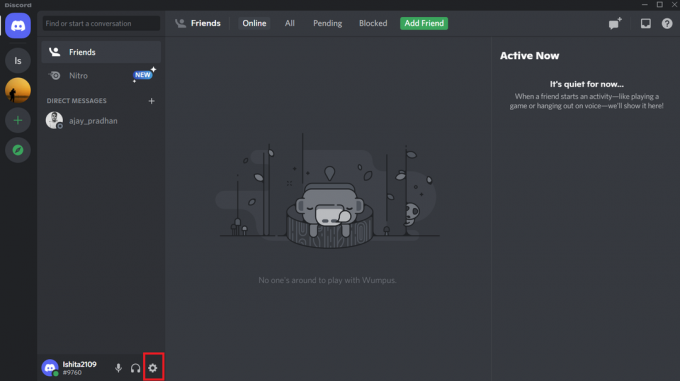
4. Под НАСТРОЙКИ ПРИЛОЖЕНИЯ раздел на левой панели, щелкните значок Голос и видео вкладка

5. Здесь переключитесь с Нажми чтобы говорить особенность Голосовая активность под РЕЖИМ ВВОДА как показано.
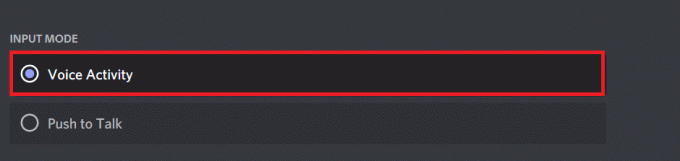
Теперь проверьте, исправили ли вы проблему.
Читайте также:Как использовать Push-to-Talk в Discord
Способ 8: отключить расширенную голосовую активность
Старые настройки и настройки по умолчанию не будут работать правильно, если функция Расширенная голосовая активность включен в Discord. Попробуйте отключить эту функцию, чтобы исправить проблему сбоя Discord, как указано ниже.
1. Запуск Раздор и иди к Настройки пользователя >Голос и видео меню.

2. Теперь прокрутите вниз до Расширенная голосовая активность вариант и выключите тумблер.

Примечание: Если возможность отключить Расширенная голосовая активность выделен серым цветом, затем выполните указанные шаги:
1. Прокрутите вверх ту же панель, установите РЕЖИМ ВВОДА к Голосовая активность.
2. Затем включите переключатель для Автоматически определять чувствительность входа вариант.
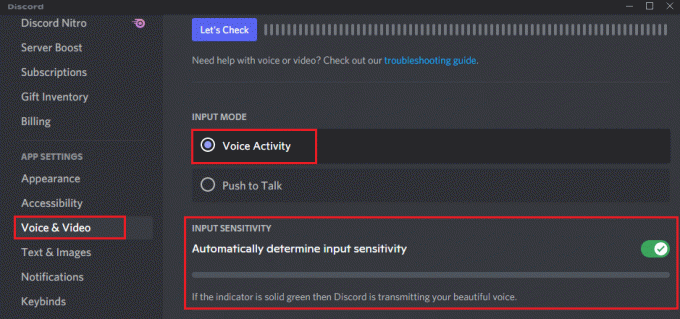
Теперь вы можете отключить Расширенная голосовая активность как указано выше.
Метод 9: отключить высокий приоритет пакетов качества обслуживания
Параметр Quality of Service High Packet Priority в Discord может мешать некоторым настройкам вашего ПК по умолчанию. Следовательно, вы можете столкнуться с проблемой сбоя Discord. Чтобы решить эту проблему, отключите параметр «Высокий приоритет пакетов качества обслуживания» в Discord, выполнив следующие шаги.
1. Открыть Раздор приложение и перейдите к Пользовательские настройки.

2. Теперь на левой панели нажмите на Голос и видео под НАСТРОЙКИ ПРИЛОЖЕНИЯ как показано.

3. Теперь, под КАЧЕСТВО ОБСЛУЖИВАНИЯ раздел, выключите Включить качество обслуживания с высоким приоритетом пакетов вариант как на картинке.

Читайте также:Как удалить Дискорд
Способ 10: удалить привязки клавиш
Возможно, вы создали несколько сочетаний клавиш для вашего удобства. Эти сочетания клавиш могли работать правильно в предыдущей версии, но впоследствии могли привести к некоторым проблемам. Следуйте приведенным ниже инструкциям, чтобы удалить привязки клавиш, чтобы исправить проблему с зависанием видео Discord.
1. Запустить Раздор приложение и нажмите на Значок настроек как показано.

2. Перейти к Связки клавиш вкладку на левой панели.

3. Выбери один. Появится список со значком красного креста рядом с каждой привязкой клавиш. Нажмите на символ красного креста чтобы удалить привязку клавиш, как показано ниже.

4. Повторите то же самое для каждого и перезагрузите компьютер.
Метод 11: включить устаревший режим
Иногда вы можете столкнуться с проблемой сбоя Discord в стандартном режиме. Чтобы решить эту проблему, вы можете переключиться в устаревший режим, выполнив следующие действия.
1. Открытым Раздор и иди к Настройки пользователя > Голос и видео меню.
2. Прокрутите вниз до АУДИО ПОДСИСТЕМА раздел.
3. Здесь выберите Наследие вариант из выпадающего меню.
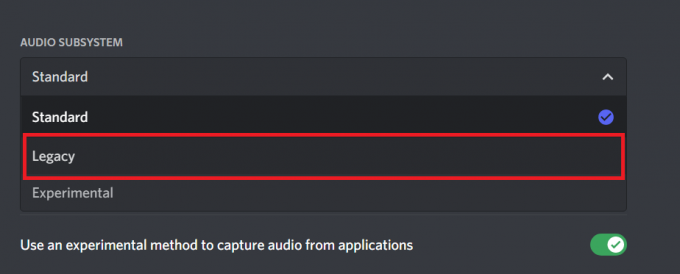
4. Нажать на Хорошо кнопка в Изменить звуковую подсистему запрос подтверждения.
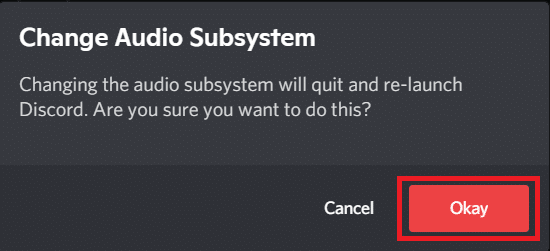
Теперь проверьте, решена ли проблема.
Способ 12: восстановить системные файлы
Пользователи Windows 10 могут автоматически сканировать и восстанавливать свои системные файлы, запустив Проверка системных файлов. Кроме того, это встроенный инструмент, который позволяет пользователю удалять файлы и устранять проблему сбоя Discord. Затем выполните указанные ниже шаги, чтобы запустить сканирование SFC и DISM.
1. Ударь Ключ Windows, тип Командная строка и нажмите на Запустить от имени администратора.

2. Нажмите на да в Контроль учетных записей пользователей быстрый.
3. Введите команду: sfc/scannow и нажмите Введите ключ запустить Проверка системных файлов сканирование.

Примечание: Будет запущено сканирование системы, которое займет пару минут. Тем временем вы можете продолжать выполнять другие действия, но будьте осторожны, чтобы случайно не закрыть окно.
После завершения сканирования появится одно из следующих сообщений:
- Защита ресурсов Windows не обнаружила нарушений целостности.
- Защите ресурсов Windows не удалось выполнить запрошенную операцию.
- Защита ресурсов Windows обнаружила поврежденные файлы и успешно восстановила их.
- Защита ресурсов Windows обнаружила поврежденные файлы, но не смогла исправить некоторые из них.
4. Как только сканирование будет завершено, начать сначалаваш компьютер.
5. Опять же, запуск Командная строка от имени администратора и выполните данные команды одну за другой:
dism.exe/онлайн/cleanup-image/scanhealthdism.exe/онлайн/cleanup-image/restorehealthdism.exe/онлайн/cleanup-image/startcomponentcleanup
Примечание: У вас должно быть работающее подключение к Интернету для правильного выполнения команд DISM.

Читайте также:Список команд Discord
Способ 13: обновить или откатить драйверы дисплея
Устаревшие или несовместимые драйверы дисплея могут вызывать сбои Discord. Обновите или откатите видеодрайверы, чтобы карты драйверов были совместимы с операционной системой, выполнив действия, указанные ниже.
Вариант 1: обновить драйвер
Обновите драйвер дисплея, чтобы устранить проблему с зависанием видео Discord, выполнив указанные шаги.
1. Ударь Ключ Windows, тип Диспетчер устройстви нажмите на Открытым.

2. Нажмите на стрелку рядом с Видеоадаптеры чтобы расширить его.

3. Щелкните правой кнопкой мыши на своем графический драйвер (например. NVIDIA GeForceВодитель) и выберите Обновить драйвер, как показано.

4. Теперь нажмите на Автоматический поиск драйверов для автоматического поиска и установки драйверов.

5А. Дождитесь обновления драйверов до последней версии. Потом, Перезагрузите компьютер.
5Б. Если они уже находятся на этапе обновления, появится следующий экран с сообщением: Лучшие драйверы для вашего устройства уже установлены. Нажать на Закрывать кнопка выхода из окна.

Вариант 2. Откат обновлений драйверов
Если Discord продолжает зависать после обновления, попробуйте откатить обновления драйверов, чтобы исправить проблему с зависанием видео Discord, как показано ниже.
1. Перейдите к Диспетчер устройств > Видеоадаптеры как показано в приведенном выше методе.
2. Щелкните правой кнопкой мыши на своем драйвер дисплея (например. NVIDIA GeForceВодитель) и выберите Характеристики, как показано ниже.

3. Переключиться на Водитель вкладку и нажмите Откат драйвера, как показано.
Примечание: Если параметр «Откатить драйвер» неактивен, это означает, что на вашем ПК с Windows нет предустановленных файлов драйвера или он никогда не обновлялся. В этом случае попробуйте альтернативные методы, рассмотренные в этой статье.

4. Укажите причину Почему вы откатываетесь назад? в Откат пакета драйверов окно. Затем нажмите кнопку да кнопка, показанная выделенной.

5. В настоящее время, начать сначала вашей системы, чтобы сделать откат эффективным.
Способ 14: обновить Windows
Устаревшая ОС Windows также может вызывать сбои Discord. Итак, чтобы оптимизировать вашу ОС, попробуйте обновить Windows, как показано в шагах ниже.
1. Нажмите Клавиши Windows + I одновременно для запуска Настройки.
2. Нажать на Обновление и безопасность плитка, как показано.

3. в Центр обновления Windows вкладка, нажмите на Проверить наличие обновлений кнопка.

4А. Если доступно новое обновление, нажмите Установите сейчас и следуйте инструкциям по обновлению.

4Б. В противном случае, если Windows обновлена, то она покажет Вы в курсе сообщение.

Читайте также:Оверлей Discord не работает? 10 способов исправить это!
Способ 15: обновить Discord
Если вы столкнулись с проблемой сбоя Discord, возможно, ваше приложение Discord устарело. Итак, обновите приложение Discord, чтобы исправить проблемы. Прочтите нашу статью о Как обновить Дискорд.
Способ 16: переустановите Discord
Если ни один из способов вам не помог, то попробуйте по возможности переустановить Discord. Все настройки и настройки конфигурации будут обновлены при переустановке Discord, и, следовательно, есть больше шансов, что вы получите исправление для Discord, продолжающего сбой. Выполните следующие действия, чтобы переустановить Discord.
1. Нажмите Клавиши Windows + I вместе, чтобы открыть Windows Настройки.
2. Нажмите на Программы из заданных плиток

3. в Приложения и функции вкладку, найдите и щелкните Раздор. Затем нажмите на Удалить кнопка.

4. Следовать направления отображается на экране для завершения удаления.
5. Затем нажмите Клавиши Windows + E одновременно открывать Файловый менеджер.
6. Перейдите к следующему дорожка из адресной строки.
C:\Users\ИМЯ ПОЛЬЗОВАТЕЛЯ\AppData\Local.

7. Щелкните правой кнопкой мыши Раздор и выберите Удалить вариант.

8. Теперь перейдите к Дискорд-сайт и нажмите на Скачать для Windows кнопка.

9. Откройте скачанный DiscordSetup.exe файл и установить программу.

10. Он также будет автоматически обновляться каждый раз, когда вы запускаете приложение.

Метод 17: Связаться со службой поддержки Discord
В крайнем случае, чтобы исправить проблему с зависанием видео Discord, вы должны Отправить запрос к Поддержка раздора. Команда поддержки увидит и проанализирует вашу проблему и предложит соответствующие решения.

Рекомендуемые:
- Как создать ярлыки на рабочем столе в Windows 11
- 15 лучших бесплатных провайдеров электронной почты для малого бизнеса
- Исправить Discord, не обнаруживающий микрофон
- Исправить Twitch, не работающий в Chrome
Мы надеемся, что это руководство было полезным, и вы смогли исправить Дискорд продолжает падать проблема. Дайте нам знать, какой метод работал для вас лучше всего. Кроме того, если у вас есть какие-либо вопросы/предложения относительно этой статьи, не стесняйтесь оставлять их в разделе комментариев.



