Создание дополнительных разделов в Windows, консоль управления дисками
Разное / / February 08, 2022
Когда вы покупаете фирменный компьютер с Windows, обычно вы найдете один раздел (диск C:), на котором установлена ОС и другие программы. Иногда может быть еще один раздел для целей восстановления, но в остальном производители по умолчанию не разбивают жесткий диск на разделы.
Что такое разделы диска в Windows
Согласно винде:
Раздел, иногда также называемый томом, представляет собой область на жестком диске, которая может быть отформатирована в файловой системе и обозначена буквой алфавита. Например, диск C на большинстве компьютеров Windows является разделом.
Проще говоря, если ваш жесткий диск представляет собой книжную полку, то разделы — это разные полки на нем, на которых хранятся данные.
Почему вы должны создавать разделы
Управление всеми данными в этом единственном доступном разделе или на диске C нецелесообразно, поскольку диск C содержит все важные папки Windows и программ. Поэтому, если что-то испортит ОС, это поставит под угрозу и ваши данные.
Кроме того, управление файлами и папками на одном разделе обременительно. А если дело доходит до форматирования компьютера, то нет возможности перенести данные на другой раздел, чтобы спасти их от удаления (для сохранения всех важных данных требуется внешний носитель).
Некоторые рекомендации перед созданием разделов
1. Основной раздел, содержащий вашу операционную систему, не должен использоваться для хранения важных данных. Он должен быть меньше по размеру по сравнению с другими разделами, которые вы создаете. Например, если у вас 250 ГБ памяти, выделите около 40 ГБ для диска C: (при условии, что у вас Vista/Windows 7… если у вас XP, то 20 ГБ будет достаточно).
2. Создайте еще один раздел, который вы будете использовать для хранения важных файлов. Это может занять максимальное место на жестком диске.
3. Держите ваш основной раздел организованным и чистым. Используйте такие инструменты, как Revo Uninstaller для удаления бесполезные приложения и Ccleaner для очистки это вверх.
Итак, теперь, когда вы убеждены, что вам следует разбить жесткий диск на несколько дисков, давайте проверим встроенный в Windows Консоль управления дисками который поможет вам в этой задаче.
Как разбить жесткий диск на разделы в Windows
Вы можете сделать разделы диска с помощью консоли управления дисками. Вы можете сделать столько разделов, сколько захотите.
Это пошаговое руководство по созданию раздела на жестком диске вашего компьютера с помощью консоли управления дисками:
Нажмите «Пуск» в Windows.

кнопка. Тип
Компьютерное управление
в поле поиска.
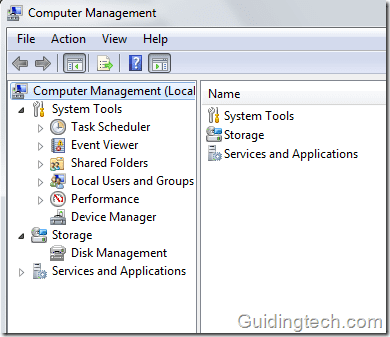
Нажмите Управление диском вариант на левой панели. Он загрузит информацию о конфигурации диска

Вся информация о разделах вашего компьютера будет отображаться справа.
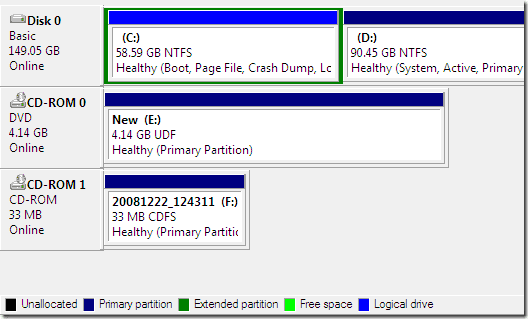
Щелкните правой кнопкой мыши раздел, который вы хотите уменьшить. Нажмите «Уменьшить объем».

Обратите внимание, что сжать раздел можно только в том случае, если на нем достаточно свободного места. И вы всегда должны убедиться, что в разделе есть место для размещения большего количества данных. Уменьшение места на 5 ГБ означает, что новый размер раздела будет на 5 ГБ меньше предыдущего.
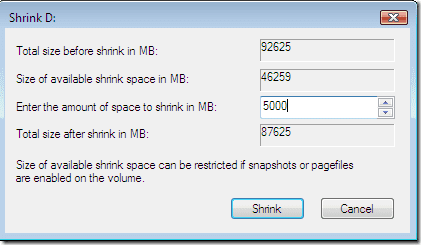
Вы можете видеть на изображении ниже, что пространство 5 ГБ показано как нераспределенное пространство. Обратите внимание на новый размер диска D. Теперь это 85,57 ГБ с 90,54 ГБ.

Вы можете создать новый раздел этого нераспределенного дискового пространства, щелкнув его правой кнопкой мыши и выбрав Новый простой том из меню.
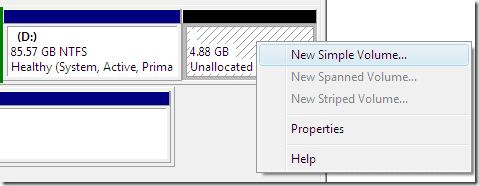
Нажмите кнопку «Далее».
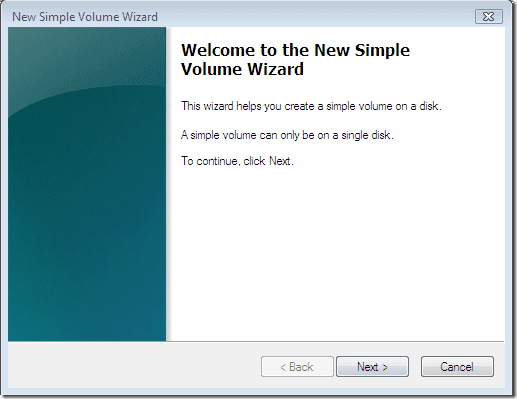
Теперь выберите размер диска. Вы можете выделить все нераспределенное пространство, т.е. 5000 МБ.
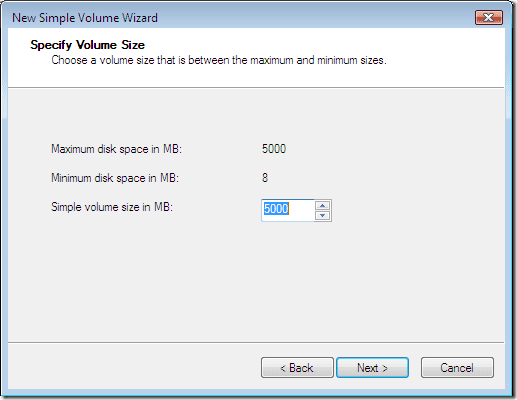
Присвойте букву диску из выпадающего списка.
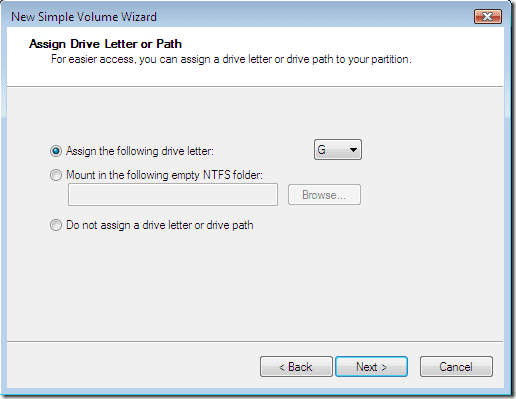
Отформатируйте том, используя файловую систему NTFS. Проверять Выполнить быстрое форматирование вариант. Нажмите кнопку «Далее».
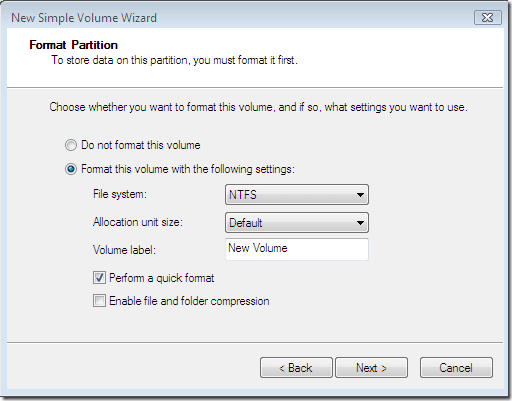
Нажмите кнопку Готово. Это создаст новый раздел вашего жесткого диска.
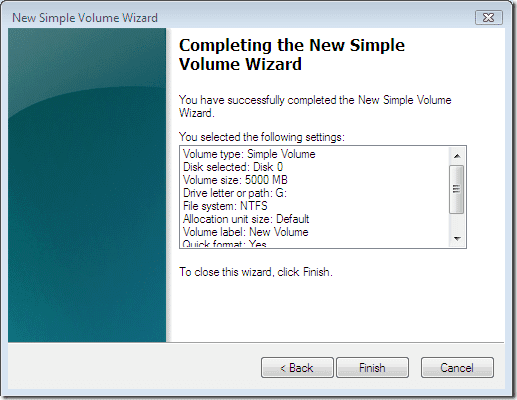
Как увеличить место на диске в Windows
Вы также можете увеличить объем любого раздела, щелкнув правой кнопкой мыши раздел и выбрав Увеличить громкость вариант из меню. В окне «Расширить том» нажмите Следующий кнопка.
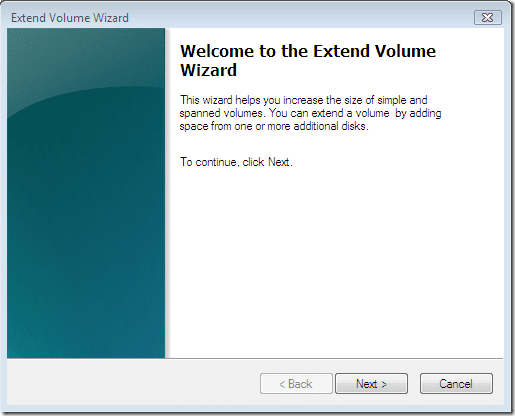
Теперь вы можете расширить дисковое пространство, выделив нераспределенное дисковое пространство. В приведенном выше примере у нас есть 5000 МБ нераспределенного пространства, поэтому мы можем выделить это пространство для увеличения размера диска. После выбора количества места нажмите Следующий кнопка.
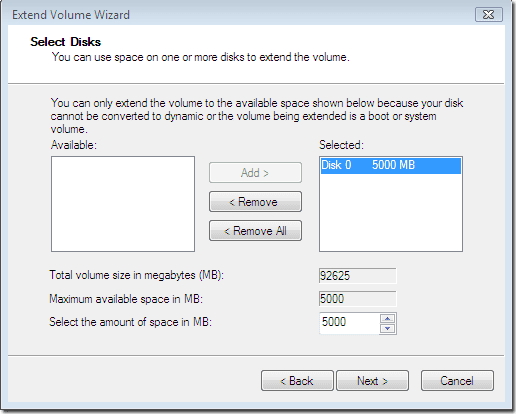
Вы можете проверить, что размер диска D снова равен 90,45 ГБ. Таким образом, дисковое пространство будет расширено.

Итак, вот как сжать том, создать новый том из нераспределенного тома и добавить этот нераспределенный том к предыдущему тому, чтобы расширить его.
Последнее обновление: 05 февраля 2022 г.
Вышеупомянутая статья может содержать партнерские ссылки, которые помогают поддерживать Guiding Tech. Однако это не влияет на нашу редакционную честность. Содержание остается беспристрастным и аутентичным.



