Как зашифровать компьютерные данные с помощью TrueCrypt
Разное / / February 08, 2022
Скрытие файлови папки может быть решением, когда вам просто нужно скрыть что-то от других пользователей вашего компьютера. Однако, если вы серьезно намерены обезопасить свои данные, чтобы они не попали в руки злоумышленников, тогда шифрование — это решение.
Что такое шифрование?
Википедия определяетшифрование как «процесс преобразования информации (называемой открытым текстом) с использованием алгоритма (называемого шифр), чтобы сделать его нечитаемым для всех, кроме тех, кто обладает специальными знаниями, обычно называемыми ключ."
Смущенный? Просто поймите, что шифрование — это надежный (почти) способ защитить ваши конфиденциальные данные. И сегодня мы обсудим, как это можно сделать с помощью программы под названием TrueCrypt.
TrueCrypt — это бесплатное программное обеспечение для шифрования дисков с открытым исходным кодом для Windows, которое может создать виртуальный зашифрованный диск в файле и смонтировать его как реальный диск. Он также шифрует весь раздел или запоминающее устройство, такое как флэш-накопитель USB или внешний жесткий диск. (Если вы находите это немного техническим, просто читайте дальше… все прояснится по мере прохождения шагов)
Вот пошаговое руководство по созданию, подключению и использованию тома TrueCrypt. Сначала вам нужно скачать приложение и установить его на свой компьютер.
Шаг 1. Запустите приложение. Нажмите на Создать том кнопка.
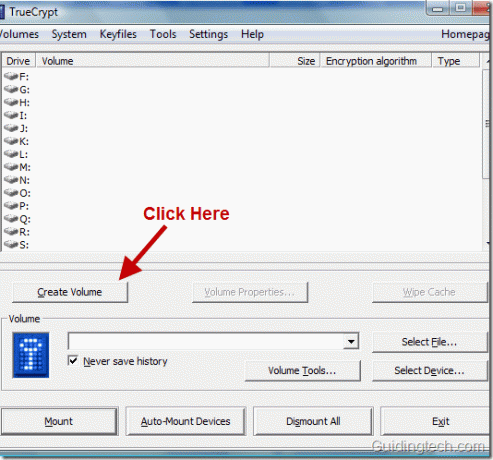
Шаг 2. Теперь наша цель — создать том TrueCrypt. Чтобы создать этот том, вам нужно сначала создать файл (контейнер). Том TrueCrypt будет находиться в этом файле. Чтобы создать файл, выберите первый вариант, т.е. Создайте зашифрованный файловый контейнер и нажмите Следующий.
Вы также можете выбрать Зашифровать несистемный раздел/диск или Зашифровать системный раздел или весь системный диск параметры, если вы хотите создать и использовать раздел/устройство TrueCrypt (зашифровать физические разделы или диски).
В этом уроке мы объясним первый метод, то есть создание зашифрованного файлового контейнера.
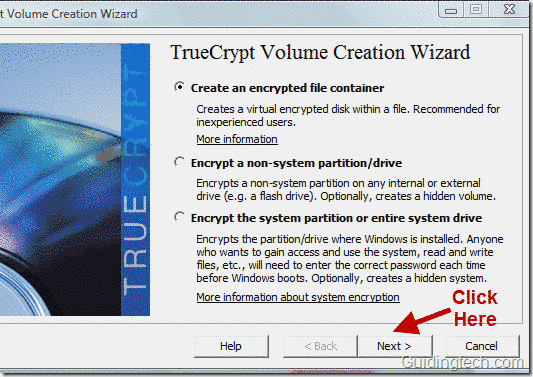
Шаг 3. Выбирать Стандартный том TrueCrypt и нажмите Следующий.
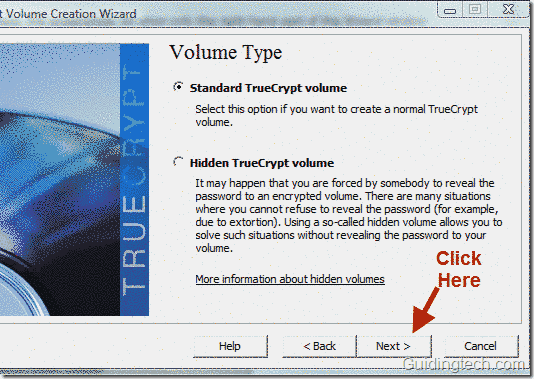
Шаг 4. Теперь нажмите на Выбрать файл кнопку, чтобы выбрать расположение файлового контейнера. Этот файл такой же, как и любой другой файл, и ему нужно немного места. Вы можете создать этот файл в любом месте на вашем компьютере.

Шаг 5. В этом примере я создам этот файл в папке C:\Пользователи\Химансю\Документы. Я дам ему имя химаньшуфилы.
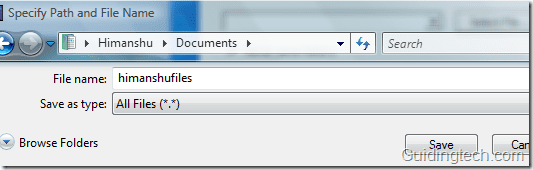
Шаг 6. Теперь выберите Алгоритм шифрования в раскрывающемся меню. Параметр по умолчанию — AES, который используется правительствами по всему миру для защиты конфиденциальной информации. Так что давайте придерживаться этого.

Шаг 7: Выберите том контейнера TrueCrypt. Вы можете присвоить ему любое значение и нажать Следующий.
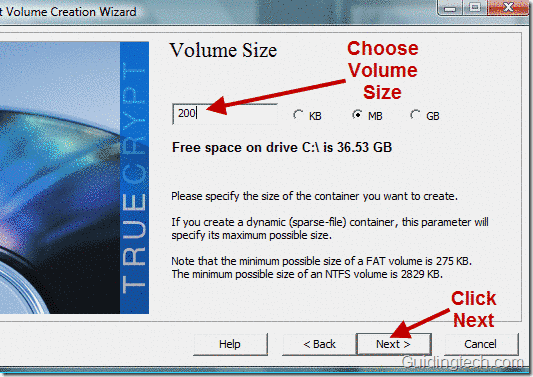
Шаг 8: Введите пароль тома. Инструкции по выбору трудно угадываемого пароля можно посмотреть в окне мастера создания тома. После выбора хорошего пароля нажмите Следующий кнопка.
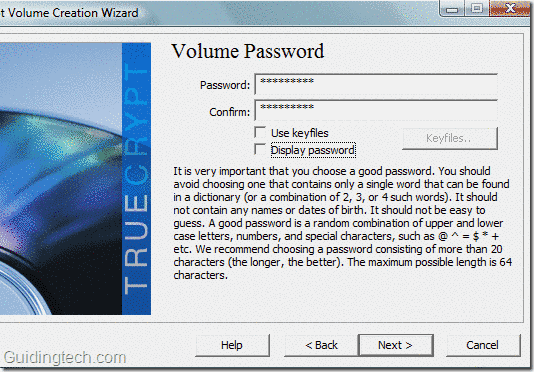
Шаг 9: Наведите курсор мыши в произвольном порядке на окно мастера создания томов и удерживайте не менее 30 секунд. Это повысит криптографическую стойкость ключей шифрования и, следовательно, повысит безопасность.
Теперь выберите файловую систему из выпадающего меню. Здесь я выбрал NTFS. Теперь нажмите на Формат кнопка.

Шаг 10: Начнется процесс создания тома TrueCrypt. После завершения процесса вы увидите окно уведомления, как показано на скриншоте ниже. Нажмите В ПОРЯДКЕ кнопка.
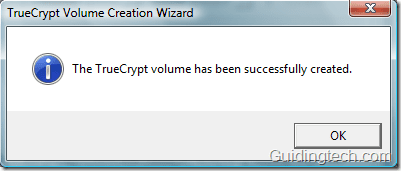
Шаг 11: Появится окно с просьбой создать еще один том Truecrypt. Теперь вам не нужно создавать какой-либо другой том. Нажмите на Выход кнопка.
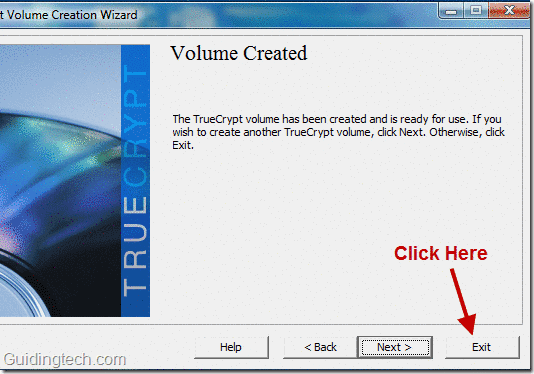
Шаг 12: Теперь нам нужно смонтировать созданный нами том на букву диска. Для выполнения этой задачи перейдите в открытое окно TrueCrypt. Если он не открыт, запустите приложение снова.
Вы увидите много букв дисков. Выберите любую из заданных букв. Здесь я выбрал диск H. Теперь нажмите на Выбрать файл кнопку, чтобы перейти к файлу-контейнеру, который мы создали на предыдущих шагах.

Шаг 13: просмотрите файл и выберите файл-контейнер. Здесь я побываю на месте C:\Пользователи\Химаншу\Документы потому что я создал файл-контейнер (himanshufile) в этом месте.
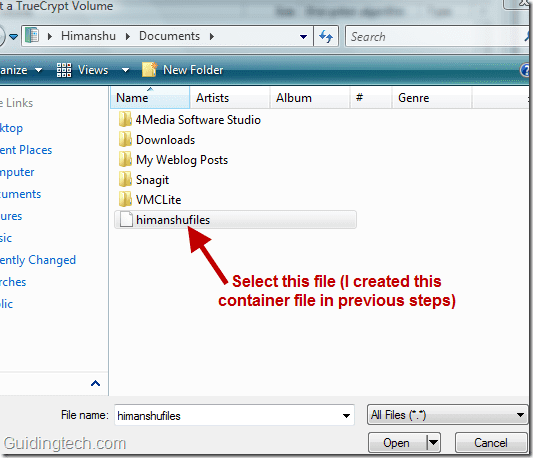
Шаг 14: Все сделано. Теперь нам нужно смонтировать выбранный файл (himanshufile) на диск H. Для этого нажмите на устанавливать кнопка.

Шаг 15: Он попросит вас ввести пароль, который вы установили на шаге 8. Введите пароль в нужное поле и нажмите В ПОРЯДКЕ кнопка.

Шаг 16: Когда вы введете правильный пароль, TrueCrypt смонтирует том на этом диске. Вы можете увидеть смонтированный том на скриншоте ниже.

Шаг 17: Он создаст виртуальный диск на вашем компьютере. Вы можете легко увидеть этот диск при посещении Мой компьютер раздел. Вы можете делать все такие вещи, как копирование, вставка, удаление любых данных на этом виртуальном диске. Он действует как простой привод. Но данные, присутствующие на этом диске, будут зашифрованы.
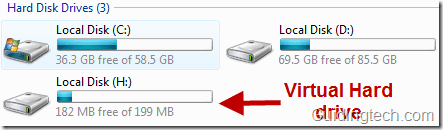
Как открыть файл внутри этого диска
Если все данные зашифрованы, то как их открыть? Вы можете открыть его, как вы открываете файлы на вашем компьютере. Когда вы открываете любой файл, он автоматически расшифровывается. Все расшифрованные данные хранятся в оперативной памяти. Вам не нужно вводить пароль снова и снова, чтобы открывать файлы.
Я хочу, чтобы диск был недоступен
Вы можете сделать это, перезагрузив компьютер. Том будет автоматически отключен, и все файлы, хранящиеся на нем, будут недоступны (и зашифрованы).
Вы также можете сделать это вручную, нажав кнопку отключения в окне TrueCrypt. Не забудьте выбрать диск, который вы хотите отключить, прежде чем нажимать кнопку отключения.
После отключения диска вы не найдете этот виртуальный диск в Мой компьютер раздел.

Как я могу снова получить доступ к своим файлам
Вы должны снова смонтировать том на диске. Для этого повторите шаги с 12 по 16.
Вот как вы используете TrueCrypt для шифрования ваших данных. Если у вас есть какие-либо вопросы или сомнения относительно использования этого программного обеспечения, вы можете задать их в комментариях.
Последнее обновление: 02 февраля 2022 г.
Вышеупомянутая статья может содержать партнерские ссылки, которые помогают поддерживать Guiding Tech. Однако это не влияет на нашу редакционную честность. Содержание остается беспристрастным и аутентичным.



