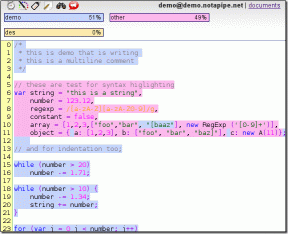Руководство по началу работы с резервным копированием и синхронизацией файлов Dropbox
Разное / / February 08, 2022
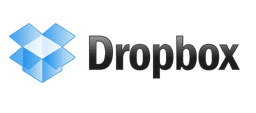
Резервное копирование файлов и синхронизация данных важны, тем более что теперь мы не привязаны к одному устройству для наших вычислительных нужд.
Мы упомянули резервное копирование файлов и синхронизировать с помощью Syncback, Окна способ резервного копирования и восстановленияи такие приложения, как Back4sure для резервного копирования и синхронизации данных. Но сегодня мы поговорим об инструменте, который является «почти» идеальным решением для синхронизации и резервного копирования файлов. Известный как Dropbox, это онлайн-решение для резервного копирования, которое создает папку «Мой Dropbox» на вашем ПК, а также создает резервные копии и синхронизирует все, что вы в нее помещаете. Все данные хранятся в облаке в защищенном виде, и к ним можно получить доступ из любого браузера (при наличии доступа в Интернет).
У Dropbox есть версии для Windows, Mac, Linux и популярных мобильных телефонов.
Давайте посмотрим, как это настроить.
Как настроить Dropbox
Все, что вам нужно сделать, это зайти на сайт Dropbox, загрузить небольшое настольное приложение Dropbox и запустить его на своем компьютере. Появится экран настройки. Нажмите на кнопку «Установить».
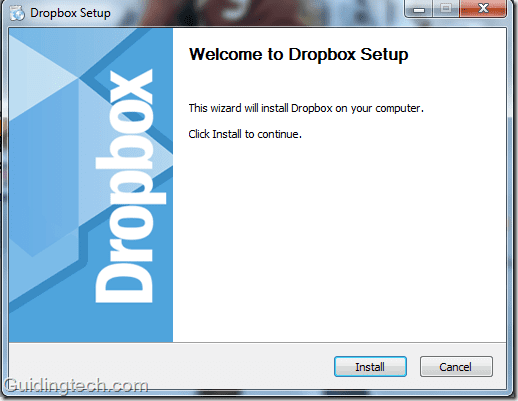
Через несколько секунд установка будет завершена. Появится диалоговое окно с предложением создать новую учетную запись Dropbox. Если у вас уже есть учетная запись, выберите второй вариант «У меня уже есть учетная запись Dropbox». В противном случае нажмите на первый вариант.
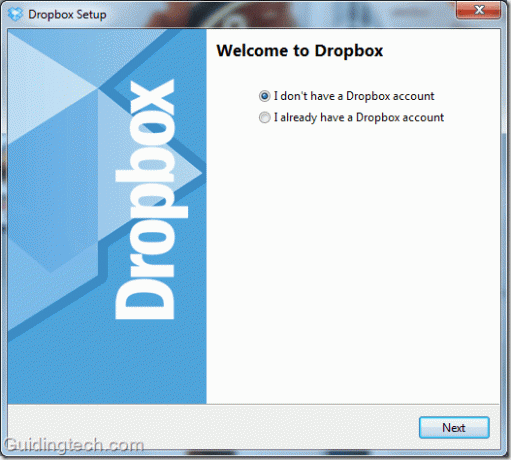
Теперь зарегистрируйте новую учетную запись. Заполните форму, поставьте галочку напротив «Я согласен с Условиями использования». После заполнения формы нажмите на кнопку «Далее».
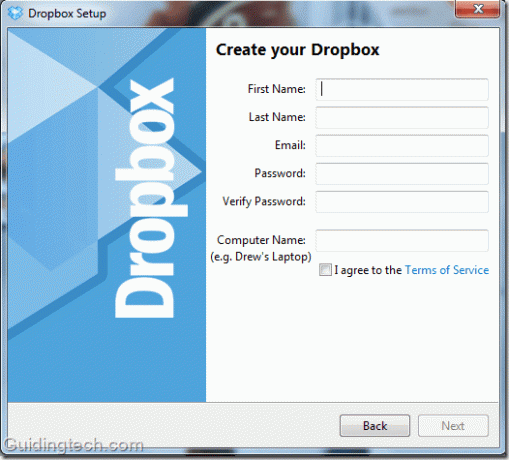
Теперь выберите учетную запись, с которой вы хотите начать. Если вы новый пользователь, используйте бесплатную учетную запись. Вы получите 2 ГБ бесплатного пространства для начала, а позже сможете увеличить его в любое время.

После того, как вы закончите процесс регистрации, на вашем компьютере появится папка «Мой Dropbox». Его расположение должно быть в C:\Users\Имя компьютера\Documents\My Dropbox.
Во время установки вы также можете изменить расположение этой папки по умолчанию. Установите второй флажок рядом с «Я хочу выбрать, куда поместить мою папку Dropbox». Измените расположение папки Dropbox и нажмите кнопку «Готово». (Вы также можете позже вырезать и вставить папку в другое место, так что здесь нет ничего страшного)
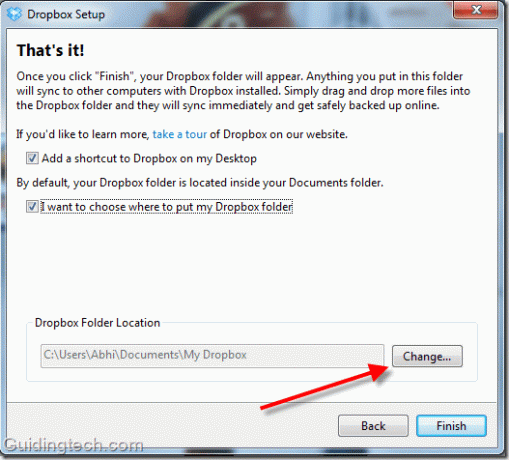
Теперь перейдите в папку «Мой Dropbox» через ярлык на рабочем столе. Вы также можете посетить его, щелкнув значок Dropbox на панели задач и выбрав «Открыть папку Dropbox».
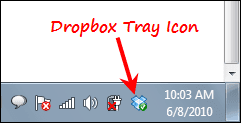
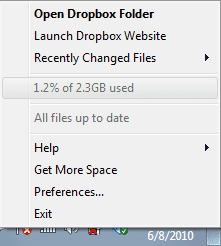
Вот скриншот папок Dropbox. По умолчанию есть две папки: Photos и Public. Существует также PDF-документ «Начало работы», который содержит инструкции по использованию этого инструмента.

Вы можете поместить любой файл в эту папку. Одна вещь, о которой вы должны позаботиться, это то, что когда вы перетаскиваете что-то в эту папку, оно навсегда перемещается из этого места. Следовательно, если вы собираетесь копировать данные, вам следует применить для этого сочетания клавиш «Ctrl+C» и «Ctrl+V».
Кроме того, вы всегда можете создать новую папку по своему выбору. Предположим, вы хотите добавить видео в свою учетную запись Dropbox, затем создайте в ней новую папку и назовите ее «Видео». Точно так же вы можете создать другие такие папки.
Что такое функция синхронизации файлов Dropbox
Допустим, вы используете этот инструмент на нескольких компьютерах и мобильном телефоне. Это означает, что на всех устройствах должна быть папка My Dropbox. И всякий раз, когда вы перемещаете или копируете какой-либо файл в папке My Dropbox на этом устройстве, он автоматически мгновенно появляется в том же соответствующем месте на всех других устройствах. Это то, что может сделать Dropbox. Мгновенное резервное копирование и синхронизация файлов на нескольких устройствах.
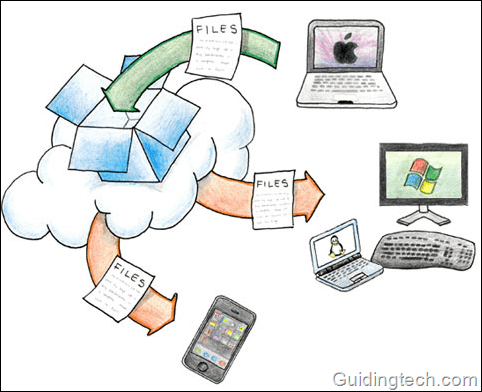
Кроме того, всякий раз, когда вы перетаскиваете файл в указанную папку, его резервная копия автоматически создается на сервере Dropbox. Поэтому, если вы потеряете свое устройство, вам не придется беспокоиться о данных Dropbox.
Откройте официальный сайт Dropbox. В правом верхнем углу введите свои учетные данные и нажмите кнопку «Войти». Вы увидите все файлы, которые вы поместили в папку My Dropbox на вашем компьютере, в веб-интерфейсе.
Вы можете выполнять такие действия, как обмен, загрузка, переименование папок и многое другое, щелкнув раскрывающийся список рядом с каждой папкой.
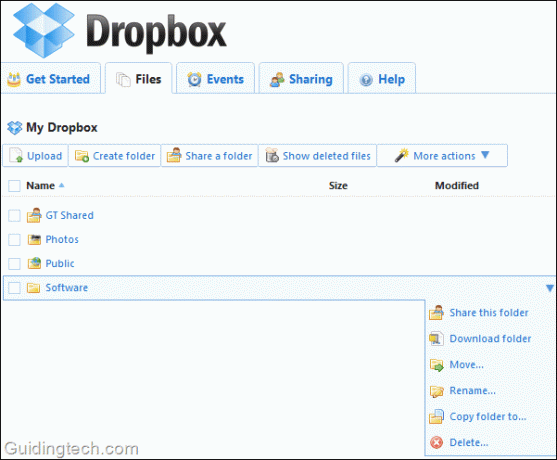
Функция обмена файлами
В папке My Dropbox есть общая папка. Всякий раз, когда вы перемещаете файл в эту папку, он автоматически становится доступным для всех. Вы можете щелкнуть правой кнопкой мыши файл и выбрать Dropbox -> Копировать общедоступную ссылку.

Теперь поделитесь этой ссылкой через мгновенные сообщения, электронную почту или любой другой носитель.
Сколько места доступно
Базовая версия с 2 Гб доступна бесплатно. Если вам нужно больше места, вы можете приобрести 50 ГБ за 99 долларов США в год и 100 ГБ за 199 долларов США в год.
Резюме
В целом, Dropbox, пожалуй, лучший инструмент для резервного копирования и синхронизации файлов. Он поставляется с множеством функций. Синхронизация файлов, совместное использование файлов, онлайн-резервное копирование, доступ в Интернет, безопасность и конфиденциальность, доступ к мобильным устройствам — вот некоторые из его хорошо известных интересных функций. В будущем мы более подробно остановимся на других его расширенных функциях.
Скачать Дропбокс для резервного копирования файлов и синхронизации между несколькими устройствами.
Последнее обновление: 02 февраля 2022 г.
Вышеупомянутая статья может содержать партнерские ссылки, которые помогают поддерживать Guiding Tech. Однако это не влияет на нашу редакционную честность. Содержание остается беспристрастным и аутентичным.