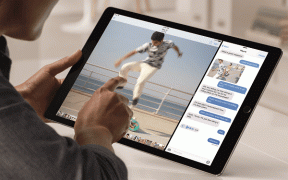Установите редактор групповой политики (gpedit.msc) в Windows 10 Home
Разное / / November 28, 2021
Редактор локальной групповой политики (gpedit.msc) - это инструмент Windows, используемый администраторами для изменения групповых политик. Групповая политика используется администраторами домена Windows для изменения политик Windows для всех или отдельных компьютеров в домене. С помощью gpedit.msc вы можете легко контролировать, какое приложение может запускать, и какие пользователи могут заблокировать определенные функции для определенных пользователей, ограничение доступа к определенным папкам, изменение пользовательского интерфейса Windows, и список можно продолжить на.
Кроме того, существует разница между локальной групповой политикой и групповой политикой. Если ваш компьютер не находится в каком-либо домене, то gpedit.msc можно использовать для редактирования политик, применяемых на конкретном ПК, и в этом случае он называется локальной групповой политикой. Но если ПК находится в домене, администратор домена может изменять политики для конкретного ПК или всех ПК в указанном домене, и в этом случае это называется групповой политикой.

Теперь редактор групповой политики также называется gpedit.msc как вы могли заметить выше, но это потому, что имя файла редактора групповой политики - gpedit.msc. Но, к сожалению, групповая политика недоступна для пользователей Windows 10 Home Edition и доступна только для Windows 10 Pro, Education или Enterprise. Отсутствие gpedit.msc в Windows 10 - огромный недостаток, но не волнуйтесь. В этой статье вы найдете способ легко включить или установите редактор групповой политики (gpedit.msc) в Windows 10 Home Edition.
Для пользователей Windows 10 Home Edition они должны вносить изменения через редактор реестра, что является сложной задачей для начинающего пользователя. Любой неправильный щелчок может серьезно повредить ваши системные файлы и заблокировать доступ к вашему ПК. Итак, не теряя времени, давайте посмотрим, как установить редактор групповой политики в Windows 10 Home с помощью приведенного ниже руководства.
СОДЕРЖАНИЕ
- Установите редактор групповой политики (gpedit.msc) в Windows 10 Home Edition
- Метод 1: установите пакет GPEdit в Windows 10 Home с помощью DISM
- Метод 2: установите редактор групповой политики (gpedit.msc) с помощью стороннего установщика
- Метод 3: используйте Policy Plus (сторонний инструмент)
Установите редактор групповой политики (gpedit.msc) в Windows 10 Home Edition
Убедись в создать точку восстановления на всякий случай что-то пойдет не так.
Сначала проверьте, установлен ли на вашем компьютере редактор групповой политики. Нажмите Клавиша Windows + R и это вызовет диалоговое окно Run, теперь введите gpedit.msc и нажмите Enter или нажмите OK, если у вас нет gpedit.msc установлен на вашем компьютере, вы увидите следующее сообщение об ошибке:

“Windows не может найти "gpedit.msc". Убедитесь, что вы правильно ввели имя, а затем повторите попытку.”

Теперь подтверждено, что у вас не установлен редактор групповой политики, поэтому продолжим изучение руководства.
Метод 1: установите пакет GPEdit в Windows 10 Home с помощью DISM
1. Откройте командную строку. Пользователь может выполнить этот шаг, выполнив поиск ‘Cmd’ а затем нажмите Enter.

2. Введите одну за другой следующую команду и нажимайте Enter после каждой:
ДЛЯ% F IN ("% SystemRoot% \ servicing \ Packages \ Microsoft-Windows-GroupPolicy-ClientTools-Package ~ * .mum") DO (DISM / Online / NoRestart / Add-Package: "% F") ДЛЯ% F IN ("% SystemRoot% \ servicing \ Packages \ Microsoft-Windows-GroupPolicy-ClientExtensions-Package ~ * .mum") DO (DISM / Online / NoRestart /Add-Package:"%F")
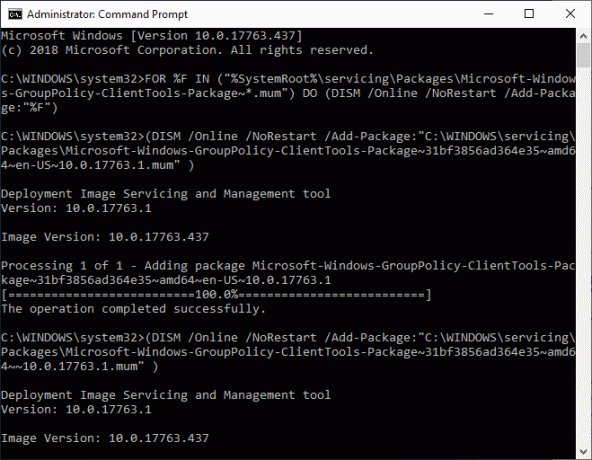
3. Подождите, пока команда завершит выполнение, и это будет установить пакеты ClientTools и ClientExtensions в Windows 10 Домашняя.
Пакет Microsoft-Windows-GroupPolicy-ClientTools ~… ~ amd64 ~~… .mum. Microsoft-Windows-GroupPolicy-ClientTools-Package ~… ~ amd64 ~ en-US ~… .mum. Microsoft-Windows-GroupPolicy-ClientExtensions-Package ~… ~ amd64 ~~… .mum. Microsoft-Windows-GroupPolicy-ClientExtensions-Package ~… ~ amd64 ~ en-US ~… .mum
4. Нажмите Windows Key + R, затем введите gpedit.msc и нажмите Enter, чтобы открыть редактор групповой политики.
Примечание: Для успешного запуска редактора групповой политики перезагрузка не требуется.
5. Это приведет к успешному запуску редактора групповой политики, и этот объект групповой политики будет полностью функциональным и содержит все необходимые политики, доступные в выпусках Windows 10 Pro, Education или Enterprise.

Метод 2: установите редактор групповой политики (gpedit.msc) с помощью третья сторона установщик
Примечание: В этой статье будет использоваться сторонний установщик или патч для установки gpedit.msc в Windows 10 Home edition. Благодарим за этот файл davehc, разместивший его на форуме Windows7forum, а пользователь @ jwills876 разместил его на DeviantArt.
1. Загрузить редактор групповой политики (gpedit.msc) по этой ссылке.
2. Щелкните загруженный zip-файл правой кнопкой мыши и выберите Извлечь сюда.
3. Вы увидите Setup.exe куда вы распаковали архив.
4. Щелкните правой кнопкой мыши файл Setup.exe и выберите Запустить от имени администратора.
5. Теперь, не закрывая установочный файл, если у вас 64-битная Windows, вам нужно будет выполнить следующие шаги.
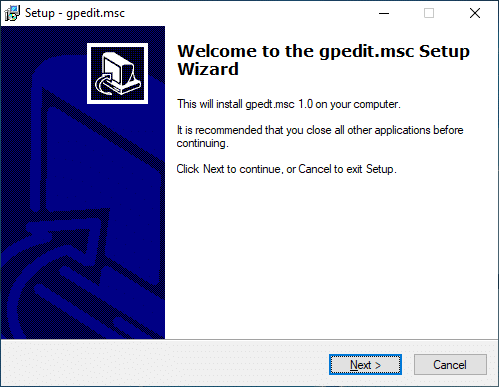
а. Затем перейдите в папку C: \ Windows \ SysWOW64 и скопируйте следующие файлы:
Групповая политика
GroupPolicyUsers
gpedit.msc

б. Теперь нажмите Windows Key + R, затем введите % WinDir% \ System32 и нажмите Enter.

c. Вставьте файлы и папки, скопированные на шаге 5.1. в папке System32.
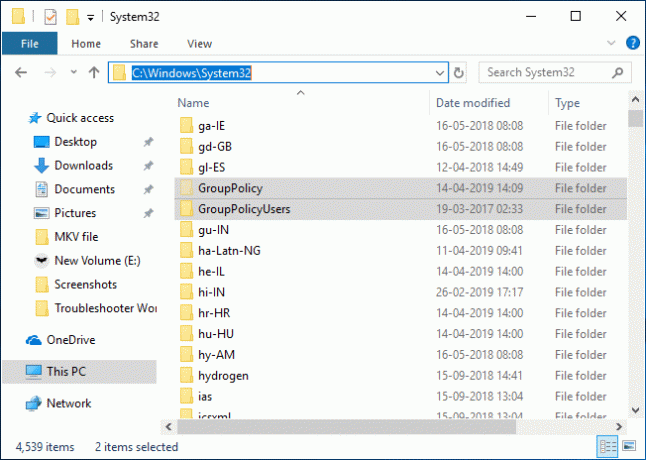
6. Продолжайте установку, но на последнем этапе не нажимайте Заканчивать и не закрывайте установщик.
7. Перейдите к C: \ Windows \ Temp \ gpedit \ папку, затем щелкните правой кнопкой мыши x86.bat (Для 32-битных пользователей Windows) или x64.bat (Для пользователей 64-битной Windows) и откройте его с помощью Блокнот.

8. В Блокноте вы найдете 6 строковых строк, содержащих следующее:
% имя пользователя%: f
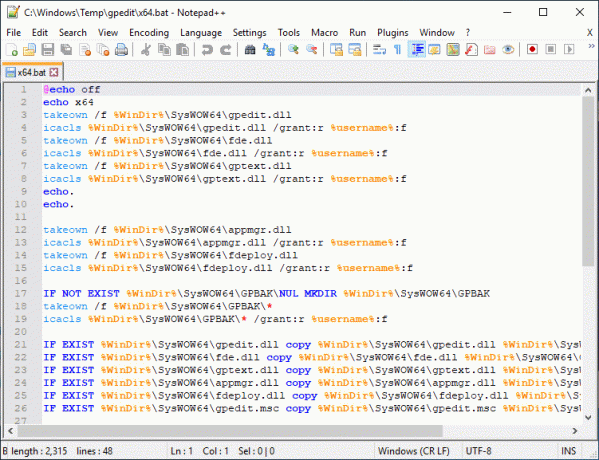
9. Вам необходимо заменить% username%: f на «% username%»: f (включая кавычки).
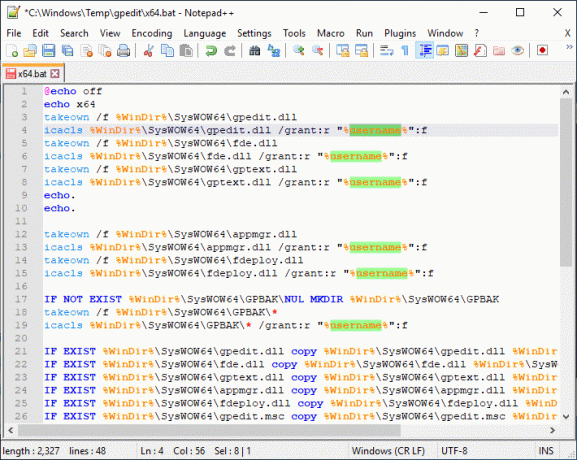
10. По завершении сохраните файл и убедитесь, что запустите файл от имени администратора.
11. Наконец, нажмите кнопку «Готово».
Исправить MMC не удалось создать ошибку оснастки:
1. Нажмите Windows Key + R, затем введите sysdm.cpl и нажмите Enter, чтобы открыть Свойства системы.

2. Переключиться на Продвинутая вкладка затем нажмите «Переменные среды»Внизу.

3. Теперь под Раздел системных переменных, дважды щелкните «Дорожка“.
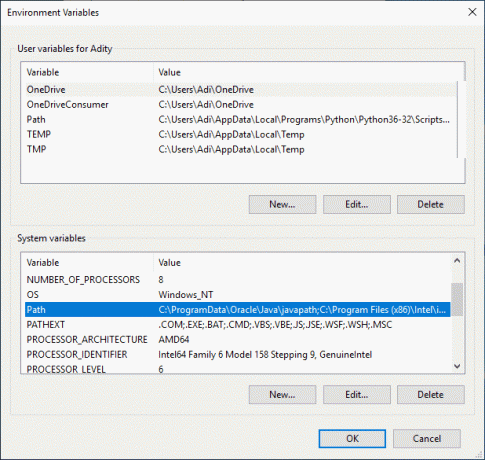
4. На Окно редактирования переменных среды, нажмите на Новый.
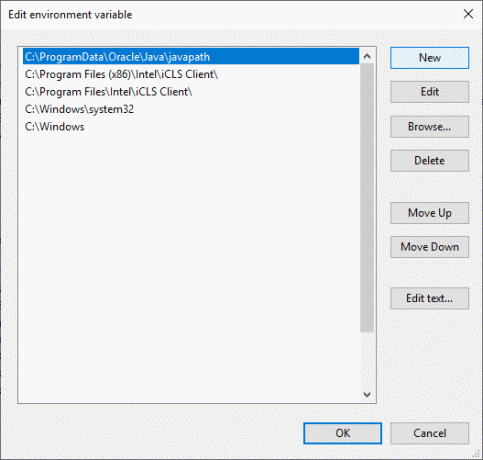
5. Тип % SystemRoot% \ System32 \ Wbem и нажмите Enter.
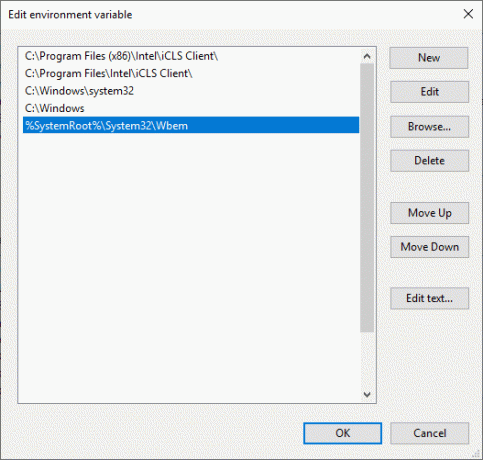
6. Щелкните OK, затем снова щелкните OK.
Это должно исправить MMC не удалось создать ошибку оснастки но если ты все еще застрял, тогда следуйте этому руководству.
Метод 3: используйте Policy Plus (сторонний инструмент)
Если вы не хотите использовать редактор групповой политики или находите приведенное выше руководство слишком техническим, не волнуйтесь, вы легко сможете загрузите и установите сторонний инструмент под названием Policy Plus, альтернативный редактору групповой политики Windows. (gpedit.msc). Вы можете скачать утилиту бесплатно с GitHub. Просто скачайте Policy Plus и запустите приложение, поскольку оно не требует установки.
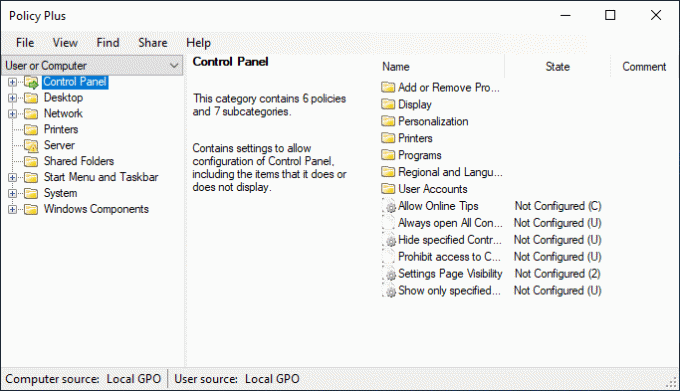
Рекомендуемые:
- Очистить буфер обмена с помощью командной строки или ярлыка
- Что такое VPN и как он работает?
- Увеличьте громкость микрофона в Windows 10
- Запускайте приложения Android на ПК с Windows
Вот и все у вас успешно Установите редактор групповой политики (gpedit.msc) в Windows 10 Home Edition но если у вас все еще есть какие-либо вопросы по этому руководству, не стесняйтесь задавать их в разделе комментариев.