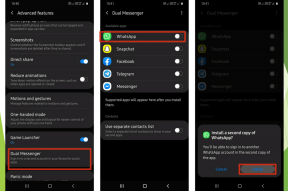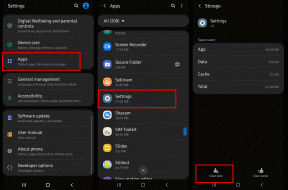7 удивительных советов для Unified Remote Full для Android
Разное / / February 08, 2022

Ранее я рассказывал вам о Единый пульт для iOS и Android и как вы можете использовать его для управления почти всем на вашем ПК прямо с вашего телефона. Unified Remote 3.0 обладает большими возможностями, и, как я упоминал в предыдущей статье, платное приложение для Android получает множество дополнительных опций, которых нет в обновлении для iPhone.
При управлении воспроизведением Spotify или выключении ПК с телефона с помощью бесплатное приложение был недостаточно впечатляющим, платный Унифицированный удаленный полный app (3,99 долл. США) делает удаленное использование вашего компьютера еще проще.

Он дает вам доступ к более чем 40 пультам (для разных приложений и системных целей), ярлыкам для определенных удаленных действий в ящик уведомлений и настраиваемый виджеты. Вы также получаете возможность запускать команды голосом и многое другое. Итак, без лишних слов, давайте сразу же перейдем к тому, что делает платное приложение для Android таким замечательным и как вы можете извлечь из него максимальную пользу.
1. Быстрые действия — ярлыки ящика уведомлений
Перейти к Быстрые действия на боковой панели, и вы увидите снимок элементов управления, доступных в панели уведомлений. Они всегда будут доступны: например, у вас может быть один элемент управления из Сила удаленный рядом с Продвинутый Spotify дистанционное действие. Чтобы добавить ярлык, выполните следующие действия.
Шаг 1: Кран Редактировать а затем + кнопку на нижней панели. Затем нажмите на + кнопку в ярлыках и выберите Кнопка.
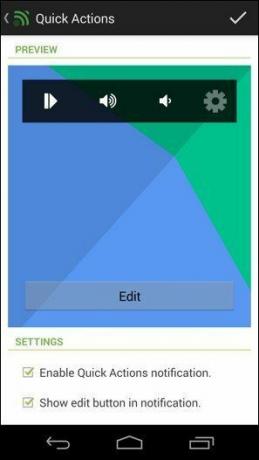
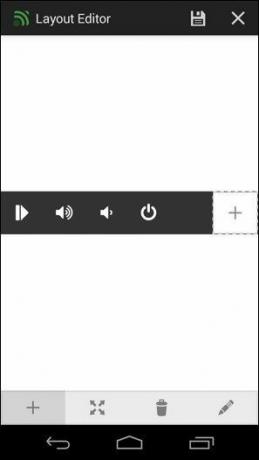
Шаг 2: Нажмите Изменить значок кнопку и выберите значок, который можно идентифицировать с действием. я использую Сила значок, потому что я хочу выключить свой компьютер.


Шаг 3: Выбирать Изменить действие с той же страницы. Если вы хотите запустить действие, выберите Удаленное действие, если вы хотите запустить удаленный, выберите Открыть пульт. Затем нажмите следующий.
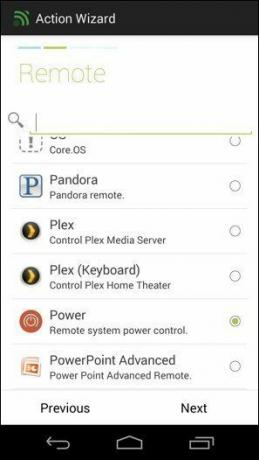
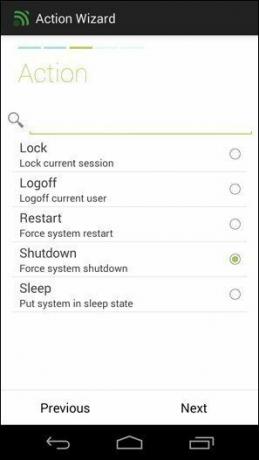
Шаг 4: Вы увидите все перечисленные здесь пульты. Выберите пульт с нужным вам действием. Ударил Следующий а затем выберите указанное действие. Ударил Следующий еще раз, просмотрите сводку и нажмите Сделанный. Спасти кнопка нажав на галочка значок, затем нажмите Сохранять на следующем экране и снова нажмите кнопку галочка значок, чтобы сохранить всю панель быстрых действий.
Это много работы, да, но это легко сделать, когда действие назначено.
2. Добавление настраиваемых виджетов
Перейдите на рабочий стол и активируйте виджет. На разных телефонах по разному. Если у вас стандартный Android, вам нужно будет перетащить виджеты из ящик приложения; другим может потребоваться долгое нажатие на главном экране для выбора параметров.
Выбирать Унифицированный удаленный полный из вариантов, а затем выберите нужный размер. Вы можете выбрать от 1×1 для одного ярлыка до 4×6 для 16 из них. Выберите тот, который вы хотите, и мы перейдем к редактору виджетов (хорошая идея — начать с 4×1). Нажмите Редактировать ключ, затем ручка значок, а затем кнопку, в которую вы хотите добавить функциональность.
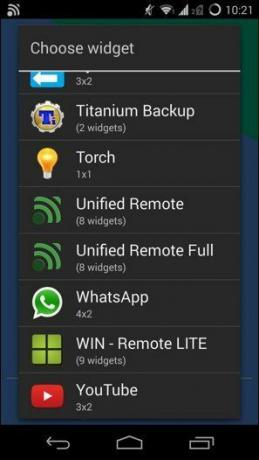
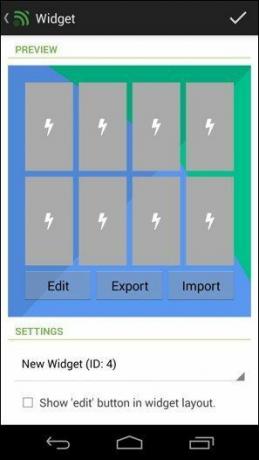
Теперь вы запустите Редактор свойств, такой же, как тот, с которым мы столкнулись в Быстрые действия выше. Процесс добавления действия такой же. Выберите действие или пульт, настройте его, сохраните, и вы вернетесь в область виджетов.
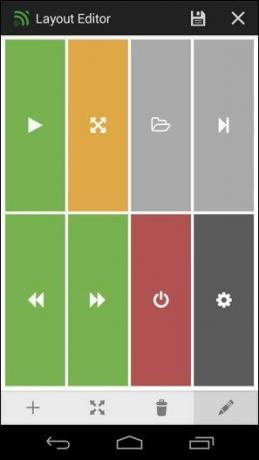
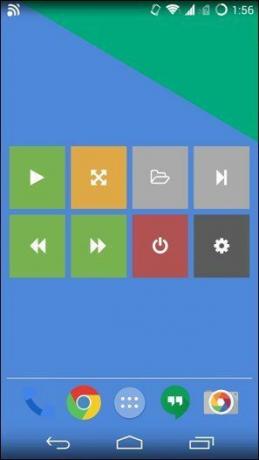
Оттуда выберите Сохранять кнопку и последнюю галочку, чтобы сохранить виджет. Вы можете настроить виджет позже (поддерживается несколько виджетов), выбрав Виджет с боковой панели. Вы также можете добавить виджеты на экран блокировки.
Когда вы настраиваете виджеты, не забудьте выделить цветом различные функции. Например, у меня есть воспроизведение/пауза для iTunes. и Spotify в одном виджете, но я раскрасил их по-разному. iTunes серый, а Spotify зеленый. Это цвета логотипов приложений, поэтому их можно сразу идентифицировать.
Идите вперед и сходите с ума со своими виджетами! Они очень сильны, пока вы помните, чтобы все было организовано.
3. Быстрые переключатели
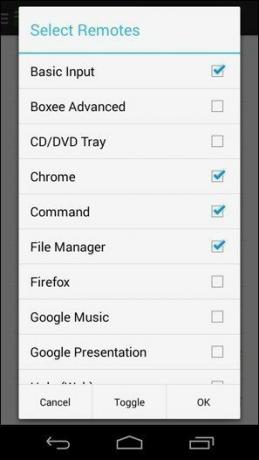
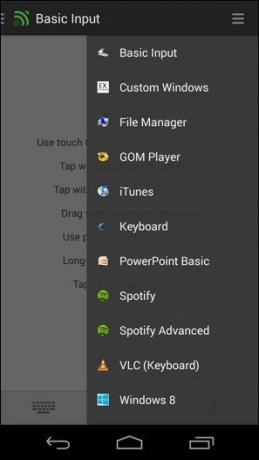
Quick Switcher — это боковая панель, к которой вы можете получить доступ с правого края. Поместите туда самые полезные пульты — так будет легко переключаться между ними. Вы можете сделать это из Настройки -> Быстрое переключение а затем проверка пультов.
4. Голосовые действия
Говоря о том, чтобы делать что-то быстро, вы должны проверить голосовые действия. Это как миниатюрный Google Now для Unified Remote. Он мало что делает, но вы можете, например, переключиться на пульт, просто произнеся его имя (например, «Spotify advanced») или даже запустить действие («Воспроизведение Spotify», «Отключение питания», «Остановка iTunes» и т. д.), просто нажав на значок микрофона снизу бар.
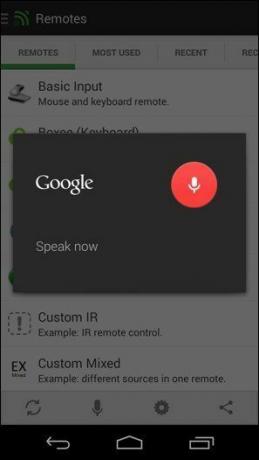

Сейчас он действительно ограничен, и вы не можете получить к нему доступ из виджетов. Мне бы хотелось, чтобы в будущем у него было больше возможностей, чтобы я мог полностью управлять своим компьютером с телефона, просто используя свой голос. Эй, мужчина может мечтать, верно?
5. Расширенные пульты
Полная версия приложения Unified Remote содержит не только несколько десятков эксклюзивных пультов, но и множество продвинутых пультов. Пульты, которые дают вам еще больше контроля. Лучшим примером является Spotify Advanced, где вы можете полностью управлять воспроизведением из приложения Spotify на своем ПК, от воспроизведения плейлиста до поиска песни.
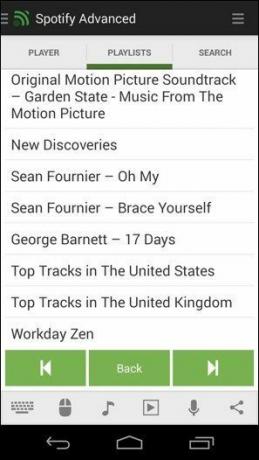
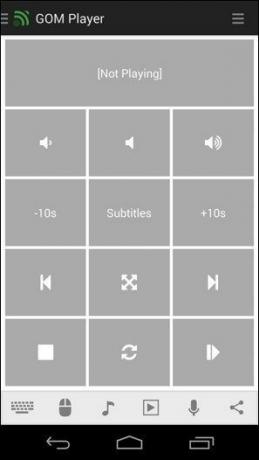
Единственные хорошие колонки в моей комнате подключены к моему рабочему столу, и они не Bluetooth. Этот пульт означает, что я могу начать воспроизведение, когда я бездельничаю в кресле или после пробуждения, даже не вставая с кровати. Да, я могу использовать приложение для удаленного рабочего стола, но это намного лучше.
Связанный: Если вы хотите транслировать песни из чего-то вроде Spotify вместо вашей личной музыкальной коллекции, ознакомьтесь с нашим руководством по функциям Spotify и как получить бесплатную потоковую передачу музыки в любая страна в мире.
6. Много-много пультов
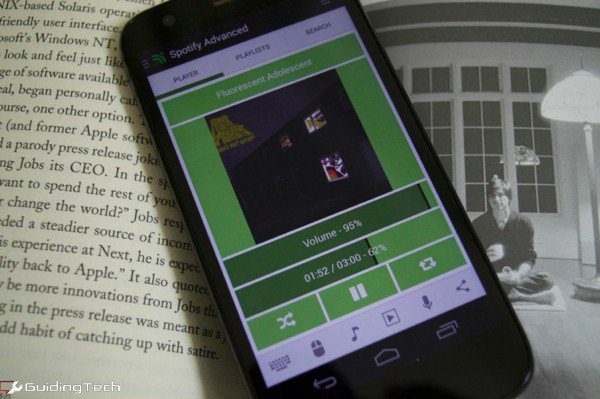
Как я уже говорил, есть много пультов. Вам не нужно использовать их все. Но поэкспериментируйте с ними и добавьте полезные на панель быстрого переключения.
7. NFC и ИК-пульт
Унифицированный удаленный полный поддерживает NFC-метки. Поэтому, если у вас есть телефон с поддержкой NFC, вы можете купить пару дешевых меток NFC и расклеить их по дому. Вы можете настроить их для запуска действий. Добавьте один у двери для включения или выключения компьютера, один рядом с кроватью для управления Spotify или что-нибудь еще, что придет вам в голову.
Если у вас флагманский телефон, такой как HTC One или Галактика С5, которые поставляются со встроенным ИК-бластером, вы можете использовать приложение для управления телевизором. Настройка занимает немного больше времени, но как только вы закончите, вам больше не придется искать пульт от телевизора глубоко внутри дивана.
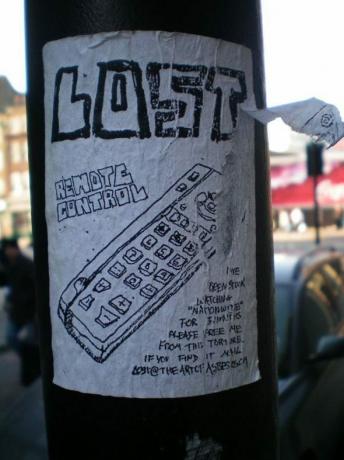
Так что давай. Избавьтесь от проблем потерянных пультов и неловких песен, которые вы бы никогда не хотели включать в свой плейлист. Присоединяйтесь к Unified Remote Nation, и вам больше никогда не придется вставать с дивана!
Последнее обновление: 03 февраля 2022 г.
Вышеупомянутая статья может содержать партнерские ссылки, которые помогают поддерживать Guiding Tech. Однако это не влияет на нашу редакционную честность. Содержание остается беспристрастным и аутентичным.