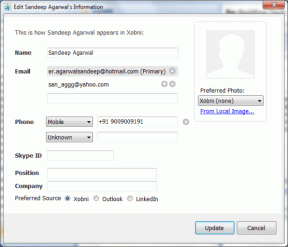Как защитить паролем файлы или папки на Mac
Разное / / February 08, 2022
Иногда вы можете работать с конфиденциальными документами и другими файлами, которые вы не хотите видеть блуждающими глазами. Лучший способ предотвратить доступ к вашим файлам других пользователей на вашем компьютере — защитить их паролем.

Многие люди не знают об этом, но на вашем Mac можно защитить паролем отдельные документы и большие группы файлов (а также на других платформах.) Отдельные документы могут быть защищены паролем с помощью скрытой функции в Pages, в то время как группа файлов может храниться на защищенном паролем диске, хранящемся прямо на вашем Mac. Правильно, эти функции доступны без какого-либо программного обеспечения или покупок.
Защитите отдельные документы с помощью страниц
Если вам не нужно защищать паролем большие группы файлов или что-либо помимо стандартных документов, вы можете использовать приложение Apple Pages, чтобы выполнить эту работу. для отдельных файлов. Pages — это текстовый процессор Apple, который поставляется с каждым Mac, поэтому вам не нужно тратить деньги на
программное обеспечение, такое как Microsoft Word.
В Pages просто создайте новый документ или откройте существующий. Прежде чем вы собираетесь закрыть или сохранить его, нажмите Файл в строке меню. Затем переместите мышь вниз, чтобы Установка пароля… и щелкните по нему.

Вам будет предложено создать пароль для этого документа. Введите тот же пароль в поле Проверять поле. Хотя это необязательно, также рекомендуется придумать подсказку для пароля на случай, если вы забудете пароль. Когда вы закончите, вы не сможете вернуться к этому документу, не зная пароля.
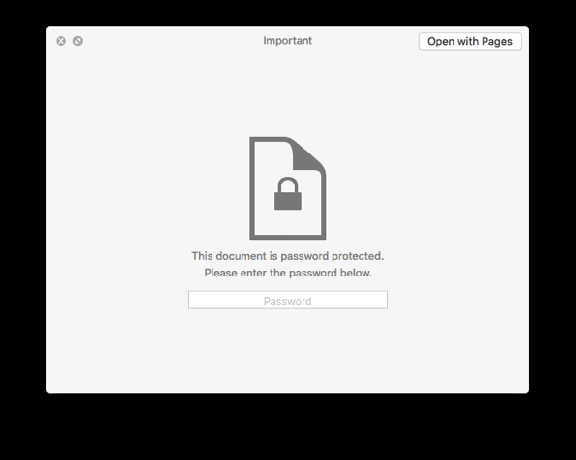
Когда будете готовы, нажмите Установка пароля. Вы заметите, что после сохранения документа и его поиска в Finder значок теперь имеет замок, указывающий, что он защищен паролем. Когда вы попытаетесь открыть его в будущем, вам будет предложено ввести пароль, который вы установили.
Примечание: Без пароля документа никто не сможет просматривать или вносить изменения в ваш документ, за одним исключением. Вы можете переименовать документ в Finder без пароля. Содержимое документа продолжает оставаться недоступным даже после переименования, но учтите, что само название документа всегда можно изменить.
Создайте образ диска, защищенный паролем
Чтобы защитить паролем большие группы файлов, несколько разных типов файлов или несколько папок, вам лучше просто создать один большой образ диска, защищенный паролем хранить все в себе. Это в основном похоже на создание виртуального жесткого диска, который живет на вашем реальном жестком диске. Нет необходимости подключать какие-либо внешние устройства.
Примечание: Убедитесь, что у вас есть свободное место для образа диска, прежде чем создавать его. Сумма, которая вам понадобится, зависит от количества файлов, которые вы хотите сохранить. Если вам просто нужно хранить документы, подумайте о мегабайтах. Обычно достаточно около 100 МБ. Если вам нужно защитить паролем группы изображений или видео, рассмотрите вместо этого 1 ГБ или 2 ГБ хранилища.

Чтобы создать образ, защищенный паролем, вам нужно использовать Дисковая утилита приложение на вашем Mac. Откройте его из Приложения папку в Finder или просто найдите ее с помощью Spotlight. Отсюда нажмите Файл в строке меню, Новое изображение а потом Пустое изображение… Это создаст пустой образ с нуля.

Дайте вашему образу диска имя и выберите место для его хранения. Затем под основными полями у вас есть параметры для его настройки. Введите размер в соответствующее поле. (Если вы не уверены в размере, попробуйте сейчас 100 МБ и посмотрите, подходит ли он вам.) Оставьте формат по умолчанию. OS X Extended (в журнале).
В качестве типа шифрования выберите 128-битное шифрование AES (рекомендуется) вариант. Здесь вам будет предложено установить пароль, поэтому выберите что-нибудь надежное, но достаточно легкое для запоминания.

После этого все остальное оставьте без изменений: «Один раздел — Карта разделов GUID» для Перегородки и «чтение/запись образа диска» для Формат изображения.
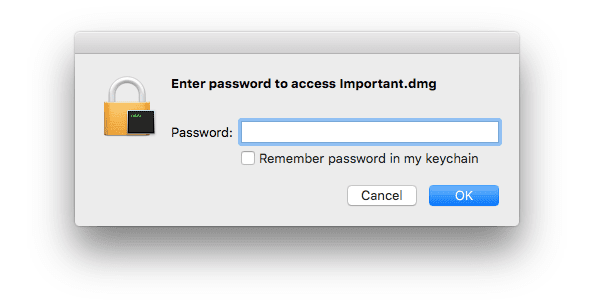
Теперь вам нужно открыть образ диска, дважды щелкнув его в Finder и введя свой пароль. Переместите каждый файл или папку, которые вы хотите защитить, в образ диска. Нажмите на Извлечь кнопку на боковой панели Finder, когда вы закончите, чтобы выйти.
Достаточно обеспечен?
В следующий раз, когда вы захотите получить доступ к этим файлам, образ диска потребует от вас заранее ввести пароль. Присоединяйтесь к нам на форумах, если у вас есть вопросы.
Последнее обновление: 03 февраля 2022 г.
Вышеупомянутая статья может содержать партнерские ссылки, которые помогают поддерживать Guiding Tech. Однако это не влияет на нашу редакционную честность. Содержание остается беспристрастным и аутентичным.

Написано
Джордж Тинари уже более семи лет пишет о технологиях: руководства, инструкции, новости, обзоры и многое другое. Обычно он сидит перед своим ноутбуком, ест, слушает музыку или громко подпевает ей. Вы также можете подписаться на него в Твиттере @gtinari, если вам нужно больше жалоб и сарказма в вашей хронике.