Как просматривать и работать с файлами Google Диска в автономном режиме
Разное / / February 08, 2022
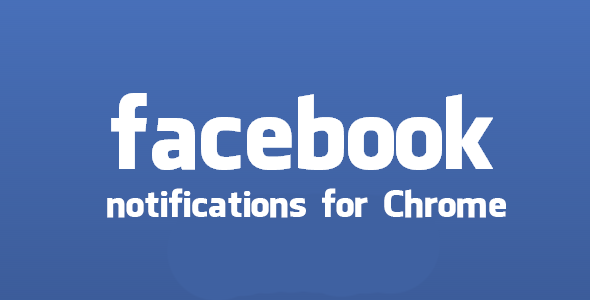
Гугл драйв — моя любимая платформа для обработки текста и набора электронных таблиц. Я использовал Microsoft Office в течение многих лет, но очень быстро освоился, когда познакомился с Google Docs и тому подобным. При всей своей мощи обмен файлами, проведение опросов, и даже отслеживание ваших расходов, вы вряд ли захотите обходиться без него, как только начнете. Но самое большое преимущество MS Office перед Google Диском заключается в том, что вы можете использовать его в автономном режиме… или нет?
К счастью, есть очень простой способ продолжать пользоваться Google Диском, даже если ваше подключение к Интернету прервалось.
Google предлагает настройку и веб-приложение, которые позволяют просматривать и использовать некоторые файлы на Диске в автономном режиме. Прежде чем мы рассмотрим, как это делается, рассмотрим несколько вещей, которые Google сказал нам об автономном доступе:
- Офлайн-доступ доступен только в Chrome и на устройствах с Chrome OS.
- Офлайн-доступ доступен только для документов, таблиц и презентаций Google.
- Вы можете редактировать и создавать новые документы и презентации Google в автономном режиме.
- Офлайн-таблицы доступны только для просмотра. Вы должны восстановить подключение к Интернету, чтобы внести какие-либо изменения или создать новые электронные таблицы.
Если это звучит как то, от чего вы могли бы извлечь выгоду, давайте посмотрим, как включить его и убедиться, что ваши файлы доступны, даже когда сеть не работает.
Как настроить Google Диск для автономного использования
Шаг 1: Откройте свой диск и выберите Болееиз меню слева, а затем Не в сетииз появившегося выпадающего меню. Или просто нажмите здесь, чтобы перейти прямо к автономным настройкам.

Шаг 2: Страница, которая появится справа, предложит вам сначала загрузить Веб-приложение Drive Chrome. Ты сможешь возьми это здесь.

Приложение будет отображаться в виде значка на новой вкладке.
Классный совет: Вот другие приятные Приложения Chrome, использующие Google Диск.
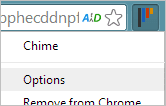
Шаг 3: Затем вернитесь к настройкам Drive Offline и нажмите, чтобы Включить автономный режим.

В это время файлы будут синхронизированы с вашим локальным компьютером. Если у вас много файлов, синхронизация может занять некоторое время, но у меня было более 40, и это не заняло много времени.
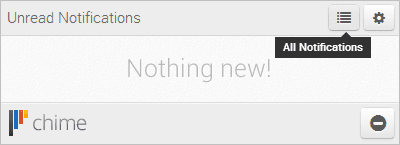
Когда закончите, вы увидите, когда была последняя синхронизация, в верхней части страницы Диска.
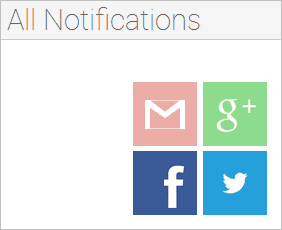
Как получить доступ к файлам диска в автономном режиме
Теперь, когда сетевое соединение не работает, вы по-прежнему можете получить доступ к своим файлам на Диске с помощью веб-приложения, которое вы установили в Шаг 2 или просто зайдя на сайт Диска.
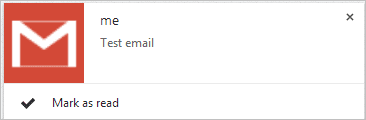
Небольшой значок рядом с заголовком документа указывает, что вы находитесь в автономном режиме.

Когда вы вносите изменения в эти автономные файлы, показательно, что они сохраняются в автономном режиме вверху каждого документа.

Вы даже можете создавать новые файлы с помощью обычного Создавать кнопка.
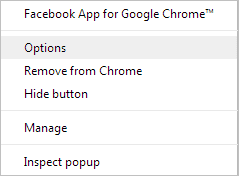
Когда сетевое подключение будет восстановлено, просто нажмите Переключиться на Документы онлайн или загрузите совершенно новую страницу Google Диска с обновлением. Каждый файл, который вы отредактировали или создали в офлайн-режиме, теперь будет синхронизироваться с онлайн-версией Диска.

Как отключить Google Диск для автономного использования
Шаг 1: Если вы больше не хотите использовать Google Диск в автономном режиме и поэтому у вас нет причин синхронизировать файлы с локальным компьютером, просто откройте меню шестеренки и нажмите Отключить автономный режим.
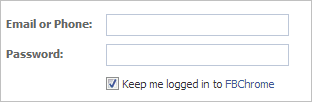
Шаг 2: Подтвердите это, нажав Отключить автономные документы.
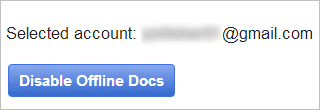
Эти локальные файлы Диска будут на мгновение удалены, и вам придется повторить описанные выше шаги, чтобы снова включить их автономный доступ.
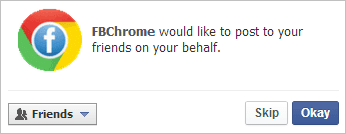
Примечание: Если вам нравится использовать его в автономном режиме, почему бы не посмотреть, как получить Google Диск на портативном USB-накопителе слишком?
Вывод
Нет абсолютно никаких причин лишаться всей славы Google Диска только потому, что ваше подключение к Интернету прервалось. Включите автономный доступ сейчас, чтобы не пожалеть об этом в будущем. Даже если вы не уверены, принесет ли это вам пользу, включение его сейчас гарантирует, что вам не придется беспокоиться, когда придет время и оно вам действительно понадобится.
Последнее обновление: 03 февраля 2022 г.
Вышеупомянутая статья может содержать партнерские ссылки, которые помогают поддерживать Guiding Tech. Однако это не влияет на нашу редакционную честность. Содержание остается беспристрастным и аутентичным.


