Как исправить отключенный ключ Windows
Разное / / February 09, 2022

Ваша клавиша Windows не работает при нажатии на нее? Иногда проблема с ключом Windows, не открывающим меню «Пуск», возникает, когда вы случайно отключили ключ. Это ограничит нас от выполнения любых функций, связанных с клавишей Windows. Вы также можете столкнуться с этой проблемой на стандартной клавиатуре, если вы изменили настройки на своем ПК с Windows. В этой статье мы научим вас, как включить ключ Windows. Итак, продолжайте читать, чтобы исправить проблему с отключенным ключом Windows.

Содержание
- Как исправить отключенный ключ Windows
- Способ 1: очистить клавиатуру
- Способ 2: через горячую клавишу клавиатуры
- Способ 3: отключить игровой режим
- Способ 4: используйте команду Powershell
- Метод 5: отключить клавиши фильтра и залипание клавиш
- Способ 6: отключить настройку горячих клавиш для Windows
- Способ 7: изменить настройки реестра
- Способ 8: переназначить ключи через PowerToys
- Способ 9: запустить сканирование SFC и DISM
- Способ 10: запустить сканирование на наличие вредоносных программ
- Способ 11: заменить клавиатуру
Как исправить отключенный ключ Windows
Хотя клавиша Windows полезна во многих отношениях, нажатие клавиши Windows во время игры может стать кошмаром для геймеров. Итак, люди отключают ключ Windows для лучшего игрового процесса. Однако клавиша Windows на клавиатуре полезна во многих отношениях, как и клавиша Windows. открывает меню Пуск. Это также выполняет другие задачи с комбинацией других клавиш.
Например:
- нажмите Клавиши Windows + R одновременно, чтобы открыть Бегать чат.
- Нажмите Клавиши Windows + E вместе, чтобы открыть Проводник.
- нажмите Клавиши Windows + X одновременно открывать Меню быстрой ссылки.
- нажмите Клавиши Windows + D в то же время, чтобы показать или скрыть рабочий стол.
Следовательно, это некоторые ключи Windows горячие клавиши. Однако, если вы столкнулись с проблемой отключения ключа Windows, следуйте приведенным ниже методам включения ключа Windows.
Способ 1: очистить клавиатуру
Вы можете столкнуться с проблемой отключения клавиши Windows, если вы долгое время не чистили клавиатуру. Пыль на клавиатуре также может вызвать эту проблему. Если вы используете внешнюю клавиатуру, выполните следующие действия.
1. Отключите внешнюю клавиатуру из системы.

2. Удалите пыль и почистите клавиатуру с помощью щетки с мягкой щетиной.
3. Подключите внешнюю клавиатуру обратно в систему.
4. Попробуйте использовать Ключ Windows в настоящее время.
Способ 2: через горячую клавишу клавиатуры
Если вы используете клавиатуру, на которой у вас есть горячая клавиша для включения или отключения клавиши Windows, попробуйте найти эту конкретную клавишу. Попробуйте нажать клавишу, чтобы включить или отключить клавишу Windows.. Однако на многих клавиатурах может отсутствовать горячая клавиша. В этом случае выполните любой из приведенных ниже способов, чтобы решить проблему с ключом Windows, не открывающим меню «Пуск».
Способ 3: отключить игровой режим
Игровой режим — одна из многих функций Windows 10, которые предназначены для геймеров. В игровом режиме клавиша Windows отключена, чтобы избежать ее ошибочного нажатия во время игры. Убедитесь, что вы не находитесь в игровом режиме, так как в игровом режиме часто возникают проблемы с отключенной клавишей Windows. Чтобы отключить игровой режим:
1. Нажмите на Начинать, тип настройки игрового режима, и нажмите на Введите ключ.

2. Выключатель Выключенный переключатель для Игровой режим.

Примечание: Чтобы отключить ключ Windows, вы можете снова включить игровой режим, выполнив указанные выше действия.
Читайте также:Исправить задержку ввода с клавиатуры в Windows 10
Способ 4: используйте команду Powershell
Powershell включает в себя новые команды, которые можно использовать для устранения проблем с отключенными клавишами Windows, выполнив следующие действия:
1. Нажмите на Начинать и введите PowerShell и нажмите на Открытым в результатах поиска.
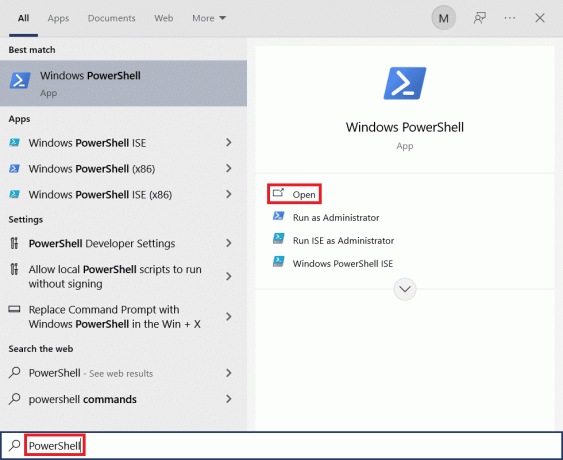
2. Введите следующее команда окно и нажмите кнопку Входитьключ.
Get-AppXPackage-AllUsers | Foreach {Add-AppxPackage -DisableDevelopmentMode -Register "$($_.InstallLocation) AppXManifest.xml"}
Примечание: Во время выполнения команды вы увидите множество ошибок. Но это не влияет на процесс, и после его завершения

3. Ну наконец то, перезагрузите компьютер.
Метод 5: отключить клавиши фильтра и залипание клавиш
Клавиши фильтра обычно используются для игнорирования или замедления нажатия клавиш, но во многих случаях они печально известны тем, что возятся с клавишами Windows. То же самое и с Sticky Keys. Чтобы отключить клавиши фильтра и залипание клавиш:
1. нажмите Ключ Windows, тип Панель управления и нажмите на Открытым.

2. Набор Просмотр по > категории и нажмите на Простота доступа.

3. Под Центр специальных возможностей заголовок, нажмите на Измените принцип работы вашей клавиатуры.

4. Снимите флажок для Отключить ключи фильтра и Включить залипание клавиш. Нажмите на Применить>ОК.
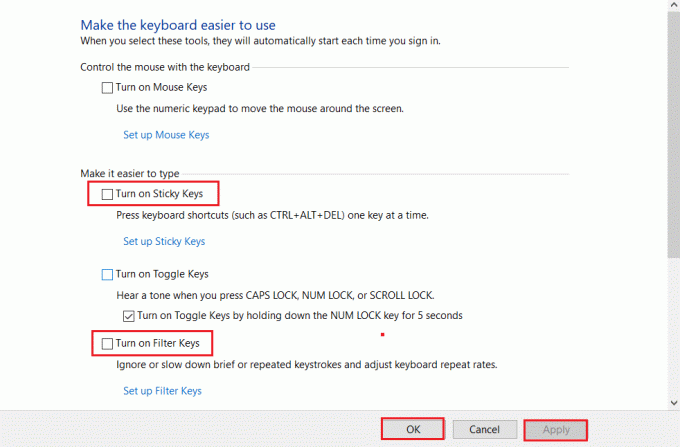
Проверьте, если ваш Клавиша Windows работает сейчас или нет.
Вы всегда можете выполнить описанные выше шаги и проверить параметры для Включить залипание клавиш и Включить ключи фильтра чтобы снова отключить ключ Windows.
Читайте также:Как включить настройки подсветки клавиатуры Dell
Способ 6: отключить настройку горячих клавиш для Windows
Вы можете ограничить или разрешить функцию, изменив параметры групповой политики. Внимательно следуйте приведенным ниже инструкциям.
Примечание: Редактор групповой политики недоступен в версии Home, но его можно найти в версиях Pro или Enterprise.
1. Нажмите Виндовс + Рключи одновременно, чтобы открыть Бегать чат.
2. Тип gpedit.msc и ударил Ctrl + Shift + клавиши ввода вместе, чтобы запустить редактор локальной групповой политики от имени администратора.

3. Перейдите к Конфигурация пользователя> Административные шаблоны> Компоненты Windows> Проводник папку на левой панели.

4. Прокрутите вниз и дважды щелкните Отключить ключ Windowsгорячие клавиши.

5. Выберите Неполноценный вариант.
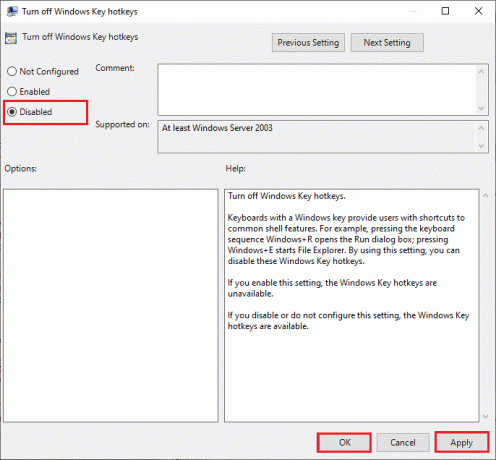
6. Нажмите Применять а потом В ПОРЯДКЕ чтобы сохранить изменения.
Если вы хотите отключить ключ Windows, выполните те же действия, что и выше, но выберите Включено вариант в шаг 5.
Способ 7: изменить настройки реестра
Другой способ включения ключа Windows — изменить настройки реестра. Внимательно следуйте приведенным ниже инструкциям, потому что любые изменения, внесенные в редактор реестра навсегда. Также обратите внимание, что любые неправильные изменения вызовут серьезную проблему.
1. Запустить Бегать диалоговое окно и тип regedit и нажмите на В ПОРЯДКЕ.
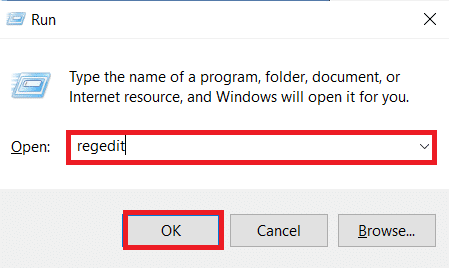
2. Нажмите да в Контроль учетных записей пользователей быстрый.
3. Перейдите к следующему дорожка из адресной строки в Редактор реестра.
HKEY_CURRENT_USER\Software\Microsoft\Windows\CurrentVersion\Policies\Explorer
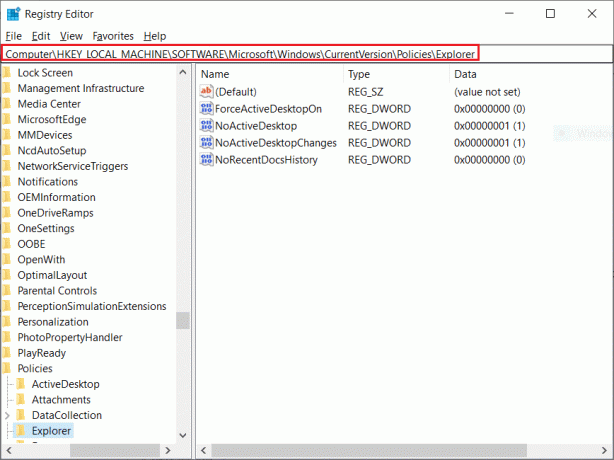
4. Дважды щелкните на NoWinkeys нить.
5. Установить Значение данных в виде 0.
Примечание: Изменение значения на 1 отключит ключ Windows.

6. Нажмите В ПОРЯДКЕ и перезагрузите компьютер.
Читайте также:Как переназначить кнопки мыши в Windows 10
Способ 8: переназначить ключи через PowerToys
Вы также можете изменить функцию или включить клавишу Windows с помощью Microsoft Remap Keyboard PowerToy. Следуйте инструкциям ниже.
1. Загрузить и установить PowerToys.

2. Теперь запустите PowerToys приложение.
3. Нажмите на Менеджер клавиатуры на левой панели.

4. Затем нажмите на Открыть настройки вариант, как показано на рисунке ниже.

5. Выключатель На переключатель для Включить диспетчер клавиатуры.

6. Теперь нажмите на Переназначитьключ.
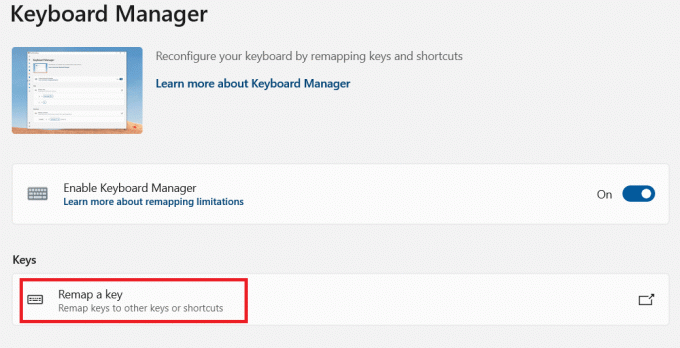
7. Здесь нажмите на значок + как показано на рисунке ниже.
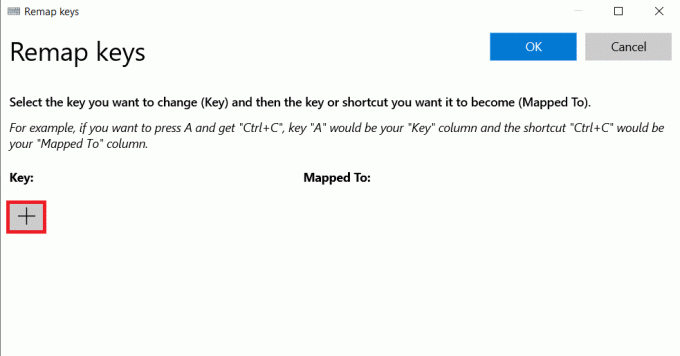
8. Выберите вариант Выиграть под Ключ категория.
9. Затем выберите функция под Сопоставлено с категорию и нажмите на В ПОРЯДКЕ.

10. Нажать на Продолжайте в любом случае кнопку в запросе подтверждения.
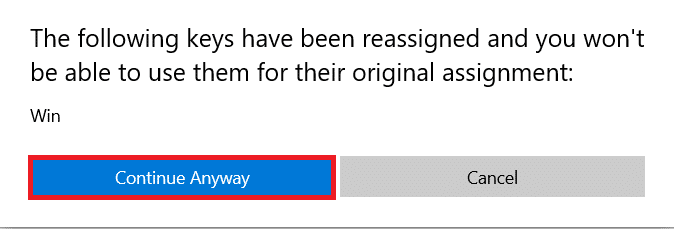
Способ 9: запустить сканирование SFC и DISM
Другой распространенной причиной проблемы с отключением ключа Windows являются поврежденные системные файлы. К счастью, Windows готова к таким сценариям. Проверка системных файлов или сканирование SFC ищет поврежденные системные файлы и восстанавливает их, чтобы обеспечить бесперебойную работу. Выполните следующие действия, чтобы запустить сканирование SFC:
1. Ударь Ключ Windows, тип Командная строка и нажмите на Запустить от имени администратора.

2. Нажмите на да в Контроль учетных записей пользователей быстрый.
3. Введите команду: sfc/scannow и нажмите Введите ключ запустить Проверка системных файлов сканирование.

Примечание: Будет запущено сканирование системы, которое займет пару минут. Тем временем вы можете продолжать выполнять другие действия, но будьте осторожны, чтобы случайно не закрыть окно.
После завершения сканирования появится одно из следующих сообщений:
- Защита ресурсов Windows не обнаружила нарушений целостности.
- Защите ресурсов Windows не удалось выполнить запрошенную операцию.
- Защита ресурсов Windows обнаружила поврежденные файлы и успешно восстановила их.
- Защита ресурсов Windows обнаружила поврежденные файлы, но не смогла исправить некоторые из них.
4. Как только сканирование будет завершено, начать сначалаваш компьютер.
5. Опять же, запуск Командная строка от имени администратора и выполните данные команды одну за другой:
dism.exe/онлайн/cleanup-image/scanhealthdism.exe/онлайн/cleanup-image/restorehealthdism.exe/онлайн/cleanup-image/startcomponentcleanup
Примечание: У вас должно быть работающее подключение к Интернету для правильного выполнения команд DISM.

Читайте также:Как использовать телевизор в качестве монитора для ПК с Windows 11
Способ 10: запустить сканирование на наличие вредоносных программ
Последнее, что вам нужно на вашем компьютере, это вредоносное ПО, которое сеет хаос и все портит. И первым признаком зараженного ПК может быть то, что клавиша Windows не открывает меню «Пуск». Для поиска любого вредоносного ПО вам необходимо запустить полное сканирование системы, чтобы обнаружить любой вредоносный файл или приложение, присутствующие на вашем компьютере, соблюдая следующие правила:
1. Ударил Клавиши Windows + I одновременно для запуска Настройки.
2. Здесь нажмите на Обновление и безопасность настройки, как показано.

3. Перейти к Безопасность Windows на левой панели.

4. Нажать на Защита от вирусов и угроз вариант на правой панели.

5. Нажать на Быстрое сканирование кнопка для поиска вредоносных программ.

6А. После завершения сканирования отобразятся все угрозы. Нажмите на Начать действия под Текущие угрозы.

6Б. Если на вашем устройстве нет угрозы, устройство покажет Нет текущих угроз тревога.

Способ 11: заменить клавиатуру
Если ни один из упомянутых выше методов не работает для вас, возможно, это связано с неисправной клавиатурой. И чтобы исправить это, вы должны заменить клавиатуру на более новую. Перед покупкой новой клавиатуры попробуйте подключить другую клавиатуру и проверить, работает ли клавиша Windows. Если это работает, купите новую клавиатуру, чтобы решить проблему с клавишей Windows, не открывающей меню «Пуск».
Читайте также:Как отключить ускорение мыши в Windows 10
Часто задаваемые вопросы (FAQ)
Q1. Есть ли какой-либо сторонний инструмент для включения ключа Windows?
ОтветАвтогорячая клавиша, Винкилл, и Отключение WKey некоторые из сторонние инструменты для включения или отключения клавиши Windows.
Q2. Как отключить клавишу Windows?
Ответ Вы можете легко отключить ключ Windows, изменив настройки реестра. Изменить Значение данных к 1 в NoWinkeys строка для отключения клавиши Windows.
Q3. Какие сочетания клавиш можно использовать с клавишей Windows?
Ответ Ниже приведены некоторые сочетания клавиш, использующие клавишу Windows.
- Windows + вкладка: Открыть представление задач
- Виндовс + Д: скрыть или показать рабочий стол
- Виндовс + Х: открыть меню быстрой ссылки.
- Windows + пробел: переключение между раскладкой клавиатуры
- Виндовс + Л: заблокировать экран
- Окна + я: Открыть настройки
- Windows + стрелка вверх: Развернуть текущее окно
- Windows + стрелка вниз: Восстановить вниз текущее окно
- Windows + В: буфер обмена
Рекомендуемые:
- Исправить систему процессов, не отвечающую на Android
- Исправить Discord продолжает сбой
- 15 лучших бесплатных провайдеров электронной почты для малого бизнеса
- Исправить Twitch, не работающий в Chrome
Мы надеемся, что эта статья поможет вам решить Ключ Windows отключен проблема. Дайте нам знать ваши вопросы и предложения в разделе комментариев ниже.



