РЕШЕНО: на вашем компьютере возникла проблема, и его необходимо перезагрузить.
Разное / / November 28, 2021
Если вы запускаете свой компьютер и внезапно видите это сообщение об ошибке BSOD (синий экран смерти) «На вашем компьютере возникла проблема, и вам нужно перезагрузить», не волнуйтесь, сегодня мы увидим, как исправить эту ошибку. Если вы обновили или обновились до Windows 10, вы можете увидеть это сообщение об ошибке из-за поврежденных, устаревших или несовместимых драйверов.
На вашем компьютере возникла проблема, и его необходимо перезагрузить. Мы просто собираем информацию об ошибках, а потом перезапустим ее. На вашем ПК / компьютере возникла проблема, с которой он не мог справиться, и теперь его необходимо перезагрузить. Сведения об ошибке можно найти в Интернете.
Кроме того, есть и другие причины, по которым вы можете столкнуться с этой ошибкой BSOD, такие как сбой питания, поврежденные системные файлы, вирусы или вредоносное ПО, плохой сектор памяти и т. Д. У каждого пользователя разные причины, потому что нет двух компьютеров с одинаковой средой и конфигурацией. Итак, не теряя времени, давайте посмотрим, как исправить ваш компьютер, столкнувшийся с проблемой и нуждающийся в перезагрузке, с помощью приведенного ниже руководства.

СОДЕРЖАНИЕ
- [Решено] На вашем компьютере возникла проблема, и потребовалось перезагрузить компьютер.
- Вариант 1. Если вы можете запустить Windows в безопасном режиме
- Метод 1.1: изменение настроек дампа памяти
- Метод 1.2: обновление основных драйверов Windows
- Метод 1.3: запустить команду проверки диска и DISM
- Метод 1.4: восстановление системы
- Метод 1.5: проверьте наличие обновлений Windows
- Вариант 2. Если у вас нет доступа к компьютеру
- Метод 2.1: запустить автоматическое восстановление
- Метод 2.2: Выполните восстановление системы
- Метод 2.3: включить режим AHCI
- Метод 2.4: восстановить BCD
- Метод 2.5: восстановление реестра Windows
- Метод 2.6: восстановить образ Windows
[Решено] На вашем компьютере возникла проблема, и потребовалось перезагрузить компьютер.
Если вы можете запустить свой компьютер в безопасном режиме, решение вышеуказанной проблемы будет другим, тогда как если вы не может получить доступ к вашему компьютеру, то исправление, доступное для ошибки «На вашем компьютере возникла проблема, и вам необходимо перезагрузить», будет следующее: другой. В зависимости от того, к какому случаю вы подпадаете, вам нужно будет следовать перечисленным ниже методам.
Вариант 1. Если вы можете запустить Windows в безопасном режиме
Во-первых, проверьте, можете ли вы получить доступ к своему ПК в обычном режиме, если нет, то просто попробуйте запустите свой компьютер в безопасном режиме и используйте метод, указанный ниже, для устранения ошибки.
Убедись в создать точку восстановления на всякий случай что-то пойдет не так.
Метод 1.1: изменение настроек дампа памяти
1. Искать панель управления из строки поиска меню "Пуск" и щелкните по нему, чтобы открыть Панель управления.

2. Нажмите на Система и безопасность затем нажмите на Система.

3. Теперь в левом меню нажмите «Расширенные системные настройки“.

4. Нажмите на "Настройки" под Запуск и восстановление в окне свойств системы.

5. В разделе "Системный сбой" снимите отметку “Автоматический перезапуск»И в разделе« Запись отладочной информации »выберите«Полный дамп памяти“.
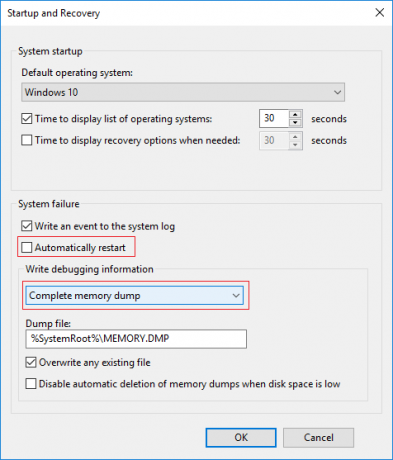
6. Нажмите Ok затем Применить, а затем ОК.
Метод 1.2: обновление основных драйверов Windows
В некоторых случаях значок «На вашем компьютере возникла проблема, и вам нужно было перезагрузитьt »может быть вызвана устаревшими, поврежденными или несовместимыми драйверами. И чтобы решить эту проблему, вам необходимо обновить или удалить некоторые из основных драйверов устройств. Итак, сначала запустите свой компьютер в Безопасный режим с использованием этого руководства затем обязательно следуйте приведенному ниже руководству, чтобы обновить следующие драйверы:
- Драйвер адаптера дисплея
- Драйвер беспроводного адаптера
- Драйвер адаптера Ethernet
Примечание: После обновления драйвера для любого из вышеперечисленных вам необходимо перезагрузить компьютер и посмотреть, исправляет ли это ваша проблема, если нет, то снова выполните те же действия, чтобы обновить драйверы для других устройств, и снова перезапустите ПК. Как только вы обнаружили причину ошибки «Ваш компьютер столкнулся с проблемой и вам необходимо перезагрузить», вам необходимо удалить этот конкретный драйвер устройства, а затем обновить драйверы с веб-сайта производителя.
1. Нажмите Windows Key + R, затем введите devicemgmt.msc и нажмите Enter, чтобы открыть Диспетчер устройств.

2. Разверните Display Adapter, затем щелкните правой кнопкой мыши видеоадаптер и выберите Обновить драйвер.

3. Выбирать "Автоматический поиск обновленного программного обеспечения драйвера»И дайте ему завершить процесс.

4. Если описанный выше шаг может решить вашу проблему, тогда замечательно, если нет, продолжайте.
5. Снова выберите «Обновить драйвер», Но на этот раз на следующем экране выберите«Найдите на моем компьютере драйверы.”

6. Теперь выберите «Позвольте мне выбрать из списка доступных драйверов на моем компьютере».

7. Наконец-то, выберите совместимый драйвер из списка и щелкните Следующий.
8. Перезагрузите компьютер, чтобы сохранить изменения.
Теперь следуйте описанному выше методу, чтобы обновить драйверы для беспроводного адаптера и адаптера Ethernet.
Если ошибка повторится, возможно, вам потребуется удалить следующие драйверы:
- Драйвер адаптера дисплея
- Драйвер беспроводного адаптера
- Драйвер адаптера Ethernet
Примечание: После того, как вы удалите драйвер для любого из вышеперечисленных, вам необходимо перезагрузить компьютер и посмотреть, исправит ли это ваш проблема, если нет, то снова выполните указанные ниже действия, чтобы удалить драйверы для других устройств, и снова перезагрузите компьютер. ПК. Как только вы обнаружили причину ошибки «Ваш компьютер столкнулся с проблемой и вам необходимо перезагрузить», вам необходимо удалить этот конкретный драйвер устройства, а затем обновить драйверы с веб-сайта производителя.
1. Нажмите Windows Key + R, затем введите devmgmt.msc и нажмите Enter, чтобы открыть Диспетчер устройств.

2. Расширять Сетевой адаптер затем щелкните правой кнопкой мыши на своем Беспроводной адаптер и выберите Удалить.
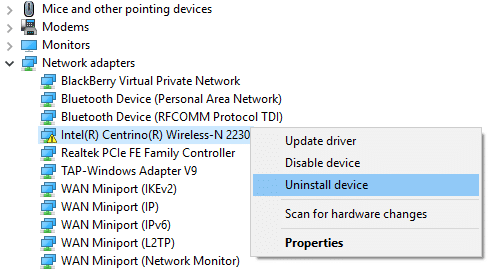
3. Нажмите на Удалить чтобы подтвердить свое действие и продолжить удаление.
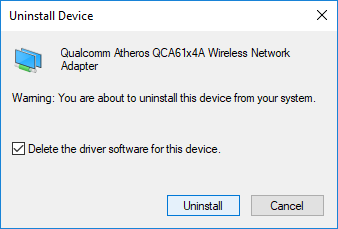
4. После завершения обязательно удалите все связанные программы из установленных программ.
5. Перезагрузите компьютер, чтобы сохранить изменения. После перезагрузки системы Windows автоматически установит драйвер по умолчанию для этого конкретного устройства.
Метод 1.3: запустить команду проверки диска и DISM
Значок «На вашем компьютере возникла проблема, и его необходимо перезагрузить.”Ошибка может быть вызвана повреждением Windows или системного файла, и для устранения этой ошибки необходимо запустить обслуживание образа развертывания и управление им (DISM.exe) для обслуживания образа Windows (.wim).
1. Откройте командную строку. Пользователь может выполнить этот шаг, выполнив поиск ‘Cmd’ а затем нажмите Enter.

2. Теперь введите следующую команду в cmd и нажмите Enter:
chkdsk C: / f / r / x
Примечание: Убедитесь, что вы используете букву диска, на котором в настоящее время установлена Windows. Также в приведенной выше команде C: это диск, на котором мы хотим проверить диск, / f означает флаг, который chkdsk разрешает исправлять любые связанные ошибки. с диском, / r позволяет chkdsk искать поврежденные секторы и выполнять восстановление, а / x инструктирует проверочный диск отключать диск перед началом процесс.

3. Дождитесь завершения описанного выше процесса и перезагрузите компьютер.
4. Снова откройте cmd, введите следующую команду и нажимайте Enter после каждой:
Dism / Online / Cleanup-Image / CheckHealth. Dism / Online / Cleanup-Image / ScanHealth. Dism / Online / Cleanup-Image / RestoreHealth

5. Подождите, пока команда DISM выполнится, и дождитесь ее завершения.
6. Перезагрузите компьютер, чтобы сохранить изменения и посмотреть, сможете ли вы Исправить На вашем компьютере возникла проблема, и вам необходимо перезапустить ошибку.
Метод 1.4: восстановление системы
Восстановление системы всегда помогает устранить ошибку; следовательно Восстановление системы определенно может помочь вам исправить эту ошибку. Так что не теряя времени запустить восстановление системы к Исправить На вашем компьютере возникла проблема, и вам необходимо перезапустить ошибку.

Метод 1.5: проверьте наличие обновлений Windows
1. нажмите Windows Key + I, а затем выберите Обновление и безопасность.

2. Слева меню нажимает на Центр обновления Windows.
3. Теперь нажмите «Проверить обновления», Чтобы проверить наличие доступных обновлений.

4. Если ожидаются какие-либо обновления, нажмите Загрузите и установите обновления.

5. После загрузки обновлений установите их, и ваша Windows станет актуальной.
Вариант 2. Если у вас нет доступа к компьютеру
Если вы не можете запустить свой компьютер в обычном или безопасном режиме, вам нужно будет выполнить следующие методы, чтобы Исправить На вашем компьютере возникла проблема, и вам необходимо перезапустить ошибку.
Метод 2.1: запустить автоматическое восстановление
1. Вставьте загрузочный установочный DVD с Windows 10 и перезагрузите компьютер.
2. Когда будет предложено нажать любую клавишу для загрузки с CD или DVD, нажмите любую клавишу, чтобы продолжить.

3. Выберите свои языковые предпочтения и нажмите Далее. Нажмите "Восстановить". ваш компьютер в нижнем левом углу.

4. На экране выбора параметров щелкните Устранение неполадок.

5. На экране устранения неполадок щелкните значок Расширенный вариант.

6. На экране дополнительных параметров щелкните Автоматический ремонт или восстановление при запуске.

7. Подождите, пока Автоматическое восстановление Windows / восстановление при запуске полный.
8. Перезагрузите, и вы успешно Исправить На вашем компьютере возникла проблема, и вам необходимо перезапустить ошибку, если нет, продолжайте.
Читайте также: Как исправить автоматическое восстановление, которое не могло восстановить ваш компьютер.
Метод 2.2: Выполните восстановление системы
1. Вставьте установочный носитель Windows или диск восстановления / диск восстановления системы и выберите свой lязыковые предпочтенияи нажмите Далее
2. Нажмите Ремонт ваш компьютер внизу.

3. Теперь выберите Устранение неполадок а потом Расширенные настройки.

4. Наконец, нажмите «Восстановление системы”И следуйте инструкциям на экране, чтобы завершить восстановление.

5. Перезагрузите компьютер, и вы, возможно, сможете исправить. На вашем компьютере возникла проблема, и вам нужно перезагрузить ошибку.
Метод 2.3: включить режим AHCI
Advanced Host Controller Interface (AHCI) - это технический стандарт Intel, определяющий адаптеры шины хоста Serial ATA (SATA). Итак, не теряя времени, давайте посмотрим, как Включение режима AHCI в Windows 10.

Метод 2.4: восстановить BCD
1. Используя вышеуказанный метод, откройте командную строку с помощью установочного диска Windows.

2. Теперь введите следующие команды одну за другой и нажимайте Enter после каждой:
bootrec.exe / fixmbr. bootrec.exe / fixboot. bootrec.exe / rebuildBcd

3. Если вышеуказанная команда не работает, введите следующие команды в cmd:
bcdedit / экспорт C: \ BCD_Backup. c: cd boot. attrib bcd -s -h -r. ren c: \ boot \ bcd bcd.old. bootrec / RebuildBcd

4. Наконец, выйдите из cmd и перезапустите Windows.
5. Этот метод кажется Исправить На вашем компьютере возникла проблема, и вам необходимо перезапустить ошибку но если это не сработает, продолжайте.
Метод 2.5: восстановление реестра Windows
1. Введите установочный или аварийный носитель и загрузитесь с него.
2. Выберите свой языковые предпочтенияи нажмите "Далее".

3. После выбора языка нажмите Shift + F10 в командную строку.
4. Введите следующую команду в командной строке:
cd C: \ windows \ system32 \ logfiles \ srt \ (соответственно измените букву диска)

5. Теперь введите это, чтобы открыть файл в блокноте: SrtTrail.txt
6. Нажмите CTRL + O затем в типе файла выберите «Все файлы"И перейдите к C: \ windows \ system32 затем щелкните правой кнопкой мыши CMD и выберите Запуск от имени администратор.

7. Введите следующую команду в cmd: компакт-диск C: \ windows \ system32 \ config
8. Переименуйте файлы Default, Software, SAM, System и Security в .bak для резервного копирования этих файлов.
9. Для этого введите следующую команду:
(а) переименовать DEFAULT DEFAULT.bak
(б) переименовать SAM SAM.bak
(c) переименовать SECURITY SECURITY.bak
(г) переименовать ПРОГРАММНОЕ ОБЕСПЕЧЕНИЕ SOFTWARE.bak
(e) переименовать SYSTEM SYSTEM.bak

10. Теперь введите следующую команду в cmd:
скопируйте c: \ windows \ system32 \ config \ RegBack c: \ windows \ system32 \ config
11. Перезагрузите компьютер, чтобы проверить, сможете ли вы загрузиться в Windows.
Метод 2.6: восстановить образ Windows
1. Откройте командную строку. Пользователь может выполнить этот шаг, выполнив поиск «cmd» и нажав Enter. Теперь введите следующую команду:
DISM / Онлайн / Очистка-Образ / RestoreHealth

2. Нажмите Enter, чтобы запустить указанную выше команду, и дождитесь завершения процесса; Обычно это занимает 15-20 минут.
ЗАМЕТКА: Если указанная выше команда не работает, попробуйте следующее: Dism / Изображение: C: \ offline / Cleanup-Image / RestoreHealth / Источник: c: \ test \ mount \ windows или Dism / Online / Cleanup-Image / RestoreHealth / Источник: c: \ test \ mount \ windows / LimitAccess
3. После завершения процесса перезагрузите компьютер.
4. Переустановите все драйверы Windows и Исправить Ваш компьютер столкнулся с проблемой и ошибкой перезапуска.
Рекомендуемые:
- Центр обновления Windows зависает на уровне 0% [решено]
- Как исправить отсутствие панели управления NVIDIA в Windows 10
- Полностью остановить обновление Windows 10 [РУКОВОДСТВО]
- Исправить встроенную веб-камеру, не работающую в Windows 10
Вот и вы успешно научились Исправить На вашем компьютере возникла проблема, и вам необходимо перезапустить ошибку но если у вас все еще есть какие-либо вопросы по этому руководству, не стесняйтесь задавать их в разделе комментариев.



