Перезагрузите свой рабочий стол OS X: обои, значки и другие лайфхаки
Разное / / February 10, 2022
Настройка рабочего стола — это прекрасно. Будь то постоянное изменение визуальных элементов в соответствии с вашими постоянно меняющимися вкусами или капитальный ремонт вашего рабочего стола к Новому году, существует огромное количество бесплатных инструментов, которые вы можете изучить. Эти инструменты могут помочь улучшить работу с компьютером и, возможно, даже вашу эффективность.
Здесь я расскажу о некоторых инструментах, которые помогут вам украсить рабочий стол OS X. Проверь их.
Обои Часы
Обои Часы вполне понятно и прямолинейно. Это приложение, которое меняет ваши обои из файла статического изображения в анимированные часы. Обои Часы имеют свои собственные архив обоев Часы, что упрощает поиск. Просто загрузите часы и откройте их с помощью приложения Wallpaper Clocks.
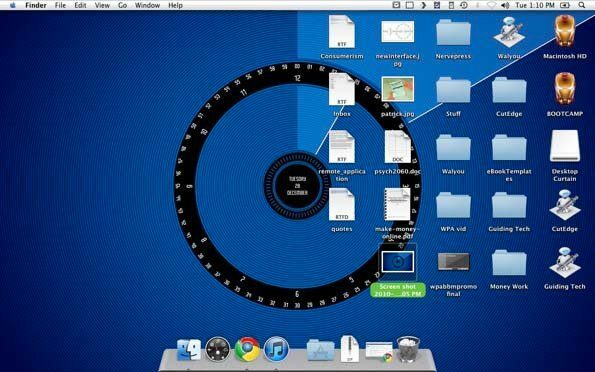
Дополнительная информация и загрузка: Обои Часы
Пользователи Windows могут проверить наш инструменты для обоев рабочего стола раздел, чтобы узнать о различных хитростях и лайфхаках с обоями, которые мы рассмотрели до сих пор.
Занавес рабочего стола

Как правило, рабочие столы компьютеров представляют собой беспорядок, с которым приходится иметь дело. У пользователя могут быть временные файлы, папки проектов, ярлыки часто используемых приложений и многое другое на рабочем столе, от которых он просто не может избавиться. С этим визуальным беспорядком может быть довольно сложно справиться: поверьте мне, я знаю об этом все. К счастью для нас, разработчики Many Tricks создали приложение под названием Занавес рабочего стола.

Desktop Curtain создает совершенно новое изображение на обычном рабочем столе и маскирует ваши значки, что означает, что вам не нужно смотреть на свои грязные значки. Его можно открывать и закрывать, как любое обычное приложение, а отображение рабочего стола в Exposé отключит шторку рабочего стола, что позволит вам легко получить доступ к своим значкам. После выхода из Exposé шторка снова опустится, скрывая ваши значки.
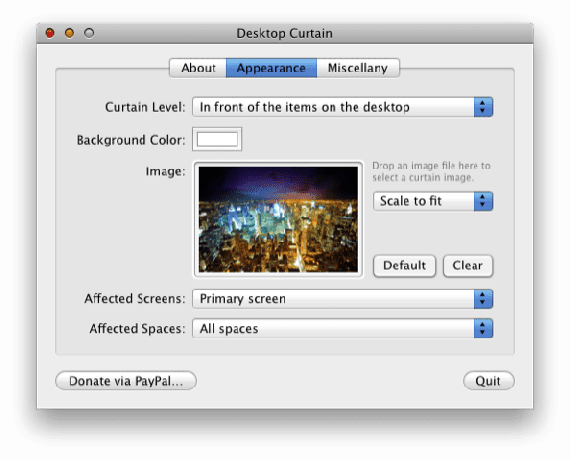
Вы можете выйти из Desktop Curtain, щелкнув правой кнопкой мыши или удерживая клавишу Ctrl, щелкнув и выбрав «выход».
Дополнительная информация и загрузка:Занавес рабочего стола
Пользователи Windows могут проверить, как они могут быстро скрыть значки на рабочем столеи использовать Заборы или Пусковая установка ФСЛ чтобы навести порядок на рабочем столе.
Подпруга
Microsoft действительно улучшила интерфейс Windows с самой последней версией своей операционной системы, Windows 7. Представив новую функцию, известную как Snap или Aero Snap (не нравится? учиться как отключить аеро снэп), они создали простой способ заполнить окно либо на весь экран, либо на половину экрана. Это отличная функция для иммерсивной работы или многозадачности.
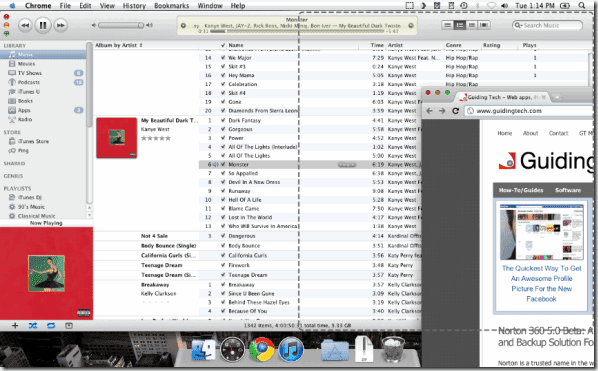
Разработчики Mac OS X решили подражать такой функции и создали приложение под названием Cinch. Подпруга в основном Snap для OS X. Вы можете развернуть окна, перетащив окно, а затем переместив курсор над строкой меню. Вы также можете заполнить окна горизонтальной половиной экрана, перетащив окно, а затем коснувшись им правой или левой стороны экрана.
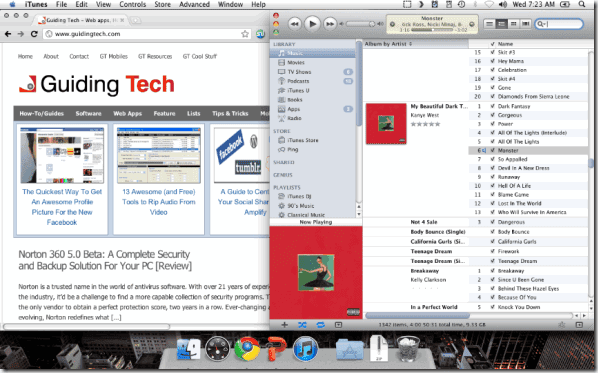
Из личного опыта могу сказать, что Cinch определенно лучше работает на больших экранах. С моим Macbook Pro, имеющим разрешение 1280 x 800, ширина окна в 400 пикселей недостаточна для выполнения таких задач, как письмо.
Дополнительная информация и загрузка: Подпруга
LiteIcon
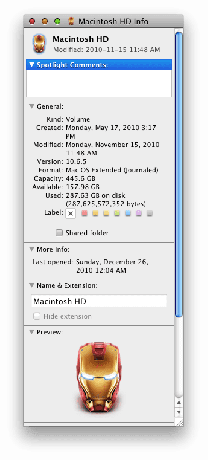
Вы, наверное, знаете, как заменять значки: скачайте изображение нужного значка, щелкните его правой кнопкой мыши, нажмите «Получить информацию», щелкните миниатюру. версию изображения (убедитесь, что оно слегка выделено), скопируйте его, а затем вставьте в окно «Получить информацию» значка, который вы хотите изменять.
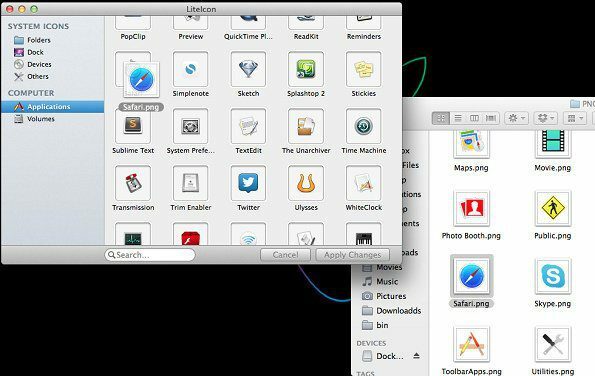
Однако, если вы хотите вернуться к исходному значку OS X, вам придется проделать немало работы в поисках исходного изображения в Интернете. Скорее, «неразрушающий» метод замены системных значков предполагает использование стороннего приложения, которое сохраняет исходное изображение значка. LiteIcon это такой инструмент, который сохраняет исходную системную иконку, а затем заменяет ее на желаемый .ico. Просто перетащите файл в соответствующее поле, затем нажмите «Применить» и перезапустите Finder. Проще простого.
Дополнительная информация и загрузка: LiteIcon
Geektool
Geektool это инструмент с наибольшим потенциалом. Geektool добавляет модуль в окно «Системные настройки» и, по сути, представляет собой структуру для ввода определенных кодов, которые отображают определенные вещи. Например, вставка одного фрагмента кода (известного как «Geeklet») отобразит время на вашем рабочем столе, и вы можете настроить, где вы хотите, чтобы время шло. Точно так же вы можете отображать то, что в данный момент воспроизводится в вашем iTunes или погоде.
Более подробный обзор Geektool можно найти здесь: Appstorm
Дополнительная информация и загрузка:Geektool
Теперь у вас есть инструменты для обновления вашего рабочего стола. Конечно, если вы считаете, что это идеально, как есть, вы не обязаны это менять. Но я не сомневаюсь, что даже обновление нескольких иконок может изменить ваше мнение об этом. 🙂
Удачи, и я с нетерпением жду встречи с вами в новом году.
Последнее обновление: 02 февраля 2022 г.
Вышеупомянутая статья может содержать партнерские ссылки, которые помогают поддерживать Guiding Tech. Однако это не влияет на нашу редакционную честность. Содержание остается беспристрастным и аутентичным.



