Как создать точку восстановления системы вручную на ПК с Windows
Разное / / February 10, 2022
Иногда установка новых приложений, игр, обновлений программного обеспечения может привести к сбою компьютера. И если он не возвращается и выдает ошибки, вы не можете ничего сделать, кроме как восстановить систему, использовать консоль восстановления для устранения неполадок или, наконец, переустановить Windows.
Восстановление системы полезный инструмент, который пригодится в таких ситуациях. Он может отменить любые системные изменения, сделанные во время установки нового приложения. Восстановление системы не имеет ничего общего с вашими данными и важными файлами. Таким образом, все данные вашего ПК будут в безопасности после восстановления системы.
Хотя большинство приложений автоматически создают точку восстановления системы во время установки, вы также можете создать ее вручную. Вот шаги по созданию точки восстановления системы вручную на ПК с Windows.
Шаг 1. Щелкните значок меню «Пуск» и введите «Восстановление системы» в поле поиска. Нажмите на результат поиска.
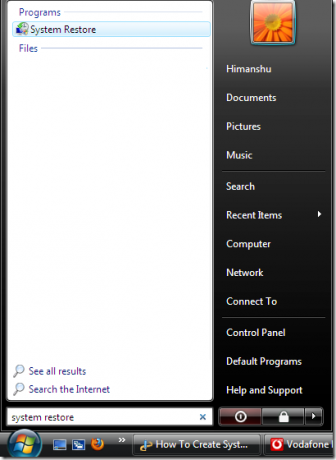
Шаг 2. Окно восстановления системы покажет все ваши точки восстановления системы. Здесь, в этом примере, ни одна точка восстановления системы не создавалась. Нажмите на "
Защита системы» ссылку для создания новой точки восстановления системы, как показано на рисунке ниже.
Шаг 3. Откроется окно свойств системы. На Свойства системы вкладка нажмите на Восстановление системы кнопка.
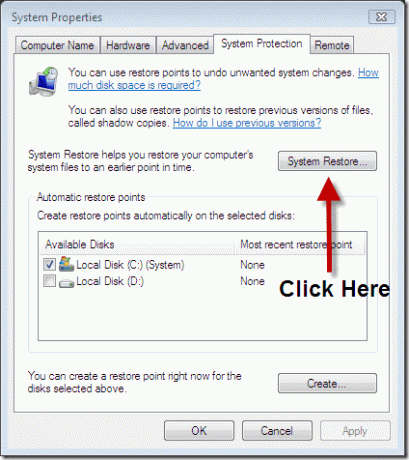
Шаг 4. Теперь дайте имя новой точке восстановления и нажмите Создавать кнопка.
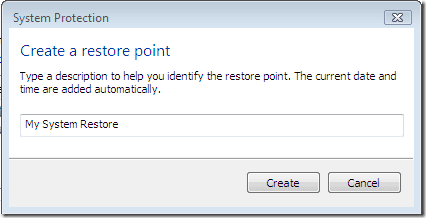
Шаг 6. Вы получите окно состояния на вашем компьютере.
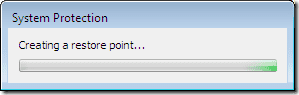
Шаг 7. Появится окно с сообщением о том, что точка восстановления была успешно создана.
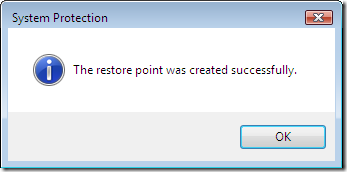
Шаг 8. Теперь вы можете проверить только что созданную точку восстановления системы. Повторите шаг 1> Открыть восстановление системы> Нажмите кнопку «Далее», и вы получите дату, время и описание новой точки восстановления системы.
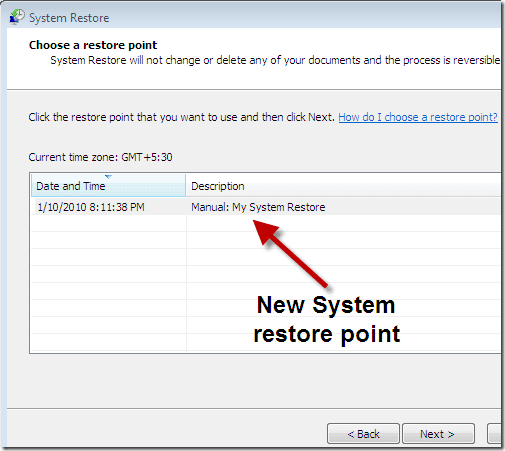
Теперь вы можете восстановить прежние настройки компьютера с помощью этой точки восстановления системы.
Последнее обновление: 05 февраля 2022 г.
Вышеупомянутая статья может содержать партнерские ссылки, которые помогают поддерживать Guiding Tech. Однако это не влияет на нашу редакционную честность. Содержание остается беспристрастным и аутентичным.



