Исправить трансляцию на устройство, не работающую в Windows 10
Разное / / November 28, 2021
В Windows 10 есть множество функций, которые позволяют сделать небольшие вещи еще удобнее. Один из таких примеров - трансляция на устройства. Представьте, что у вас есть ноутбук с Windows 10, но у него ограниченный размер экрана 14 или 16 дюймов. Теперь, если вы хотите посмотреть фильм на семейном телевизоре, который, очевидно, больше, и вся семья может наслаждаться им, нет необходимости подключаться HDMI кабелей или флеш-накопителей к телевизору больше нет. Вы можете легко подключить свой ноутбук или настольный компьютер с Windows 10 с помощью сетевого подключения к внешнему дисплею в той же сети, без путаницы с кабелями или других неудобств.

Иногда при таких беспроводных подключениях возникает небольшая задержка, и ноутбук с Windows 10 отказывается передавать данные на другие устройства. Это может испортить особые случаи, такие как семейные встречи или LAN стороны. Хотя это может быть вызвано различными причинами, наиболее распространенными из них являются проблемы с микропрограммой внешнего дисплея или неправильная конфигурация используемой сети.
После того, как вы завершите попытки все, чтобы убедиться, что устройство, а также сеть, работают правильно, единственное, что осталось проверить, это внутренние настройки в Windows 10 ноутбука или рабочего стола в вопрос. Итак, давайте попробуем узнать больше о проблемах, которые могут вызвать Трансляция на устройство не работает в Windows 10 и как быстро это исправить.
СОДЕРЖАНИЕ
- Исправить трансляцию на устройство, не работающую в Windows 10
- Метод 1. Обновите сетевые драйверы.
- Метод 2: включите обнаружение сети
- Метод 3: проверьте наличие обновлений Windows
- Метод 4: проверьте параметры потоковой передачи
Исправить трансляцию на устройство, не работающую в Windows 10
В этой статье мы попытаемся исправить проблему с неработающей функцией трансляции на устройство с помощью пошаговых решений, перечисленных ниже.
Метод 1. Обновите сетевые драйверы.
Если драйверы сетевого адаптера повреждены, это может привести к тому, что устройство с Windows 10 не распознает другие устройства в сети. Эту проблему можно решить, обновив драйверы сетевого адаптера до последних версий.
1. Открытым Диспетчер устройств. Для этого Щелкните правой кнопкой мыши на Стартовое меню и нажмите на Диспетчер устройств.

2. Перейдите к Сетевые адаптеры а также щелкните правой кнопкой мыши сетевой адаптер к которой подключена ваша сеть. Нажмите на Обновить драйвер.

3. В открывшемся диалоговом окне с вопросом, хотите ли вы искать последние версии драйверов автоматически или локально, выберите Автоматический поиск если у вас не загружены самые последние версии драйверов.
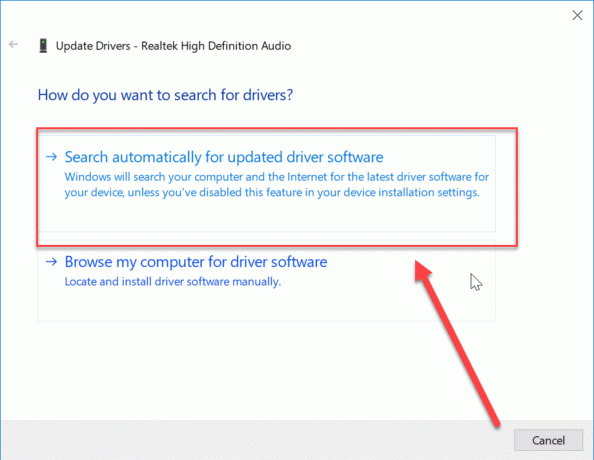
4. Затем мастер установки позаботится об установке, при появлении запроса предоставит необходимую информацию.
5. После завершения установки перезагрузите компьютер и проверьте, сможете ли вы исправить неработающую проблему с трансляцией на устройство.
Метод 2: включите обнаружение сети
По умолчанию в Windows 10 все сети рассматриваются как частные, если при настройке вы не укажете иное. По умолчанию сетевое обнаружение отключено, и вы не сможете искать устройства в сети, и ваше устройство также не будет отображаться в сети.
1. Нажмите Клавиша Windows + I, чтобы открыть Настройки.
2. В разделе "Настройки" нажмите Сеть и Интернет.

3. Нажмите на Центр управления сетями и общим доступом.

4. Теперь нажмите на Изменить расширенный доступ параметр настроек на левой панели.
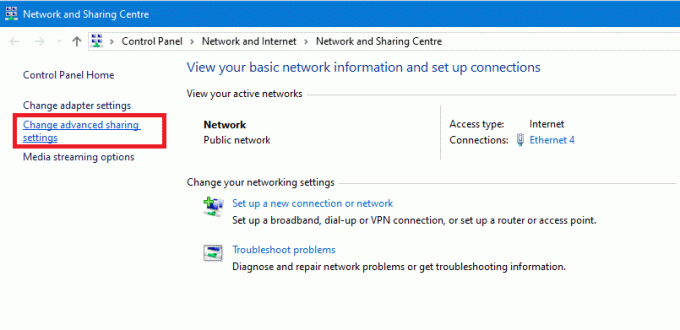
5. Убедитесь, что опция Включите обнаружение сети выбран вариант, и закройте открытые окна, сохранив эти настройки.

6. Повторить Транслировать на устройство и посмотрим, сможешь ли ты исправить проблему `` Трансляция на устройство, не работающая в Windows 10 ''.
Метод 3: проверьте наличие обновлений Windows
Трансляция на устройство в некоторых версиях операционной системы Windows 10 может быть известной проблемой, и есть вероятность, что Microsoft уже создала патч для исправления. Если ожидаются какие-либо обновления, то обновление Windows до последней версии может помочь исправить трансляцию на устройство, которое не работает с проблемой Windows 10.
1. нажмите Клавиша Windows + I, чтобы открыть настройки, затем нажмите Обновление и безопасность.

2. С левой стороны нажмите в меню на Центр обновления Windows.
3. Теперь нажмите «Проверить обновления», Чтобы проверить наличие доступных обновлений.

4.Если ожидаются какие-либо обновления, нажмите Загрузите и установите обновления.

5. Как только обновления будут загружены, установите их, и ваша Windows станет актуальной.
Метод 4: проверьте параметры потоковой передачи
После обновлений или переустановки драйвера может возникнуть вероятность того, что некоторые настройки в Windows Media Плеер вернулся к настройкам по умолчанию, и это может вызвать проблемы в потоковой службе из-за отсутствия разрешения. Исправить это:
1. Нажмите Клавиша Windows + S вызвать поиск. Введите Windows Media Player в строку поиска.
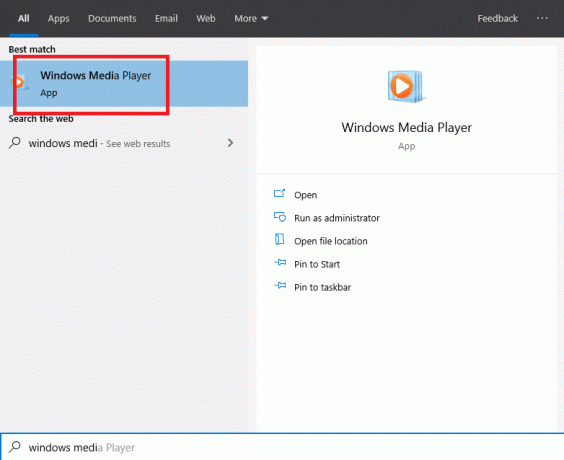
2. Щелкните по проигрывателю Windows Media в результатах поиска.
3. Теперь нажмите на Меню потока в верхнем левом углу окна и выберите дополнительные параметры потоковой передачи.

4. Убедитесь, что сеть выбрана правильно, и это то же самое, что вы используете для трансляции устройства. Убедитесь, что разрешен доступ ко всем библиотекам для потоковой передачи.

4. Сохраните настройки и посмотрите, сможете ли вы исправить проблему Cast to Device, которая не работает в Windows 10.
Рекомендуемые:
- Отправляйте текстовые сообщения с ПК с помощью телефона Android
- 15 советов по увеличению скорости вашего компьютера
Этот последний метод завершает наш список возможных решений, которые помогут вам в устранении проблемы, связанной с передачей на устройство, не работающей в Windows 10. Даже если проблема может заключаться в телевизоре или микропрограмме внешнего дисплея или в сетевой конфигурации, их использование поможет вам устранить проблемы в настройках Windows 10, которые могут быть причиной проблемы.



