Исправление медленного запуска Windows с помощью диагностики производительности загрузки Windows
Разное / / February 10, 2022

Когда вы покупаете новый компьютер, он работает молниеносно. Но с течением времени каждый пользователь сталкивается с
проблема медленного запуска
. Могут быть разные причины, почему Windows долго загружается.
Одна из причин заключается в том, что множество программ и служб добавляются в меню запуска по мере того, как жизнь компьютера прогрессирует. Если это единственная проблема, вы можете удалить бесполезные программы из меню запуска с помощью msconfig. Однако чаще всего вам нужно будет делать гораздо больше, чем просто управлять процессами запуска.
Классный совет:Soluto - достойная программа чтобы помочь вам проанализировать проблемы с запуском Windows. Вам следует прочитайте нашу статью понять возможности инструмента.
Windows Vista и Windows 7 поставляются с чем-то, что называется Диагностика производительности загрузки Windows. Его можно активировать в настройках групповой политики и использовать для решения проблем с загрузкой. Вы можете настроить Windows на автоматическое устранение неполадок и устранение проблем, и в этой статье мы покажем вам, как это сделать.
Примечание: функция редактора локальной групповой политики (gpedit.msc) присутствует только в редакциях Windows 7 Ultimate, Professional и Enterprise. Если у вас есть выпуски Windows 7 Home Premium или Basic, то, к сожалению, этот пост мало что вам даст.
Действия по активации диагностики производительности загрузки Windows
Прежде всего, вы должны войти в систему как администратор, чтобы иметь возможность вносить такие изменения. Затем выполните следующие действия:
Шаг 1: Запустить Бегать диалоговое окно (самый простой способ сделать это Окна + р). Выполните команду gpedit.msc для вызова редактора локальной групповой политики. Вы также можете нажать кнопку «Пуск» и выполнить поиск gpedit.msc в коробке.

Шаг 2: Он открывает окно редактора групповой политики. Перейдите к Конфигурация компьютера -> Административные шаблоны ->
Системы -> Устранение неполадок и диагностика -> Диагностика производительности загрузки Windows.
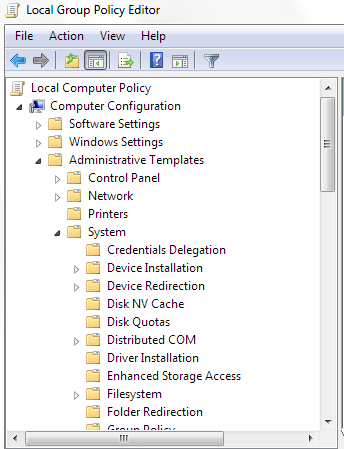
Шаг 3: Нажмите на Диагностика производительности загрузки Windows. На правой панели вы увидите параметр настройки, который гласит: Настройка уровня выполнения сценария. Дважды щелкните по нему, чтобы открыть Настройка уровня выполнения сценария окно.

Шаг 4: Если функция не активирована, она будет установлена на Не настроено. Выберите вариант Включено и выберите уровень выполнения сценария из раскрывающегося списка Обнаружение, устранение неполадок и разрешение.
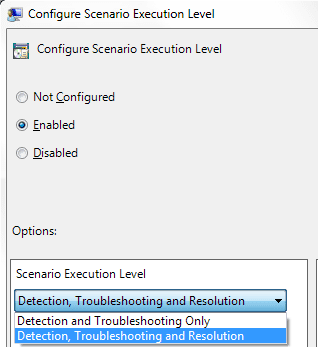
Если вы выберете Обнаружение и устранение неполадокТолько, Windows выявит проблемы с производительностью при запуске и добавить событие в журнал событий. Затем администратор компьютера может проверить журнал событий и устранить проблему вручную.
Мы рекомендуем Обнаружение, устранение неполадок и разрешение потому что тогда ОС обнаружит проблемы с производительностью загрузки Windows и попытается решить их, уведомив пользователя о доступных разрешениях.
Примечание: Для функционирования диагностики производительности загрузки Windows Служба диагностической политики (DPS) должен работать в фоновом режиме.
Чтобы проверить, работает он или нет, нажмите Начинать, тип Сервисы и нажмите Входить. На Услуги окно проверки состояния Служба диагностической политики и убедитесь, что он запущен.
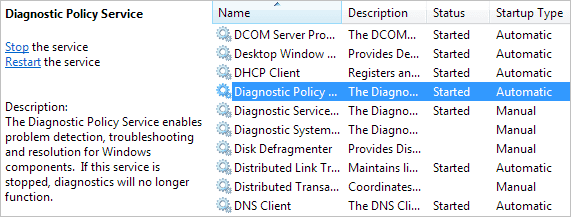
Вывод
Таким образом вы можете гарантировать, что ваш компьютер не заставит вас долго ждать на экране входа в систему Windows. Если это так, вы можете попробовать эти шаги и проверить результаты. Расскажите нам о результатах и опыте, который вы получили от этого. Мы хотели бы учиться.
Лучший кредит изображения: Натан
Последнее обновление: 02 февраля 2022 г.
Вышеупомянутая статья может содержать партнерские ссылки, которые помогают поддерживать Guiding Tech. Однако это не влияет на нашу редакционную честность. Содержание остается беспристрастным и аутентичным.



