5 практических и быстрых приемов настройки изображения с использованием предварительного просмотра OS X
Разное / / February 10, 2022
Однако каждый Mac поставляется с рядом приложений, обычно это такие приложения, как Garageband, iMovie и Фотобудка захватить максимальную долю внимания нового пользователя. Есть еще одно приложение, которое используется гораздо чаще, чем любое из вышеупомянутых, и известно и используется только для части его возможностей. Называется Предварительный просмотр, это инструмент OS X для отображения изображений, документов PDF и многого другого.
Вот пять способов использовать предварительный просмотр в полной мере.
1. Коррекция изображения
Предварительный просмотр предлагает ряд методов коррекции изображения, в том числе Авто уровни что очень полезно, когда дело доходит до настройки фотографий. Как сказал мне мой профессор по коммуникационным технологиям, уровни необходимо постоянно корректировать, чтобы обеспечить естественное цвета обратно в фотографию. Обычно я нахожу автоматические уровни более чем подходящими. Как вы понимаете, я не специалист по коммуникационным технологиям. 😛
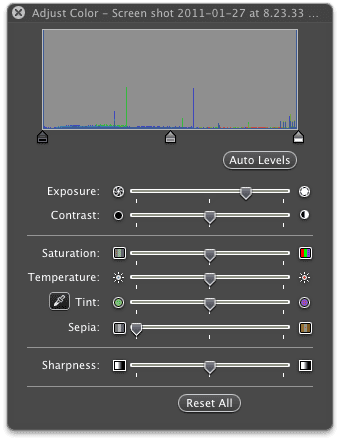
Вот список доступных других настроек, некоторые из которых будут рассмотрены в этой статье позже.
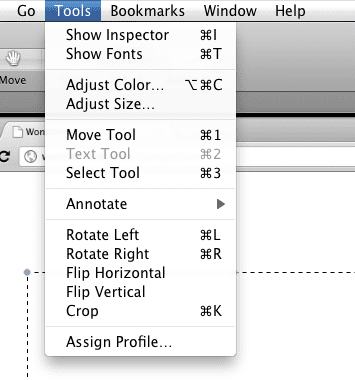
2. Распечатать в формате PDF (квитанции)
Если бывали случаи, когда вам нужно было вести учет определенных представлений или квитанций, у меня есть инструмент, который сэкономит вам много бумаги и потенциальный беспорядок. Я абсолютно ненавижу распечатывать отчеты и квитанции, так как они кажутся расточительным, и они всегда просто лежат и перерабатываются. Вместо этого теперь я сделать скриншот из папки «Входящие» электронной почты на жесткий диск, откройте его с помощью предварительного просмотра и внесите изменения. Затем я просто нажимаю Файл > Распечатать > а затем нажмите кнопку Кнопка PDF.

К счастью для меня, и немного не связанному с предварительным просмотром, в Google Chrome также есть кнопка PDF, которую я использую для сохранения страниц в виде PDF-файлов.
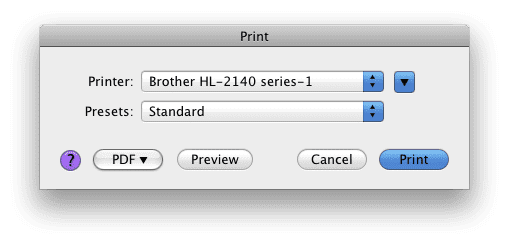
Я храню эти PDF-файлы на своем жестком диске и вызываю их только по мере необходимости. Каждый месяц или около того я удаляю ненужные. Меньше траты бумаги и меньше беспорядка!
Кроме того, вы можете использовать эти онлайн-инструменты для преобразования страниц в PDF-файлы.
3. Аннотация
Предварительный просмотр также очень полезен, когда вам нужно выделить определенные части изображения. Он имеет Аннотировать инструмент, который позволяет создавать прямоугольники или круги ярких цветов, помогающие выделить нужные части изображения.

Когда Аннотировать выбрана кнопка, эта панель инструментов появляется в нижней части окна предварительного просмотра.

Эти параметры предназначены для создания стрелки, круга, прямоугольника, текста, настройки цвета, толщины и шрифта. Довольно удобно для быстрой подкраски.
4. Сжатие
Лично я считаю, что Preview спасает жизнь. компрессия. Я не совсем уверен, почему, но Photoshop не дает мне точного выходного размера, когда дело доходит до сжатия изображений, и иногда на выходе может быть зернистое изображение. У меня никогда не было этой проблемы с Preview, и я использую его для всех своих задач по сжатию.
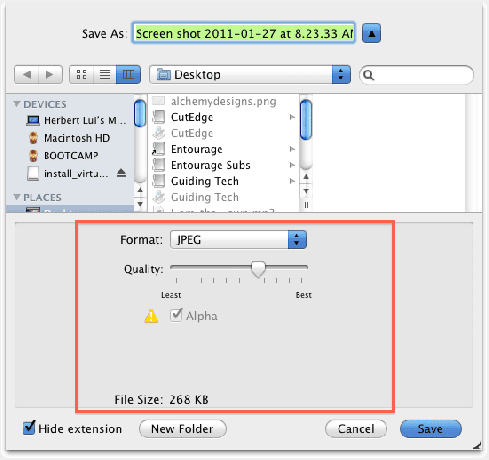
Просто настроив панель задач при сохранении в формате JPEG, я могу контролировать размер выходного файла. Это определенно полезно, когда дело доходит до загрузки вложений в электронные письма или на веб-сайты.
5. Пакетное изменение размера изображений
Если вам когда-либо приходилось изменять размер кучи изображений для печати или хранения на жестком диске, вы знаете, что такое пакетное изменение размера. У меня не было приложения, которое могло бы делать это так же хорошо, как Preview на Mac. Photoshop слишком мощен и не имеет опции пакетного изменения размера, но Preview имеет.
Просто откройте все файлы, размер которых вы хотите изменить, в режиме предварительного просмотра, выбрав их все и щелкнув правой кнопкой мыши, выбрав Открыть с, тогда Предварительный просмотр.
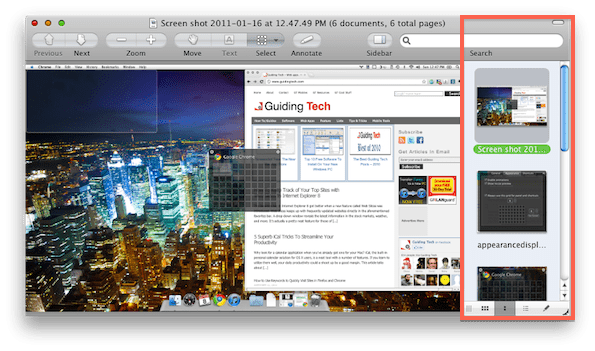
Изображения должны появиться на панели справа от окна предварительного просмотра, как показано на изображении выше. Выберите их все, нажав ⌘+А. Затем перейдите к Инструменты > Изменить размер.
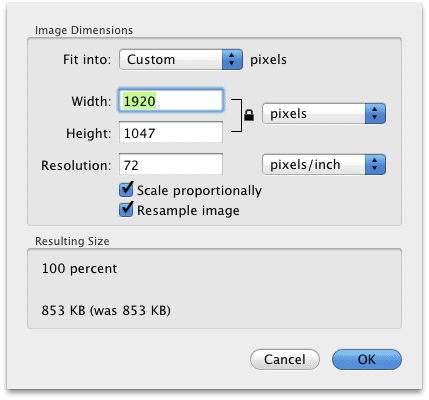
Теперь вы можете настроить размеры, а предварительный просмотр рассчитает высоту или ширину в соответствии с масштабом оригинала. Это довольно аккуратно и хорошо послужило мне на протяжении всей моей блогерской карьеры. Вы можете аналогичным образом настроить цвет или поворот этих изображений, выбрав все изображения на панели справа, затем перейдя в часть меню «Инструменты» и выбрав соответствующий инструмент.
Предварительный просмотр может стать швейцарским армейским ножом для ваших приложений для настройки изображений. Еще лучше: он поставляется бесплатно с каждым Mac! Воспользуйтесь возможностями предварительного просмотра и наслаждайтесь вновь обретенным удобством.
Также ознакомьтесь с нашим постом на онлайн-инструменты для создания крутых и забавных эффектов на ваших фотографиях.
Последнее обновление: 02 февраля 2022 г.
Вышеупомянутая статья может содержать партнерские ссылки, которые помогают поддерживать Guiding Tech. Однако это не влияет на нашу редакционную честность. Содержание остается беспристрастным и аутентичным.



