Исправить сломанный планировщик задач в Windows 10
Разное / / November 28, 2021
Если вы недавно обновили или понизили свою операционную систему, скорее всего, ваш Планировщик заданий сломан или поврежден в указанном выше процессе и когда при попытке запустить Tak Scheduler вы увидите сообщение об ошибке «XML-файл задачи содержит значение, которое неправильно отформатировано или выходит за пределы допустимого диапазона» или «Задача содержит неожиданный узел. " В любом случае вы вообще не сможете использовать Планировщик заданий, потому что, как только вы его откроете, будет много всплывающих окон с той же ошибкой. сообщение.
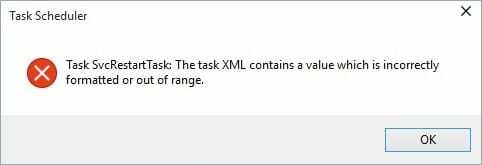
Теперь планировщик заданий позволяет автоматически выполнять рутинную задачу на вашем ПК с помощью определенные триггеры, установленные пользователями, но если вы не можете открыть Планировщик заданий, вы не сможете его использовать Сервисы. Итак, не теряя времени, давайте посмотрим, как исправить сломанный планировщик задач в Windows 10 с помощью приведенного ниже руководства по устранению неполадок.
СОДЕРЖАНИЕ
- Исправить сломанный планировщик задач в Windows 10
- Метод 1. Выполните восстановление системы
- Метод 2: установить правильный часовой пояс
- Метод 3: убедитесь, что Windows обновлена
- Метод 4: Задачи ремонта
Исправить сломанный планировщик задач в Windows 10
Убедись в создать точку восстановления, на всякий случай что-то пойдет не так.
Метод 1. Выполните восстановление системы
1. Нажмите Windows Key + R и введите "sysdm.cpl», Затем нажмите Enter.

2. выберите Системная защита вкладка и выберите Восстановление системы.

3.Щелкните Далее и выберите желаемый Точка восстановления системы.

4. Следуйте инструкциям на экране, чтобы завершить восстановление системы.
5. После перезагрузки вы сможете Исправить сломанный планировщик задач в Windows 10.
Метод 2: установить правильный часовой пояс
1. нажмите Windows Key + I, чтобы открыть Настройки затем нажмите на Время и язык.

2. Убедитесь, что переключатель Установить часовой пояс автоматически установлен на отключение.
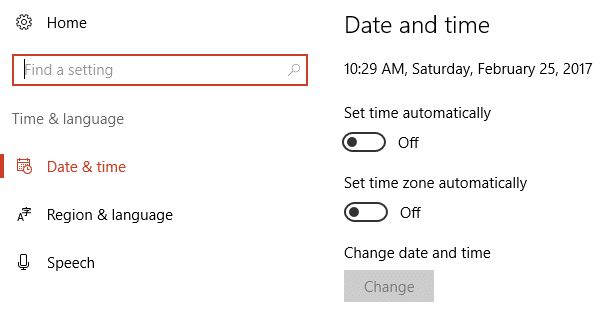
3.Теперь под Часовой пояс установите правильный часовой пояс затем перезагрузите компьютер.

4. Посмотрите, решена ли проблема, если нет, попробуйте установить часовой пояс на Центральное время (США и Канада).
5. Перезагрузите компьютер, чтобы сохранить изменения.
Метод 3: убедитесь, что Windows обновлена
1. нажмите Windows Key + I, затем выберите Обновление и безопасность.

2.Далее снова нажимаем Проверить обновления и обязательно установите все ожидающие обновления.

3. После установки обновлений перезагрузите компьютер и посмотрите, сможете ли вы Исправить сломанный планировщик задач в Windows 10.
Метод 4: Задачи ремонта
Загрузите этот инструмент который автоматически устраняет все проблемы с планировщиком задач и Исправить Образ задачи поврежден или был подделан с ошибкой. Если есть какие-то ошибки, которые этот инструмент не может исправить, вручную удалите эту задачу, чтобы успешно исправить все проблемы с помощью Планировщика заданий.
Также узнайте, как Исправить Образ задачи поврежден или был подделан с ошибкой.
Рекомендуемые:
- Исправить значок Wi-Fi, отсутствующий на панели задач в Windows 10
- Исправить фатальную ошибку: языковой файл не найден
- Изменить критический уровень заряда батареи в Windows 10
- (Ffmpeg.exe) перестал работать.
Вот и все у вас успешно Исправить сломанный планировщик задач в Windows 10 но если у вас все еще есть какие-либо вопросы относительно этого руководства, не стесняйтесь задавать их в разделе комментариев.



