3 подсказки QuickTime для простого выполнения расширенного редактирования видео
Разное / / February 10, 2022
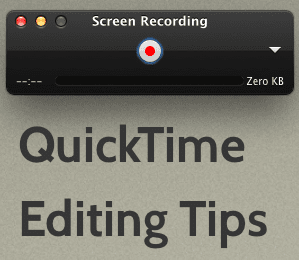
Если у вас есть Mac, скорее всего, вы знакомы с QuickTime, превосходным видеоплеером Apple, предустановленным в OS X. Однако вы, возможно, не знаете, что под этим видеоплеером находится один из самых простых в использовании
видеоредакторы
это, хотя и чрезвычайно ограничено в разнообразии, делает то немногое, что может делать очень хорошо.
Давайте рассмотрим несколько советов, которые точно покажут вам, как получить максимальную отдачу от этих функций редактирования.
Объединение видеоклипов с помощью QuickTime
Вы когда-нибудь задумывались, что делать со всеми теми 10-секундными видеоклипами, которые вы сняли на свой iPhone? Что ж, используя QuickTime на вашем Mac, вы можете легко создать собственное домашнее видео, просто объединив эти клипы.
Для этого откройте любое видео в QuickTime. Затем все, что вам нужно сделать, это просто перетащить любой другой видеоклип, который вы хотите, в QuickTime. окно, и оно будет плавно объединено с исходным видео, чтобы сформировать отдельный, новый кино.

Еще лучше: вы можете перетаскивать столько видеоклипов, сколько хотите, а также перетаскивать их, чтобы изменить их положение.
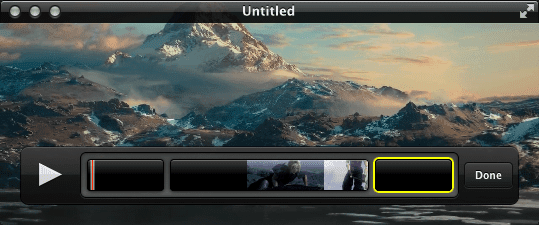
Когда ваш новый шедевр будет готов, нажмите на Сделанный затем сохраните видео в предпочитаемом формате.
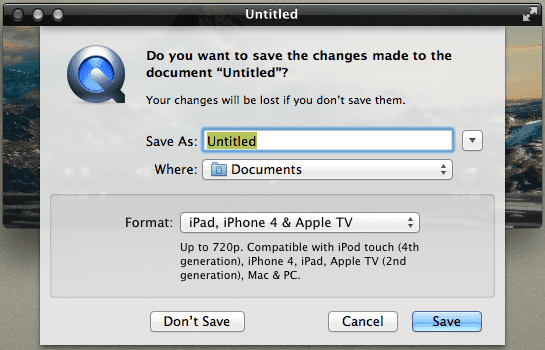
Классный совет: Добавляя видеоклипы в новый фильм, вы также можете обрезать их чтобы ваш новый фильм показывал именно то, что вы хотите.
Создайте свой собственный фильм (или запись экрана) на месте
Знаете ли вы, что вы можете создавать фильмы прямо на вашем Mac с помощью QuickTime? Самое замечательное в этом то, что все, что вам нужно сделать, это открыть QuickTime. Файл меню и выберите тип записи, которую вы хотите создать прямо там.
На самом деле, одна из наименее известных функций QuickTime заключается в том, что с его помощью вы можете не только создавать фильмы и аудиозаписи, но и записывать весь экран или его часть.
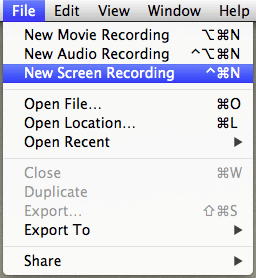
Запись экрана в QuickTime работает так, как вы ожидаете: просто нажмите кнопку Записывать кнопку, а затем нажмите на экране, чтобы записать все это или нажмите и перетащите указатель, чтобы выбрать только часть экрана для записи.
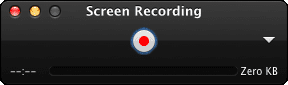

Вы также можете выбрать качество записи видео, добавить свой собственный голос, также записав с микрофона вашего Mac, и даже выбрать отображение щелчков мыши во время записи. Довольно аккуратно.
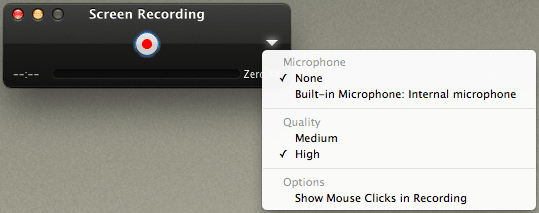
Обрезать и экспортировать аудио QuickTime
Допустим, у вас есть видео, на котором кто-то произносит речь. Если вы внимательно не слушаете то, о чем идет речь, нелегко точно определить, где находится определенная часть речи. Точно так же трудно сказать, где именно вы находитесь в любом видео, где кадры остаются почти одинаковыми.
Для таких ситуаций QuickTime предлагает очень удобную функцию, которая позволяет вам просматривать и обрезать только звук вашего видео. Что делает эту функцию намного круче, так это то, что вы можете видеть формы аудиосигнала вашего видео, чтобы вы могли с первого взгляда определить, какие сегменты видео тихие, а какие имеют сильные звуки.
Для этого просто зайдите на Редактировать > Подрезать… а затем перейти к Вид > Показать звуковую дорожку.
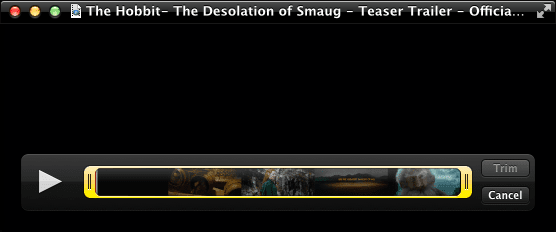
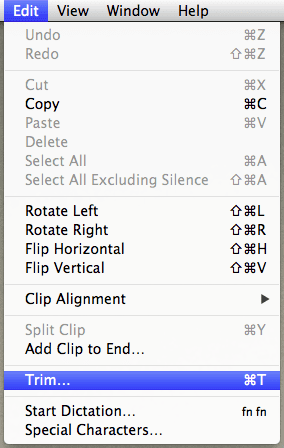
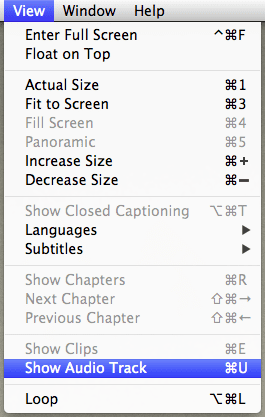
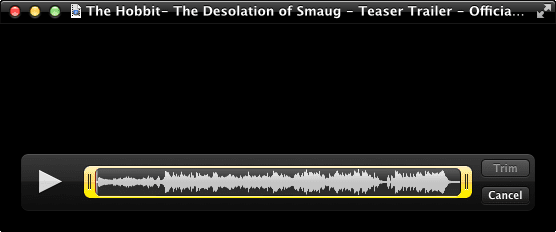
Как только вы найдете сегмент, который хотите использовать со звуком вашего видео, вы можете перейти к этому моменту или просто обрезать его.
Затем, если вы хотите экспорт Только аудио, нажмите на Файл, Затем на Экспорт и, наконец, выбрать Только аудио из раскрывающегося меню в появившемся диалоговом окне.

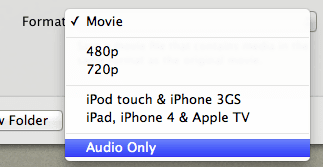
Это все на сегодня. Используйте эти советы по редактированию QuickTime, чтобы создать свое следующее произведение или произведение искусства или просто поэкспериментировать со своими видео. Наслаждайтесь и делитесь любыми другими советами QuickTime, о которых вы, возможно, знаете.
Последнее обновление: 03 февраля 2022 г.
Вышеупомянутая статья может содержать партнерские ссылки, которые помогают поддерживать Guiding Tech. Однако это не влияет на нашу редакционную честность. Содержание остается беспристрастным и аутентичным.



