Исправить ошибку Центра обновления Windows 0x800704c7
Разное / / November 28, 2021
Вы получаете сообщение об ошибке Центра обновления Windows 0x800704c7 при установке обновления Windows?
Проблема в основном возникает, когда ваша операционная система Windows обновляется. Однако может случиться так, что ваша система не может искать обновления или не может их установить. В любом случае, в этом руководстве мы собираемся исправить ошибку 0x800704c7.
Что вызывает ошибку Центра обновления Windows 0x800704c7?
Хотя эта ошибка может быть вызвана несколькими причинами, наиболее заметными из них являются:
- Фоновые процессы вмешательство в процедуры операционной системы.
- Отсутствует или поврежденФайлы ОС может вызвать ошибку 0x800704c7.
- Конфликт со сторонними приложениями может вызвать Центр обновления Windows ошибки.
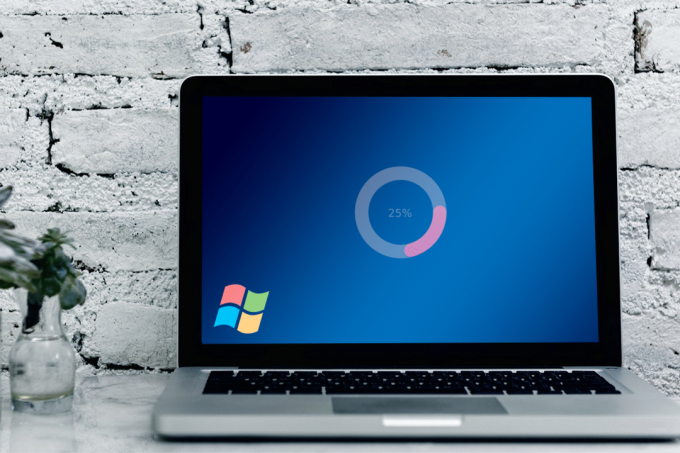
СОДЕРЖАНИЕ
- Как исправить ошибку Центра обновления Windows 0x800704c7?
- Метод 1. Дождитесь завершения зависших обновлений
- Метод 2: запустить сканирование SFC
- Метод 3: очистить компоненты Windows
- Метод 4: отключить антивирус
- Метод 5: Загрузите последнее обновление КБ
- Метод 6: используйте инструмент создания мультимедиа
- Метод 7: Выполните восстановление системы
Как исправить ошибку Центра обновления Windows 0x800704c7?
Метод 1. Дождитесь завершения зависших обновлений
Иногда обновление может задерживаться из-за проблем на стороне сервера или медленного интернет-соединения. Вы можете проверить наличие ожидающих обновлений в Обновление и безопасность вкладка в Настройки окно. Поэтому, если ваше обновление зависло, вы можете подождать.
Метод 2: запустить сканирование SFC
Поскольку эта проблема часто возникает из-за отсутствия или повреждения системных файлов, мы попытаемся запустить встроенный инструмент для их выявления и исправления.
1. Тип cmd в панель поиска воспитывать Командная строка в результатах поиска.
2. Выбирать Запустить от имени администратора как показано.
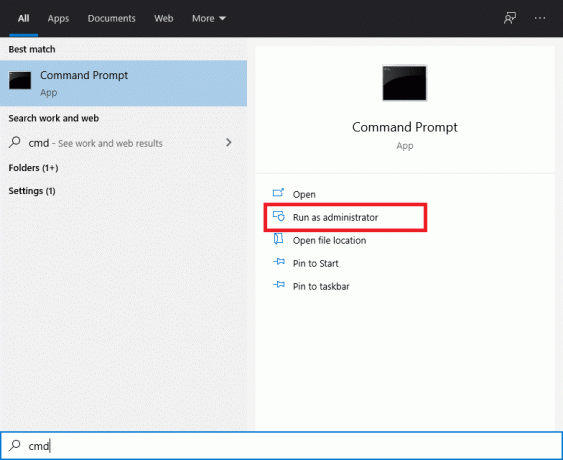
3. Когда появится консоль, введите sfc / scannow команда и нажмите Входить.
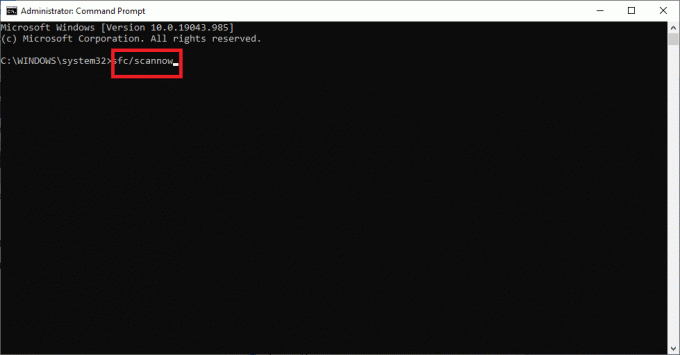
4. Рестарт компьютер после завершения сканирования.
Теперь вы можете снова попытаться установить обновление Windows. Если проблема не исчезнет, перейдите к способу, указанному ниже.
Читайте также:Исправить точку восстановления, не работающую в Windows 10
Метод 3: очистить компоненты Windows
Иногда эта проблема может быть вызвана перегруженной библиотекой Windows. Библиотека наполняется ненужными файлами в течение длительного периода времени. Поэтому рекомендуется периодически очищать их.
Вариант 1: через диспетчер задач
1. Нажмите Windows + R ключи вместе, чтобы поднять Запустить коробка.
2. Тип taskschd.msc и нажмите на Ok, как показано.
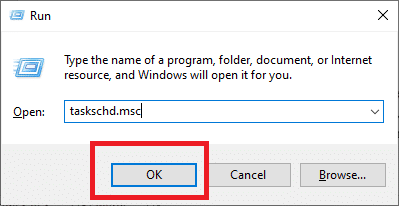
3. Перейдите к Планировщик заданийБиблиотека> Microsoft> Windows> Обслуживание как показано ниже.
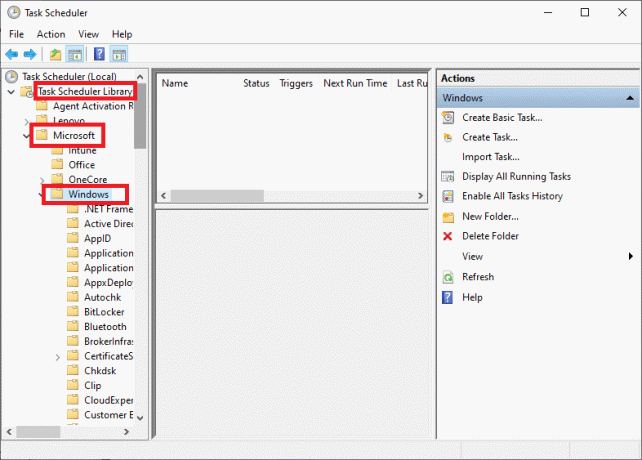
4. Теперь нажмите на StartComponentCleanup. Затем нажмите на Запустить на правой панели, как показано.
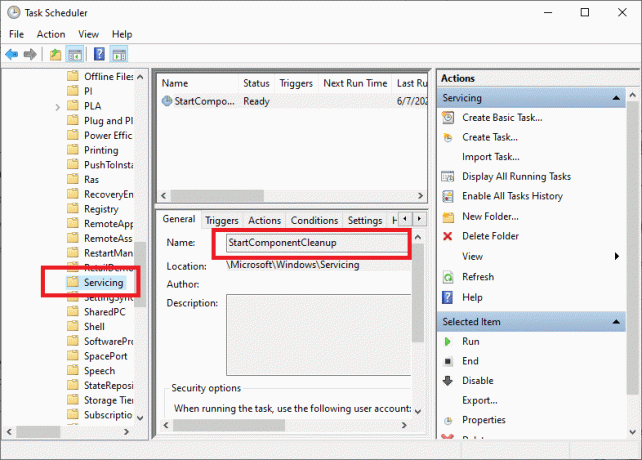
Дайте процессу закончиться, затем рестарт компьютер и попробуйте установить ожидающие обновления.
Вариант 2: через DISM
Обслуживание образов развертывания и управление ими или DISM - это приложение командной строки, включенное в операционную систему Windows 10. Это помогает восстановить или изменить образы системы. Он часто используется, когда команда SFC не может исправить поврежденные или измененные системные файлы.
1. Запуск Командная строка с участием администратор прав, как и раньше.
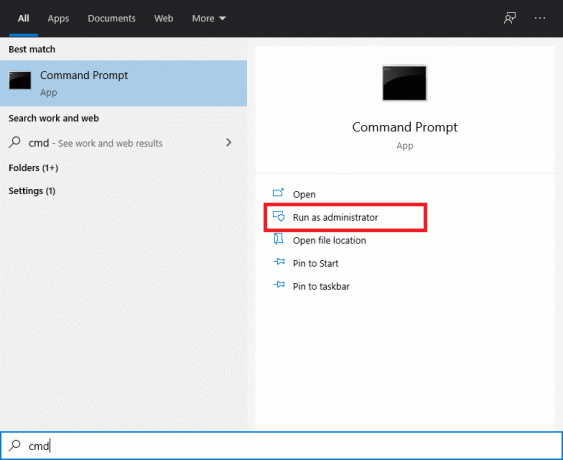
2. Введите команду: dis / online / cleanup-image / startcomponentcleanup и ударил Входить выполнить это.
Примечание: Не закрывайте окно во время выполнения команды.
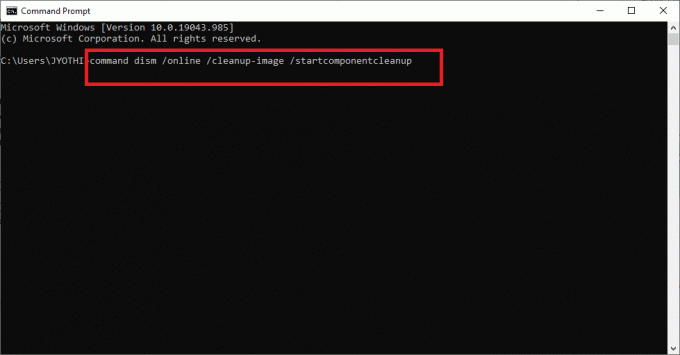
3. Рестарт компьютер, чтобы подтвердить изменения.
Метод 4: отключить антивирус
Стороннее программное обеспечение, такое как антивирусные программы, как известно, вызывает различные проблемы. Часто антивирусное программное обеспечение по ошибке заносит в черный список и / или блокирует программы и приложения на вашем компьютере. Возможно, службы Центра обновления Windows не могут выполнить требуемую задачу из-за стороннего антивирусного программного обеспечения, установленного на вашем настольном компьютере / ноутбуке.
Здесь мы обсудим, как отключить антивирус Касперского.
Примечание: Аналогичные действия можно проделать с любым антивирусным ПО.
1. Щелкните значок вверхстрелка на панели задач из домашний экран для отображения скрытых значков.
2. Затем щелкните правой кнопкой мыши значок Касперский значок антивируса и выберите Приостановить защиту, как изображено.
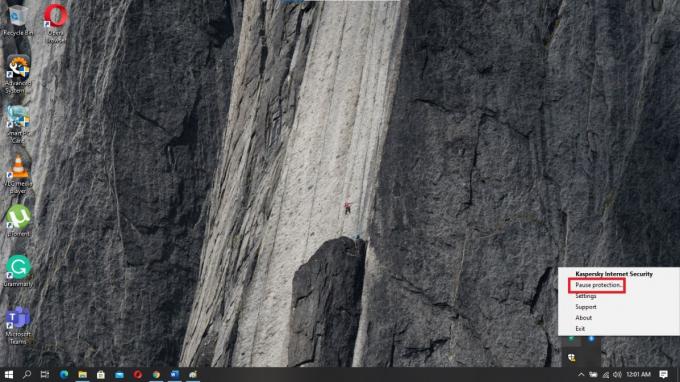
3. Выберите временной период над которым вы хотите, чтобы защита была приостановлена из трех доступных альтернатив.
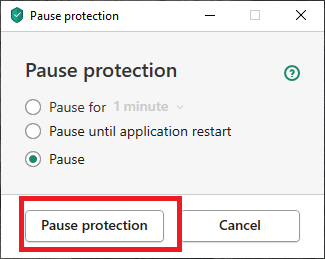
4. Наконец, нажмите Приостановить защиту для временного отключения Kaspersky.
Теперь проверьте, плавно ли происходит обновление. Если да, то удалите антивирусное программное обеспечение и выберите то, которое не конфликтует с ОС Windows. Если нет, то переходите к следующему способу.
Читайте также: Исправить ошибку Центра обновления Windows 0x80070643
Метод 5: Загрузите последнее обновление КБ
Вы также можете попробовать загрузить последнее обновление с Каталог Центра обновления Майкрософт. Поскольку он включает в себя часто сообщаемые проблемы и их решения, это может оказаться полезным при устранении ошибки обновления Windows 0x800704c7.
1. Открытым Настройки на компьютере, нажав Windows + I ключи вместе.
2. Нажмите Обновление и безопасность раздел, как показано.

3. Нажмите на Просмотреть историю обновлений как показано ниже.

4. Скопируйте код из последней версии КБ, как показано ниже.
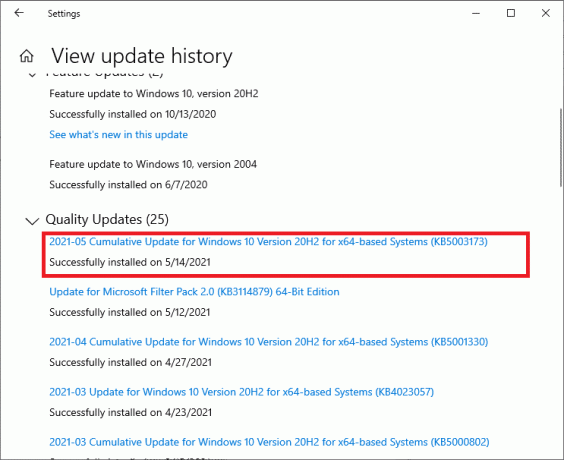
5. Перейдите к Веб-сайт Центра обновления Майкрософт и ищите код КБ.
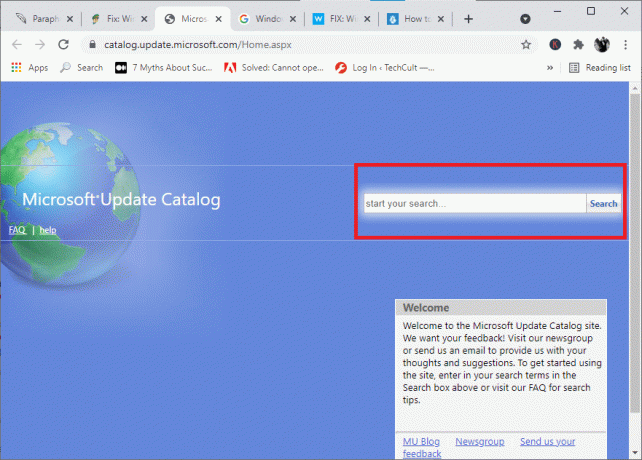
6. Скачать конкретный КБ для вашей версии Windows.
7. Когда загрузка будет завершена, дважды щелкните файл, чтобы установить Это. Следуйте инструкциям на экране, когда будет предложено установить его.
Это обязательно должно исправить ошибку обновления Windows 0x800704c7. Если это не так, попробуйте следующие методы.
Метод 6: используйте инструмент создания мультимедиа
Другой альтернативой установке обновлений Windows является использование Media Creation Tool. Это позволяет пользователям обновлять свою систему до последней версии, не затрагивая никакие их личные данные.
1. Перейдите на сайт Microsoft и скачать Media Creation Tool.
2. Потом, Запустить загруженный файл.
3. Приняв Условия использования, выберите Обновите этот компьютер сейчас.

4. Выбирать Хранить личные файлы чтобы они не перезаписывались.
Наконец, дождитесь завершения процесса. Это должно исправить ошибку обновления Windows 0x800704c7.
Метод 7: Выполните восстановление системы
Если ни один из вышеперечисленных методов не помог вам, остается единственный вариант: выполнить восстановление системы. Этот процесс вернет вашу систему в предыдущее состояние, к моменту времени, в котором ошибки не было.
1. Нажмите Windows Key + S, чтобы открыть меню поиска, затем выполните поиск Панель управления как показано.
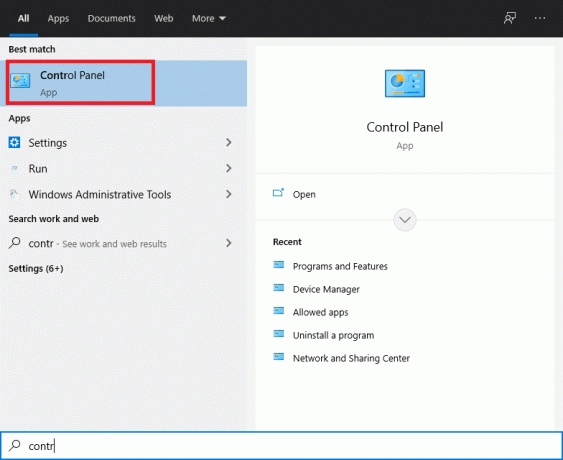
2. В панели управления поисковая строка, тип Восстановление и нажмите Enter.
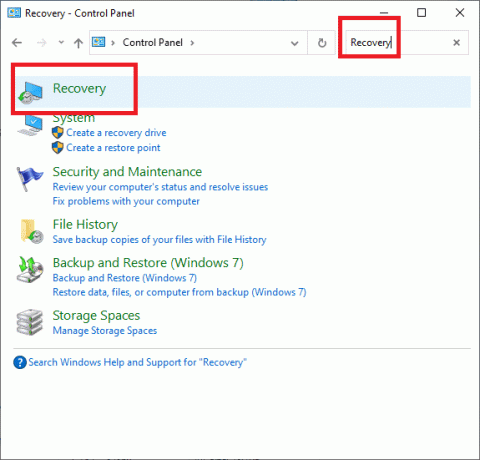
3. Нажмите на Открыть восстановление системы в окне Recovery.

4. Теперь следуйте подсказкам мастера восстановления системы и нажмите Следующий.
5. В появившемся окне выберите Выберите другую точку восстановления и нажмите Следующий.

6. Теперь выберите более ранний Дата и время где компьютер работал нормально. Если вы не видите предыдущие точки восстановления, установите флажок «Показать больше точек восстановления.”

7. По умолчанию система выберет Точка автоматического восстановления, как показано ниже. Вы также можете продолжить с этой опцией.
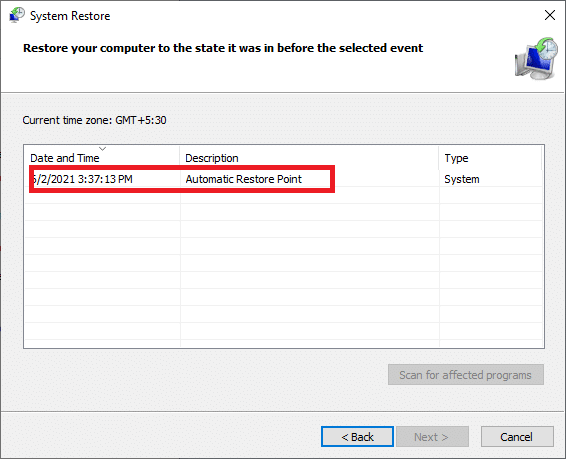
8. Перезагрузите компьютер и проверьте, произошли ли изменения.
Часто задаваемые вопросы (FAQ)
Q1. Windows 10 устанавливает обновления автоматически?
По умолчанию Windows 10 автоматически обновляет операционную систему. Однако безопаснее периодически обновлять ОС вручную.
Q2. Что такое код ошибки 0x800704c7?
Ошибка 0x800704c7 обычно появляется, когда компьютер работает нестабильно, а ключевые системные файлы перестают отвечать или игнорируются. Это также может произойти, когда антивирусное приложение не позволяет Windows устанавливать обновления..
Q3. Почему обновление Windows занимает так много времени?
Эта проблема может быть вызвана устаревшими или неисправными драйверами на вашем компьютере. Это может замедлить скорость загрузки, из-за чего обновления Windows займут значительно больше времени, чем обычно. Вы должны обновить драйверы, чтобы решить эту проблему.
Рекомендуемые:
- Исправить обновления Windows 7, которые не загружаются
- Исправить звук HDMI, не работающий в Windows 10
- Как исправить, что Avast не открывается в Windows
- Исправить ошибку Omegle при подключении к серверу
Мы надеемся, что это руководство было полезным и вы смогли исправить ошибку обновления Windows 0x800704c7. Сообщите нам, какой метод сработал для вас. Если у вас есть какие-либо вопросы / предложения, оставьте их в поле для комментариев.



