Как легко обновить iPhone на 16 ГБ до iOS 9
Разное / / February 10, 2022
Когда выходит новое обновление программного обеспечения iOS и вы пытаетесь установить его, вы можете обнаружить, что вашему iPhone или iPad требуется дополнительное свободное место. Таким образом, вы в конечном итоге чтобы удалить приложения или видео один за другим или просто нужно остаться на более старой версии iOS. Не бойся. Так быть не должно.

Причина, по которой вашему iPhone требуется так много свободного места для установки обновлений, заключается в том, что все обновление программного обеспечения должно быть сначала загружено на телефон. Как только вы установите новое обновление, так как старое программное обеспечение будет удалено, вы получите почти все пространство обратно.
Однако, поскольку многие люди этого не знают, они думают, что новые обновления постоянно съедают их хранилище. Есть несколько довольно простых обходных путей, чтобы вам не приходилось проходить и удалять большие приложения. или длительные разговоры iMessage
просто чтобы получить iOS 9 или любое другое обновление программного обеспечения, поэтому давайте пробежимся по ним.Используйте новый инструмент обновления Apple
Apple представляет новый инструмент специально для владельцев iPhone, iPad или iPod touch на 16 ГБ. Инструмент дебютирует вместе с выпуском iOS 9 и автоматически удаляет определенные приложения — этого достаточно, чтобы освободите необходимое место на вашем телефоне, а затем автоматически поместите их обратно после завершения установки полный.
Это самый простой маршрут. Когда вы будете готовы загрузить и установить iOS 9 (в Настройки > Общие > Обновление ПО) ищите сообщение, которое читает, «Чтобы освободить место для обновления программного обеспечения, некоторые приложения необходимо будет временно удалить. Все удаленные приложения будут автоматически заменены после завершения обновления». Продолжайте процесс.
Если вы не получили это сообщение, у вас уже достаточно места для обновления. Если вы все еще с подозрением относитесь к методу Apple или удалению приложений, другие варианты все еще на столе.
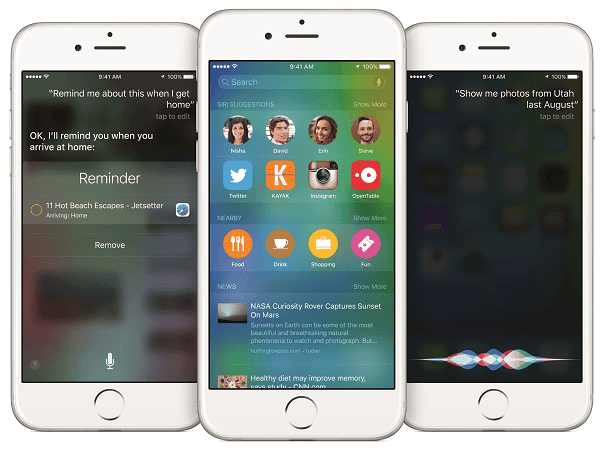
Установите обновление с помощью iTunes
Хитрость в установке обновлений программного обеспечения на ваше устройство iOS без удаления чего-либо состоит в том, чтобы выбрать старомодный маршрут и установить его через привязанное соединение с iTunes. Разница между установкой его таким образом, а не по беспроводной сети на вашем устройстве, заключается в том, что iTunes загружает обновление в целиком на ваш компьютер (который, по-видимому, имеет гораздо больше места для хранения), а затем передает его на ваш iPhone, iPad или iPod трогать.
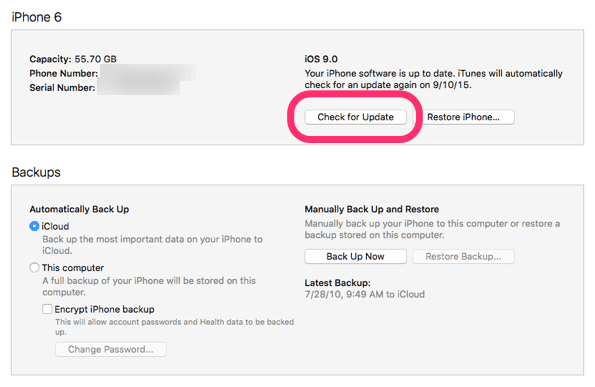
Возьмите удобный кабель Lightning или 30-контактный кабель и подключите устройство iOS к USB-порту компьютера. Откройте iTunes и щелкните значок подключенного устройства вверху.
Важный: Прежде чем продолжить, я высоко рекомендуем проверить под Резервные копии раздел, чтобы узнать, когда была сделана последняя резервная копия. Неважно, была ли резервная копия в iCloud или iTunes, просто убедитесь, что она была последней. Если нет, нажмите Резервное копирование сейчас в iTunes и сделайте резервную копию, чтобы избежать потери данных, если что-то пойдет не так с установкой.
Затем нажмите Проверить обновления. Если ваше программное обеспечение не обновлено, iTunes предложит вам загрузить и установить последнюю версию. Дайте этому от 15 до 30 минут. Установка iOS 9 не будет завершена, пока ваше устройство iOS не отобразит на экране «Привет». Когда это появляется, вы успешно установили iOS 9, не удаляя всю свою жизнь со своего телефона, так что приветствую вас.
Быстро стереть и восстановить все с iCloud
Примечание: Этот метод предназначен для активных пользователей iCloud. Если вы выполняете регулярное резервное копирование через iCloud, храните свои фотографии в медиатеке iCloud, музыка в Медиатеке iCloud, синхронизировать заметки и т. д. то рассмотрите этот вариант.
Подобно чистой установке на компьютер, этот метод имеет некоторые потенциальные преимущества для вашего устройства iOS. Вы можете заметить небольшое улучшение производительности или наличие дополнительной памяти. Прежде чем продолжить, убедитесь, что ваша последняя резервная копия iCloud создана недавно. Перейти к Настройки > iCloud > Резервное копирование чтобы увидеть вашу последнюю резервную копию. Кран Резервное копирование сейчас если вас не устраивает, как давно вы сделали резервную копию.
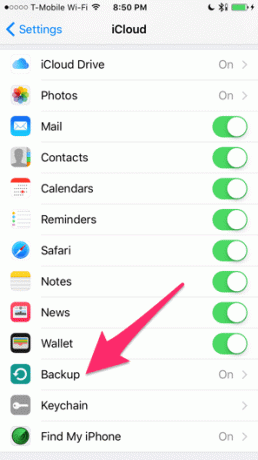
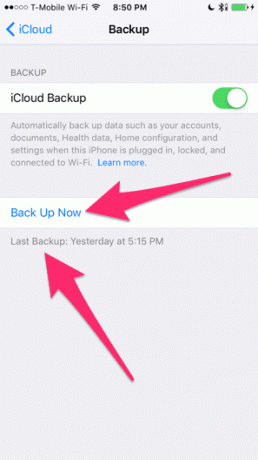
В противном случае перейдите к Настройки > Общие > Сброс. Кран Стереть все содержимое и настройки. Вам нужно будет ввести свой пароль и подтвердить, что вы хотите продолжить.
Важный: Последнее предупреждение. Это полностью удалит все данные на вашем устройстве iOS. Даже если вы будете восстановление данных из резервной копии позже вы все равно можете потерять различные настройки или прогресс в играх.
Стирание вашего устройства не должно занять слишком много времени. Когда он завершится и в процессе установки вас попросят восстановить данные из резервной копии, пока пропустите это. Когда вы дойдете до главного экрана, перейдите к Настройки > Общие > Обновление ПО и установите обновление iOS 9. Поскольку на вашем телефоне еще ничего не установлено, у вас достаточно места для обновления.

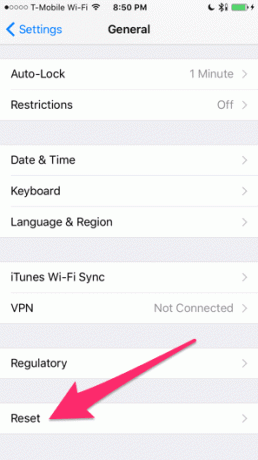
Пусть iOS 9 полностью установится. Теперь вы должны снова вернуться на главный экран с последней версией iOS, но без приложений или данных. Наконец, повторите описанный выше процесс, чтобы стереть все содержимое и настройки. Вы пройдете процесс настройки еще раз, а затем на этот раз выберите восстановление из резервной копии iCloud.
Миссия выполнима!
Та-да! Наконец-то вы используете iOS 9 на устройстве, которое как никогда свежее. Если у вас возникнут проблемы, опубликуйте их на нашем форуме, возможно, мы сможем вам помочь.
Последнее обновление: 03 февраля 2022 г.
Вышеупомянутая статья может содержать партнерские ссылки, которые помогают поддерживать Guiding Tech. Однако это не влияет на нашу редакционную честность. Содержание остается беспристрастным и аутентичным.

Написано
Джордж Тинари уже более семи лет пишет о технологиях: руководства, инструкции, новости, обзоры и многое другое. Обычно он сидит перед своим ноутбуком, ест, слушает музыку или громко подпевает ей. Вы также можете подписаться на него в Твиттере @gtinari, если вам нужно больше жалоб и сарказма в вашей хронике.



