Руководство для начинающих: синхронизация iPhone с ПК или Mac
Разное / / February 10, 2022
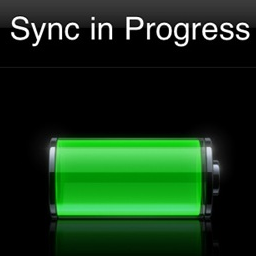 Если вы владелец iOS-устройства, то вам точно захочется синхронизировать ваш iPhone, iPad или iPod Touch на ваш Mac или ПК с Windows, чтобы перенести на него содержимое с вашего компьютера.
Если вы владелец iOS-устройства, то вам точно захочется синхронизировать ваш iPhone, iPad или iPod Touch на ваш Mac или ПК с Windows, чтобы перенести на него содержимое с вашего компьютера.В этом уроке я покажу вам, как синхронизировать ваш iPhone или другое устройство iOS с вашим Mac или ПК с Windows. с помощью USB-кабеля для передачи данных и какие типы носителей и информации вы сможете передавать на айфон.
Чтобы синхронизировать ваш iPhone или устройство iOS с вашим Mac или ПК с Windows, вам потребуется следующее:
- Mac или ПК с Windows
- Последняя версия iTunes, которую вы можете Скачать здесь
- iPhone, iPad или iPod Touch. Я буду использовать iPhone для этого урока
- 30-контактный кабель для передачи данных USB (поставляется со всеми устройствами iOS)
Первое, что вам нужно будет сделать, это открыть iTunes а потом подключите свой iPhone к компьютеру Mac или Windows с помощью USB-кабеля. Ваш iPhone появится в левой части окна iTunes под «УСТРОЙСТВА”.

Нажмите на нее, и iTunes отобразит информацию о вашем iPhone, а также ряд вкладок мультимедиа, которые можно синхронизироваться с ним (расположен в верхней части окна) и распределением хранилища вашего iPhone (в нижней части окно).
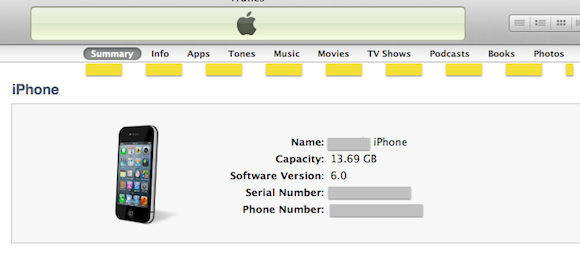
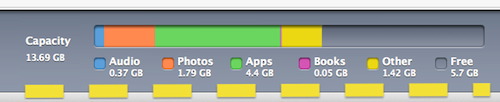
Примечание: Если у вас есть новый iPhone, при первом подключении его к компьютеру помощник проведет вас через процессы настройки и регистрации, и вы сможете дать имя своему iPhone.
Перед синхронизацией вашей информации вам нужно будет щелкнуть каждую из вкладок в верхней части окна iTunes и выбрать, какие элементы вы хотите синхронизировать. Давайте кратко рассмотрим каждую из этих вкладок и их значение.
- Резюме: Эта вкладка предоставляет вам краткую полезную информацию о вашем iPhone. Здесь вы можете узнать о статусе программного обеспечения вашего iPhone и выбрать резервное копирование и синхронизация варианты (о них позже).
- Информация: Эта вкладка содержит всю вашу личную информацию и настройки, такие как контакты, календари и учетные записи электронной почты.
- Программы: На этой вкладке отображается информация о приложениях, установленных на вашем iPhone, а также вся информация обо всех приложениях, которые вы загрузили на свой компьютер. Здесь вы можете упорядочивать и удалять приложения, а также устанавливать их, устанавливая галочки рядом с ними на панели слева.
- Тоны: Эта вкладка позволяет синхронизировать купленные или пользовательские мелодии звонка, если они у вас есть.
- Музыка: Эта вкладка позволяет выбрать, какие музыка для передачи на ваш iPhone. В зависимости от объема памяти вашего iPhone и количества музыки, которую вы храните, вы можете просто синхронизировать всю музыкальную библиотеку. Однако, если памяти вашего iPhone недостаточно, вы можете точно определить, какие песни или плейлисты синхронизировать.
- Кино: Как и вкладка «Музыка», вкладка «Фильмы» позволяет вам выбирать, какие фильмы синхронизировать с вашим iPhone. Просто убедитесь, что они не превышают объем памяти вашего iPhone, и установите флажки рядом с ними.
- ТВ шоу: Если вы приобрели ТВ шоу из iTunes Store, здесь можно выбрать, какие из них (целые шоу или только несколько эпизодов) синхронизировать с вашим iPhone.
- Подкасты: Эта вкладка позволяет синхронизировать любые подкасты у вас может быть в вашем компьютере на ваш iPhone.
- Книги: Вкладка «Книги» позволяет синхронизировать все книги и PDF-файлы, которые вы могли хранить на своем компьютере, с вашим iPhone. Если у вас также есть аудиокниги, вы также можете синхронизировать их отсюда.
- Фотографии: На этой вкладке вы сможете выбрать, какие фотографии синхронизировать с вашим iPhone. Как и в случае с музыкой и фильмами, в зависимости от того, сколько у вас фотографий и от объема памяти вашего iPhone, вы можете синхронизировать все свои фотографии. В противном случае вы можете выбрать, какие именно фотографии или события (папки в случае владельцев ПК с Windows) синхронизировать.
После того, как вы выбрали носитель, который хотите синхронизировать, нажмите кнопку Применять кнопку в правом нижнем углу окна iTunes. Начнется синхронизация, и индикатор выполнения покажет, как далеко продвинулся процесс синхронизации вашего iPhone.

По завершении синхронизации появится сообщение «Синхронизация iPhone завершена. Ok to Disconnect» появится там.

Вот и все! Через несколько минут на вашем iPhone будут все ваши любимые песни, фотографии, книги и многое другое. Все на ладони. Наслаждаться!
Последнее обновление: 03 февраля 2022 г.
Вышеупомянутая статья может содержать партнерские ссылки, которые помогают поддерживать Guiding Tech. Однако это не влияет на нашу редакционную честность. Содержание остается беспристрастным и аутентичным.
ВЫ ЗНАЛИ
iPhone 5s — один из самых популярных телефонов Apple: с 2013 года было продано более 70 миллионов единиц.



