Проблема с ограниченным подключением к Wi-Fi [решено]
Разное / / November 28, 2021
Исправить проблему с ограниченным подключением WiFi: Если вы столкнулись с ошибкой ограниченного подключения в вашем статусе Wi-Fi, вы не сможете получить доступ к Интернету, пока снова не подключитесь к Интернету. Когда вы подключены к Wi-Fi, вы получаете сообщение об ограниченном доступе, что означает, что вы подключены к своему Маршрутизатор / модем, но нет Интернета или того хуже, подключение к Интернету доступно, но ваша система не может получать Это.
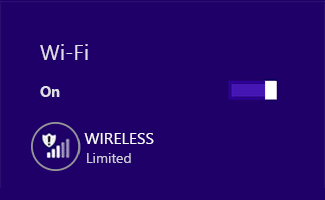
Ошибка ограниченного подключения не означает, что ваш адаптер Wi-Fi отключен, это означает только наличие проблемы связи между вашей системой и маршрутизатором. Вы используете другой компьютер или мобильный телефон, чтобы проверить, можете ли вы подключиться к этой сети, если вы можете использовать Интернет на других устройствах, использующих то же сетевое соединение, значит проблема в вашей Системе Только.

Вы можете получить следующую ошибку:
Это подключение ограничено или не имеет возможности подключения. Нет доступа в Интернет
Связь ограничена
Поэтому, если только ваша система не может подключиться к Интернету, это серьезная проблема, поскольку вы не сможете получить доступ в Интернете, и чтобы решить проблему с ограниченным подключением, вам необходимо выполнить указанные ниже действия по устранению неполадок. шаги.
СОДЕРЖАНИЕ
- Проблема с ограниченным подключением к Wi-Fi [решено]
- Метод 1. Перезагрузите модем или адаптер Wi-Fi.
- Метод 2: отключите и снова включите адаптер Wi-Fi
- Метод 3: очистить DNS и сбросить TCP / IP
- Метод 4: сбросить автонастройку TCP / IP
- Метод 5: запустите средство устранения неполадок сети Windows
- Метод 6. Выведите адаптер Wi-Fi из спящего режима.
- Метод 7. Включите загрузку через ограниченные подключения
- Метод 8: используйте Google DNS
- Метод 9: отключить IPv6
- Метод 10: снимите флажок с параметра прокси
- Метод 11: удалить сетевой адаптер
- Метод 12: обновите драйверы WiFi
- Метод 13: отключить определение Wi-Fi
- Метод 14: измените настройки брандмауэра Bitdefender (или брандмауэра антивируса)
- Метод 15: изменить настройки адаптеров
- Метод 16: установите максимальную агрессивность роуминга
- Метод 17: отключите утилиту подключения Intel PROSet / Wireless WiFi
- Метод 18: удалить файлы Wlansvc
- Метод 19: забудьте о сети Wi-Fi
- Метод 20: отметьте свою домашнюю сеть как частную, а не как общедоступную
Проблема с ограниченным подключением к Wi-Fi [решено]
Убедись в создать точку восстановления на всякий случай что-то пойдет не так.
Метод 1. Перезагрузите модем или адаптер Wi-Fi.
Иногда эту ошибку можно просто решить, перезапустив модем или маршрутизатор Wi-Fi и снова попробовав получить доступ к Интернету, и посмотрите, сможете ли вы решить проблему с ограниченным подключением WiFi. Если проблема не исчезла, перейдите к следующему методу.

Чтобы получить доступ к странице администратора маршрутизатора, вам необходимо знать IP-адрес по умолчанию, имя пользователя и пароль. Если вы не знаете, то посмотрите, сможете ли вы получить IP-адрес маршрутизатора по умолчанию из этого списка. Если вы не можете, вам нужно вручную найдите IP-адрес маршрутизатора с помощью этого руководства.
Метод 2: отключите и снова включите адаптер Wi-Fi
1. нажмите Windows Key + R, затем введите ncpa.cpl и нажмите Enter.

2. Щелкните правой кнопкой мыши на своем беспроводной адаптер и выберите Запрещать.

3. Снова щелкните правой кнопкой мыши тот же адаптер, но на этот раз выберите Включить.

4. Перезагрузите и снова попробуйте подключиться к беспроводной сети и посмотрите, решена ли проблема.
Метод 3: очистить DNS и сбросить TCP / IP
1. Щелкните правой кнопкой мыши кнопку Windows и выберите «Командная строка (администратор).“

2.Теперь введите следующую команду и нажимайте ввод после каждой:
(а) ipconfig / release
(б) ipconfig / flushdns
(c) ipconfig / обновить

3. Снова откройте командную строку администратора, введите следующее и нажимайте ввод после каждого:
- ipconfig / flushdns
- nbtstat –r
- netsh int ip сброс
- сброс WinSock Netsh

4. Перезагрузитесь, чтобы изменения вступили в силу. Очистка DNS кажется Исправить проблему с ограниченным подключением WiFi в Windows 10.
Метод 4: сбросить автонастройку TCP / IP
1. Щелкните правой кнопкой мыши клавишу Windows и выберите «Командная строка (администратор).“

2. Введите следующие команды:
netsh int tcp set эвристика отключена. netsh int tcp set global autotuninglevel = disabled. netsh int tcp установить глобальный rss = включен

3.Теперь введите эту команду, чтобы убедиться, что предыдущие функции были отключены: netsh int tcp показать глобальный
4. Перезагрузите компьютер.
Метод 5: запустите средство устранения неполадок сети Windows
1. Щелкните правой кнопкой мыши значок сети и выберите Решение проблем.

2. Следуйте инструкциям на экране.
3. теперь нажмите Клавиша Windows + W и введите Исправление проблем, нажмите Enter.

4. Оттуда выберите «Сеть и Интернет.“

5. На следующем экране нажмите Сетевой адаптер.

6. Следуйте инструкциям на экране, чтобы исправить проблему с ограниченным подключением.
Метод 6. Выведите адаптер Wi-Fi из спящего режима.
1. нажмите Windows Key + R, затем введите devmgmt.msc и нажмите Enter.

2.Развернуть Сетевые адаптеры затем щелкните правой кнопкой мыши установленный сетевой адаптер и выберите Характеристики.

3. переключиться на Вкладка управления питанием и обязательно снимите отметку “Разрешите компьютеру выключить это устройство для экономии энергии.“

4. Нажмите ОК и закройте Диспетчер устройств.
5.Теперь нажмите Windows Key + I, чтобы открыть Настройки, затем Щелкните Система> Питание и спящий режим.

6. внизу щелкните Дополнительные параметры питания.
7. Теперь нажмите «Изменить настройки тарифного плана»Рядом с используемой схемой электропитания.

8. Внизу нажмите «Измените расширенные настройки мощности.“

9.Развернуть Настройки беспроводного адаптера, затем снова разверните Режим энергосбережения.
10. Далее вы увидите два режима: «От батареи» и «Подключен». Измените оба режима на Максимальная производительность.

11. Нажмите Применить, а затем ОК. Перезагрузите компьютер, чтобы сохранить изменения. Это поможет решить проблему с ограниченным подключением WiFi, но есть и другие методы, которые можно попробовать, если этот не справляется со своей задачей.
Метод 7. Включите загрузку через ограниченные подключения
1. нажмите Windows Key + I, затем нажмите Устройств.
2. В левом меню убедитесь, что Принтеры и сканеры выбрано.
3. Теперь включите «Скачивание через лимитированные соединения”Переключением переключателя.

4. Перезагрузите компьютер, чтобы сохранить изменения.
Метод 8: используйте Google DNS
1. Откройте Панель управления и щелкните Сеть и Интернет.
2. Далее нажмите Центр коммуникаций и передачи данных затем нажмите на Изменение параметров адаптера.

3. Выберите свой Wi-Fi, затем дважды щелкните по нему и выберите Характеристики.

4.Теперь выберите Интернет-протокол версии 4 (TCP / IPv4) и щелкните "Свойства".

5. Установите флажок «Используйте следующие адреса DNS-серверов”И введите следующее:
Предпочтительный DNS-сервер: 8.8.8.8
Альтернативный DNS-сервер: 8.8.4.4

6. Закройте все, и вы сможете Исправить проблему с ограниченным подключением WiFi.
Метод 9: отключить IPv6
1. Щелкните правой кнопкой мыши значок Wi-Fi на панели задач, а затем щелкните «Откройте Центр управления сетями и общим доступом.“

2.Теперь нажмите на свое текущее соединение, чтобы открыть настройки.
Примечание. Если вы не можете подключиться к сети, используйте кабель Ethernet для подключения и выполните этот шаг.
3.Щелкните Кнопка "Свойства" в только что открывшемся окне.

4. Обязательно снимите флажок Internet Protocol Version 6 (TCP / IP).

5. Щелкните OK, затем щелкните Close. Перезагрузите компьютер, чтобы сохранить изменения. Это должно решить вашу проблему с ограниченным подключением WiFi, и вы снова сможете получить доступ к Интернету, но если это не помогло, перейдите к следующему шагу.
Метод 10: снимите флажок с параметра прокси
1. Нажмите Windows Key + R, затем введите «inetcpl.cpl"И нажмите" Ввод ", чтобы открыть Интернет-свойства.

2. Далее перейдите к Вкладка "Подключения" и выберите настройки LAN.

3. Снимите флажок Использовать прокси-сервер для вашей локальной сети и убедитесь, что «Автоматически определять настройки" проверено.

4. Нажмите «ОК», затем «Применить» и перезагрузите компьютер.
Метод 11: удалить сетевой адаптер
1. Нажмите Windows Key + R, затем введите «devmgmt.msc”И нажмите Enter, чтобы открыть диспетчер устройств.

2.Разверните Сетевые адаптеры и найдите имя вашего сетевого адаптера.
3. убедитесь, что вы запишите имя адаптера на всякий случай что-то пойдет не так.
4. Щелкните правой кнопкой мыши сетевой адаптер и удалите его.

5.Если запросить подтверждение выберите Да.
6. Перезагрузите компьютер и попробуйте снова подключиться к сети.
7. Если вы не можете подключиться к своей сети, значит, программное обеспечение драйвера не устанавливается автоматически.
8. Теперь вам нужно посетить сайт производителя и скачать драйвер оттуда.

9. Установите драйвер и перезагрузите компьютер.
Переустановив сетевой адаптер, вы можете избавиться от этой проблемы с ограниченным подключением WiFi.
Метод 12: обновите драйверы WiFi
1. Нажмите клавиши Windows + R и введите «devmgmt.msc»В диалоговом окне« Выполнить », чтобы открыть Диспетчер устройств.

2.Развернуть Сетевые адаптеры, затем щелкните правой кнопкой мыши на своем Контроллер Wi-Fi(например, Broadcom или Intel) и выберите Обновите драйверы.

3. В Windows обновления программного обеспечения драйвера выберите «Найдите на моем компьютере драйверы.“

4. Теперь выберите «Позвольте мне выбрать из списка драйверов устройств на моем компьютере.“

5. попробуйте обновить драйверы из перечисленных версий.
6. Если описанное выше не помогло, перейдите к сайт производителя для обновления драйверов: https://downloadcenter.intel.com/
7.Перезагрузить применить изменения.
Метод 13: отключить определение Wi-Fi
1. нажмите Windows Key + I, чтобы открыть настройки, затем нажмите Сеть и Интернет.

2.Теперь нажмите Вай фай в окне левой панели и убедитесь, что Отключить все в Wi-Fi Sense в правом окне.

3. Также не забудьте отключить Сети Hotspot 2.0 и платные услуги Wi-Fi.
4. Отключите соединение Wi-Fi и попробуйте снова подключиться. Посмотри, сможешь ли ты Исправить проблему с ограниченным подключением WiFi в Windows 10.
Метод 14: измените настройки брандмауэра Bitdefender (или брандмауэра антивируса)
1. Откройте настройки Bitdefender Internet Security и выберите Межсетевой экран.
2.Щелкните «Расширенные настройки" кнопка.
3. Убедитесь, что «Включить общий доступ к подключению к Интернету" проверено.
ЗАМЕТКА: Если у вас нет вышеуказанного параметра, отключите "Блокировать общий доступ к подключению к Интернету»Вместо вышеуказанного.
4. Нажмите кнопку ОК, чтобы сохранить изменения.
5. И если это не сработает, попробуйте отключить антивирусный брандмауэр и включение брандмауэра Windows.
Для максимального количества людей изменение настроек брандмауэра устраняет Проблема с ограниченным подключением, но если у вас ничего не получилось, не теряйте надежды, что нам еще предстоит пройти долгий путь, поэтому следуйте следующему методу.
Метод 15: изменить настройки адаптеров
1. Откройте Bitdefender, затем выберите Модуль защиты и нажмите на Функция брандмауэра.
2. Убедитесь, что брандмауэр включен, а затем перейдите в Вкладка Адаптеры и выполните следующие изменения:
Установите для типа сети значение "Домашний / Офис". Установите для режима невидимости значение «Выкл.» Установите для Generic значение «Вкл.»

3. перезагрузите компьютер, чтобы применить эти изменения и посмотреть, Проблема с ограниченным подключением разрешено или нет.
Метод 16: установите максимальную агрессивность роуминга
1.Щелкните правой кнопкой мыши на Значок сети и выберите «ОткрытымЦентр коммуникаций и передачи данных.“

2. Теперь выберите свой Вай фай и нажмите на Характеристики.

3.В свойствах Wi-Fi нажмите Настроить.

4. перейдите к вкладка Advanced и найти Роуминг агрессивность параметр.

5. Измените значение с От среднего до самого высокого и нажмите ОК.

6.Перезагрузить применить изменения.
Метод 17: отключите утилиту подключения Intel PROSet / Wireless WiFi
1. нажмите Windows Key + X, затем выберите Панель управления.

2. затем нажмите Сеть и Интернет > Просмотр состояния сети и задачи.

3.Теперь в нижнем левом углу нажмите на Intel PROset / Беспроводные инструменты.
4. Затем откройте настройки Intel WiFi Hotspot Assistant и снимите флажок «Включите Intel Hotspot Assistant.“

5.Нажмите ОК и перезагрузите компьютер, чтобы Исправить проблему с ограниченным подключением WiFi.
Метод 18: удалить файлы Wlansvc
1. нажмите Windows Key + R, затем введите services.msc и нажмите Enter.
2. Прокрутите вниз, пока не найдете WWAN AutoConfig затем щелкните его правой кнопкой мыши и выберите Остановить.

3. Еще раз нажмите Windows Key + R, затем введите «C: \ ProgramData \ Microsoft \ Wlansvc \”(Без кавычек) и нажмите Enter.
4. Удалите все (скорее всего, папку MigrationData) в папке Папка Wlansvc, кроме профили.
5.Теперь откройте папку Profiles и удалите все, кроме Интерфейсы.
6. Точно так же откройте Интерфейсы папку, затем удалите все внутри нее.

7. Закройте проводник, затем в окне служб щелкните правой кнопкой мыши Автонастройка WLAN и выберите Начинать.
Метод 19: забудьте о сети Wi-Fi
1.Щелкните значок беспроводной связи на панели задач и затем щелкните Настройки сети.

2. затем нажмите Управление известными сетями чтобы получить список сохраненных сетей.

3. Теперь выберите тот, для которого Windows 10 не запомнит пароль, и нажмите "Забыть".

4. еще раз нажмите кнопку значок беспроводной сети на панели задач и подключитесь к вашей сети, он запросит пароль, поэтому убедитесь, что у вас есть пароль от беспроводной сети.

5. Как только вы введете пароль, вы подключитесь к сети, и Windows сохранит эту сеть для вас.
6. Перезагрузите компьютер и снова попробуйте подключиться к той же сети, и на этот раз Windows запомнит пароль вашего WiFi. Этот метод кажется Исправить проблему с ограниченным подключением WiFi в Windows 10.
Метод 20: отметьте свою домашнюю сеть как частную, а не как общедоступную
1.Щелкните значок Wi-Fi в Системный лоток.
2. Затем снова нажмите на подключенный Сеть Wi-Fi чтобы вывести подменю и щелкните "Свойства".
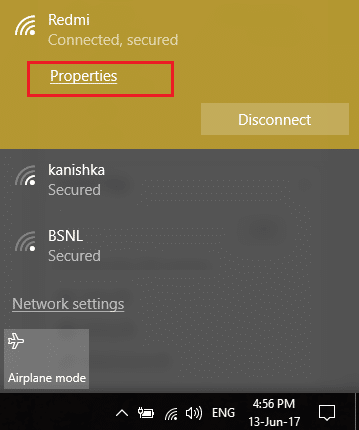
3. Под “Сделать этот компьютер доступным для обнаружения»Переключить ползунок на НА.
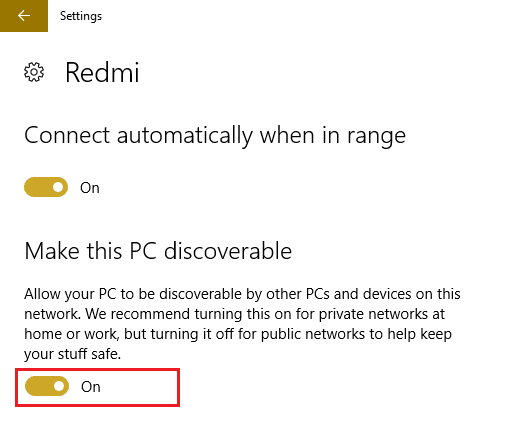
4. Если это не помогло вам, введите Домашняя группа в строке поиска Windows.

5.Щелкните опцию HomeGroup а затем щелкните Измените сетевое расположение.

6. Далее нажмите Да, чтобы сделать эту сеть частной.

7. Теперь щелкните правой кнопкой мыши значок Wi-Fi на панели задач и выберите «Откройте Центр управления сетями и общим доступом.“

8. Убедитесь, что сеть указана отображается как частная сеть затем закройте окно, и все готово.
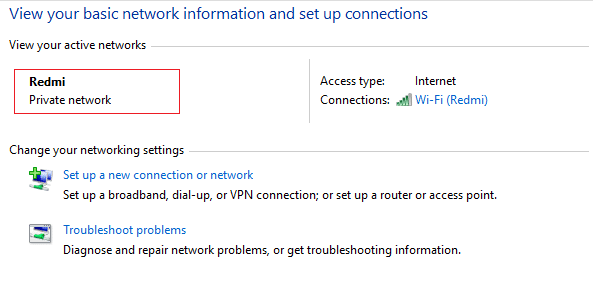
Рекомендуется для вас:
- Исправить Не удается подключиться к этой сетевой проблеме в Windows 10
- Исправить проблему с отключением Wi-Fi в Windows 10
- Как исправить проблемы с ограниченным доступом или отсутствием подключения Wi-Fi
- Исправить Windows 10 не помнит сохраненный пароль Wi-Fi
Вот и все у вас успешно Исправить проблему с ограниченным подключением WiFi в Windows 10 Если у вас все еще есть какие-либо вопросы по этому сообщению, не стесняйтесь задавать их в разделе комментариев.
![Проблема с ограниченным подключением к Wi-Fi [решено]](/uploads/acceptor/source/69/a2e9bb1969514e868d156e4f6e558a8d__1_.png)


