Stickies: превосходная альтернатива Sticky Notes для Windows 10
Разное / / February 10, 2022
Заметки могут выглядеть так, как будто они принадлежат эпохе Windows 7, но они по-прежнему остаются любимыми среди многих пользователей. Настолько, что Microsoft сохранила их даже в Windows 10. Но, к сожалению, в нем нет никаких новых функций или обновлений. Сегодня, если кому-то нужна альтернатива, большинство рекомендует перейти на Эверноут, OneNote или Хранить.
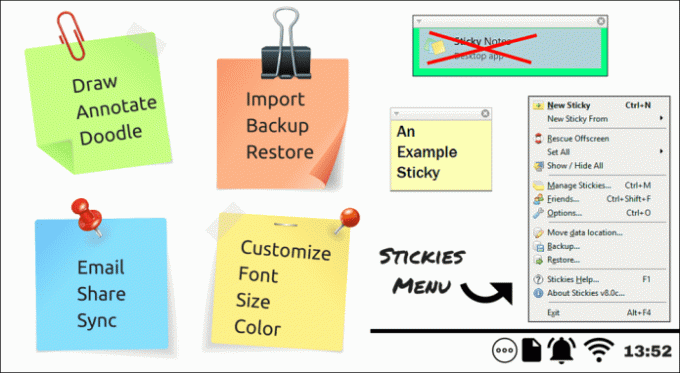
Хотя все это намного лучше, они не предлагают основную функциональность заметок, то есть закрепление их на рабочем столе. Stickies, разработанные Zhorn Software, являются правильной альтернативой Sticky Notes. Он наполнен до краев функциями, более надежен и предлагает глубокую настройку. Давайте проверим это подробно.
Вы знали? Физические стикеры, на основе которых были созданы стикеры, были изобретены по ошибке и первые несколько лет никто не видел в них никакой пользы.
Скачать стикеры
Скачать стикеры с здесь и установите его.
Добавление стикера
Чтобы добавить новую заметку или заметку, достаточно дважды щелкнуть значок заметки на панели задач. Вы можете изменить это на один клик, перейдя в Настройки > Общие вкладку и проверьте Создайте новую заметку, нажав один значок на панели задач. вариант.
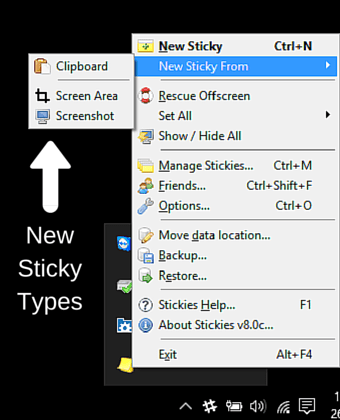
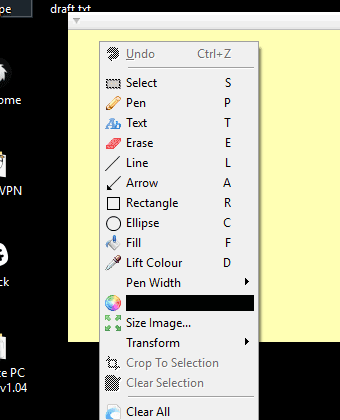
По умолчанию новый стикер имеет обычный текстовый тип. Вы можете выбрать создание нового стикера из буфера обмена, снимок экрана или области экрана, щелкнув правой кнопкой мыши значок стикера на панели задач. Скриншоты и стикеры области экрана имеют встроенные инструменты рисования и аннотации, доступ к которым осуществляется по щелчку правой кнопкой мыши. Вы также можете открыть простое изображение, установив флажок Новые стикеры — это стикеры с изображениями. вариант в Настройки > Общие вкладка.
Сойти с ума по настройке
Настройка — это истинная сила Stickies по сравнению с приложением по умолчанию. Визуальный стиль и поведение можно настроить с помощью множества опций в вашем распоряжении. Начнем с визуальной части.
Появление
Большинство настроек для настройки внешнего вида доступны в Появление вкладка в настройках. Различные параметры меняют стиль шрифта, цвет шрифта, цвет фона и ширину липкой ленты.
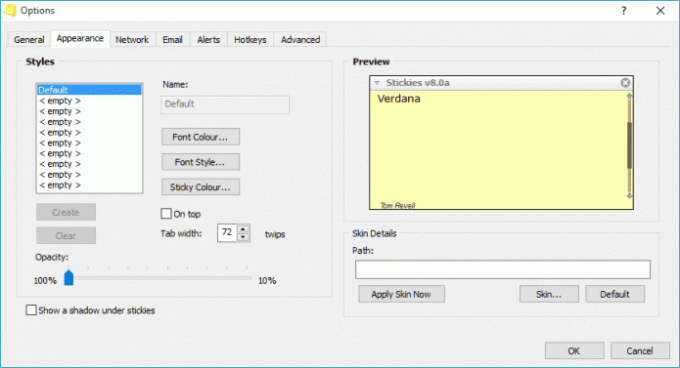
Другие параметры включают переключение тени и непрозрачности. На вкладке «Общие» вы также можете установить высоту и ширину новых стикеров. Для более глубокой настройки есть Дизайнер скинов с туториалом.
Показать варианты
Это относится к тому, как стикеры отображаются на вашем рабочем столе. Их можно сворачивать (скрывать)-разворачивать, ставить сверху и прикреплять с определенными окошками. Прикрепление стикера к приложению (окну) запустит его при запуске соответствующего приложения или программы. Чтобы прикрепить стикер, щелкните правой кнопкой мыши строку заголовка стикера и выберите Прикреплять.
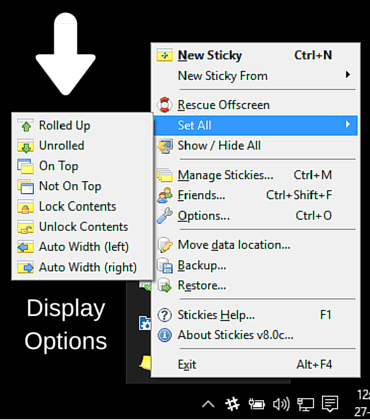
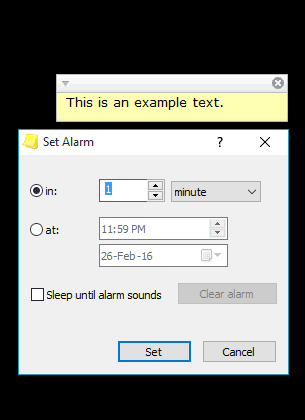
Далее вы можете настроить появление/исчезновение стикера в зависимости от времени, а также установить будильник. Доступ к этому можно получить, щелкнув правой кнопкой мыши определенный стикер и выбрав либо Спать или Тревога.
Группировка стикеров
Вы можете сгруппировать несколько стикеров в стопки, у которых есть собственный набор параметров настройки. Чтобы создавать стопки и управлять ими, щелкните правой кнопкой мыши значок Stickies на панели задач и выберите Управляйте записями.
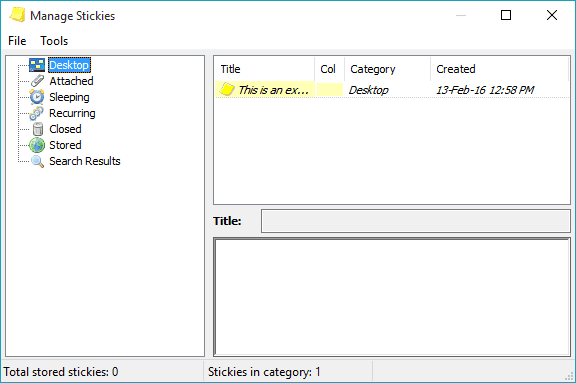
В новом окне можно нажать Файлы > Новый стек, чтобы создать новый стек. Стек снова имеет свои собственные параметры настройки, доступ к которым можно получить, щелкнув его правой кнопкой мыши.
Разные параметры
Электронная почта и сеть
Записки можно отправлять другим по электронной почте или по локальной сети. Для первого вам нужно включить Электронное письмо от Настройки > вкладка Электронная почта и необходимо указать адрес электронной почты и адрес сервера STMP или MAPI.
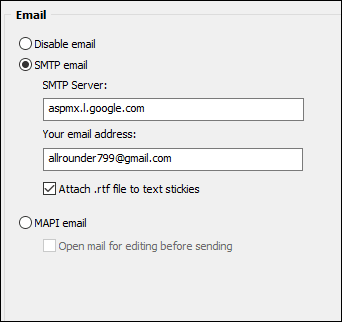
Для последнего другие липкие ПК должны быть в той же сети и, очевидно, должны быть установлены липкие. Для этой цели у разработчика даже есть приложение Sticky sever.
Горячие клавиши и дополнительные настройки
Какие комбинации клавиш запускают новый стикер, можно настроить из Настройки > Горячие клавиши вкладка
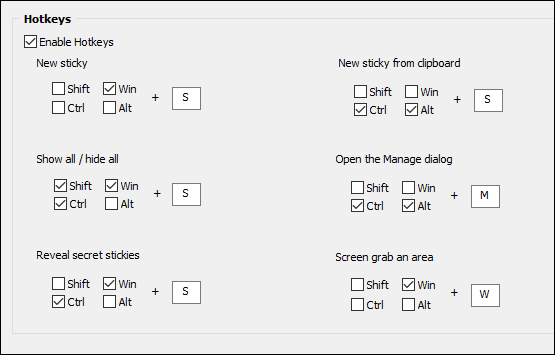
Место хранения стикеров можно изменить, снова щелкнув значок правой кнопкой мыши и выбрав Переместить местоположение данных... Пользовательское место сохранения является плюсом, поскольку его можно использовать для синхронизировать стикеры данные на двух ПК с помощью любого облачного сервиса. Можно также напрямую выполнять поиск в Google, Bing и Yahoo, выбрав условие поиска (текст) из любой заметки > щелкните правой кнопкой мыши > выбрать Поисковый движок. Дополнительные поисковые сайты можно добавить, перейдя в Sнастройки > Дополнительно вкладка
Импорт стикеров
Если у вас есть большое количество заметок из приложения по умолчанию, копировать отдельные заметки не требуется. У разработчика есть Инструмент липкого импорта который импортирует их для вас.
Помимо всего вышеперечисленного, есть еще много других опций, которые вы можете открыть, поигравшись с меню настроек. Большинство из них понятны и просты для понимания. Кроме того, в дополнение к Stickies есть множество инструментов, доступных от разработчика, таких как вышеупомянутый сервер Sticky, Sticky Importer и другие, которые можно найти. здесь.
Классный совет: Пользователям Mac не о чем беспокоиться, вы тоже могу добавить заметки на панель инструментов. Плюс еще есть возможность Яблочные заметки.
Придерживаясь заключения
Мы не часто видим такое приложение, которое предлагает так много функций и является слишком бесплатным. Zhorn Software, разработчики этого приложения проделали отличную работу. И, как обычно, поделитесь с нами своими мыслями в комментариях, мы будем рады услышать от вас.
СМОТРИТЕ ТАКЖЕ:Как перенести заметки из Google Keep в Google Docs в Интернете или на мобильном устройстве
Последнее обновление: 02 февраля 2022 г.
Вышеупомянутая статья может содержать партнерские ссылки, которые помогают поддерживать Guiding Tech. Однако это не влияет на нашу редакционную честность. Содержание остается беспристрастным и аутентичным.



