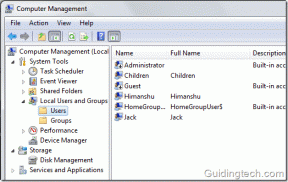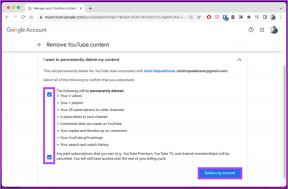Как отслеживать расходы и бюджет с телефона с помощью Google Docs
Разное / / February 10, 2022

Отслеживание расходов и соблюдение бюджета может быть утомительным испытанием. Мы обычно собирать квитанции и сесть с сотнями, прежде чем пройти через них. Возможно, вы устали от этого и в конце концов перестали держать их. Это не очень хорошая практика, но обычно это результат физических хлопот и путаницы, связанной с отслеживанием всех этих покупок.
Но как отслеживать эти расходы без физической копии квитанций? Это чрезвычайно легко с Гугл формы. Вы можете сделать форму, в которой будет указано, что вы обычно видите в квитанции, и записать в свои книги. Включите в форму вопросы, например, для чего была совершена покупка и ее цена. Воспользуйтесь этой формой со своего смартфона сразу после совершения покупки. Затем результаты формы будут отправлены в электронную таблицу, которую вы сможете просмотреть на своем домашнем компьютере.
В дополнение к приятному расположению транзакций, вы можете настроить электронную таблицу для отображения того, сколько денег у вас осталось на вашем банковском счете (или наличными)
. Особенно полезно для студентов и им подобных, которые всегда беспокоятся о том, чтобы опустошить свой бюджет из-за безрассудных трат, прежде чем они это узнают.В этой статье мы сначала покажем вам, как создать форму Google для быстрого представления расходов. Затем мы покажем, как рассчитать доступный баланс, а затем опубликуем его в виде простой веб-страницы, к которой можно легко получить доступ через браузер любого мобильного телефона. Наконец, вместо этого мы поговорим о публикации графика доступного баланса.
Давайте начнем.
1. Создать форму Google
Откройте свою учетную запись Google Диска и выберите Создать > Форма из меню.
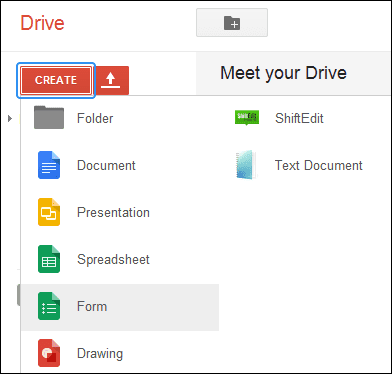
Введите любой заголовок формы и выберите тему, прежде чем нажать В ПОРЯДКЕ.
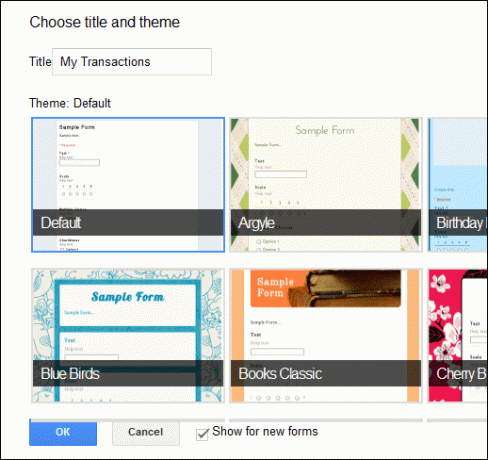
Мы собираемся сделать эту форму, используя всего несколько вопросов. Их можно настроить так, как вы считаете нужным. Мы будем использовать Цена вопрос с Текст поле как тип вопроса. Это позволит нам ввести любую сумму, которую мы хотим.

Цена бесполезна без категории того, для чего была совершена покупка. Создайте новое поле, которое Большой выбор вопрос, который включает общие категории, такие как Газ, счета, продукты, и Т. Д.
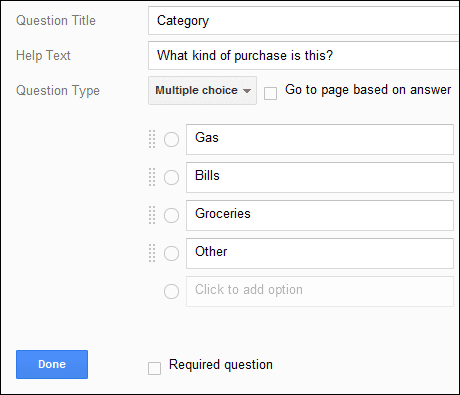
Нажмите Посмотреть живую форму из верхнего меню, чтобы увидеть форму как есть.
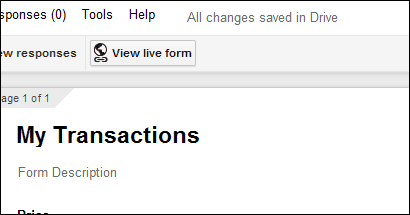
Наш выглядит очень просто, но может даже включать изображения или другие вопросы. Наконец, скопируйте URL-адрес из живой формы и отправить его на свой смартфон. Убедитесь, что вы добавили его в закладки для быстрого и легкого доступа при необходимости.

Сразу после Посмотреть живую форму Кнопка - это вариант ответов. Выберите это, чтобы получить запрос на ввод нового имени электронной таблицы. Введите новое имя и нажмите Создавать.
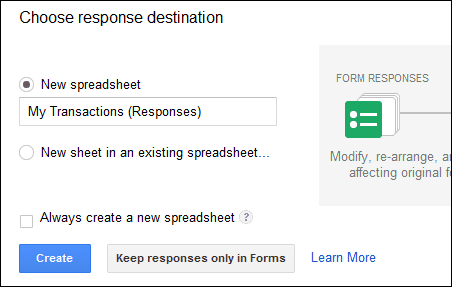
Используйте новую форму, чтобы ввести примерную цену в качестве Газ расход.
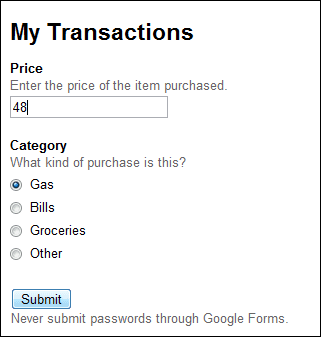
Теперь мы можем просмотреть и опубликовать результаты. Давайте посмотрим, как это сделать.
Классный совет: Проверьте нашу статью о включение уведомлений по электронной почте для листов Google Docs. Это может пригодиться и в этом случае, если вы собираетесь поделиться с кем-то своей ведомостью расходов.
2. Просмотр и публикация результатов формы
Чтобы просмотреть результаты, войдите в форму и нажмите Посмотреть ответы чтобы открыть только что созданную электронную таблицу.
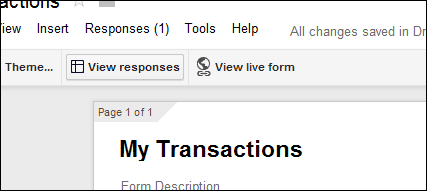
Отправка формы сверху теперь классифицируется в соответствующем месте.
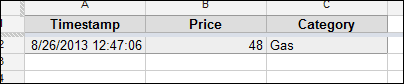
Поскольку была заполнена только одна категория, и мы хотим, чтобы они все присутствовали, прежде чем двигаться дальше, введите нуль количество (0) для каждой категории вот так. Убедитесь, что вы делаете это на странице активной формы.
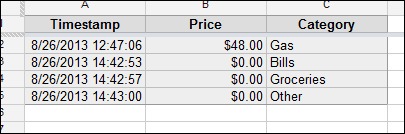
В стороне от страницы, после того как вы заполнили все пустые входные данные категории, введите следующую информацию, как на снимке экрана ниже.
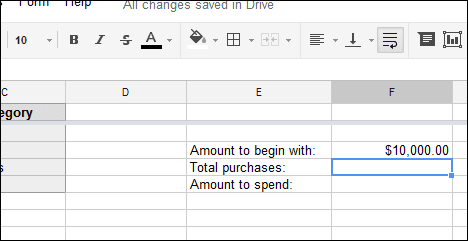
То Сумма для начала должен иметь, сколько денег у вас есть в настоящее время, чтобы потратить. Второе поле для Всего покупки будут включать формулу для расчета этих транзакций против нашей первоначальной суммы. Третье и последнее поле называется Сумма, которую нужно потратить будет сколько денег у нас будет после представленных цен (вычетов).
Для формулы расчета общего количества покупок просто введите =СУММ(ячейка: ячейка). Замените слова клетка с категорией, которую вы имеете для Цена. Наша колонка Б.
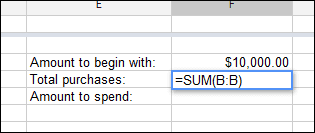
Теперь для последней ячейки на Сумма, которую нужно потратить, вычтите ячейку общей суммы покупки из первоначальной суммы в долларах.

Конечным результатом всегда будет обновленная ячейка о том, сколько денег мы должны потратить. Обратите внимание на ячейку. Наш F5.
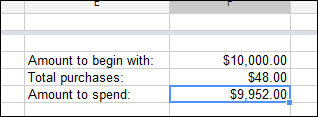
Перейти к Файл > Опубликовать в Интернете.
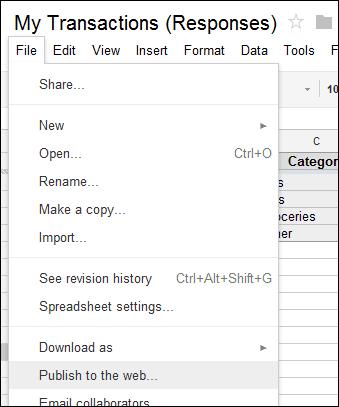
Выберите правильный лист в первом разделе и нажмите Начать публикацию. Затем выберите тот же лист в нижней части и введите ячейку, содержащую Сумма, которую нужно потратить ценность. Потому что наш был F5, мы введем это в текстовое поле. Это гарантирует, что будет опубликована только ячейка, а это все, что требуется для просмотра доступных денег для траты.
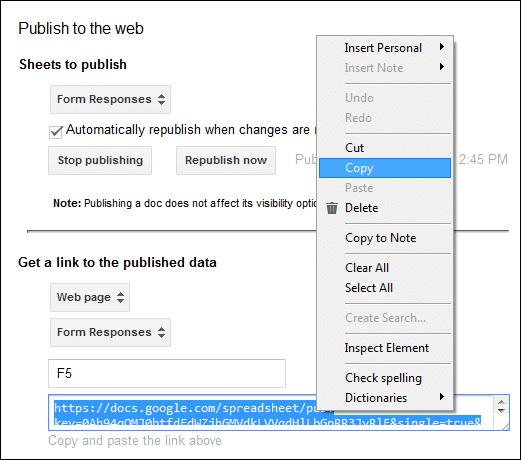
Сохраните URL-адрес внизу с помощью обычного Копировать команду и отправить ее на свой телефон по электронной почте для закладки. Это облегчит просмотр на ходу.
В результате получается одна такая ячейка, которую можно просмотреть в любом браузере:
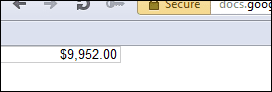
Любое изменение, внесенное в форму, приведет к последующему изменению в электронной таблице Google. Затем это автоматически опубликует на веб-странице, тем самым обновив страницу, которую вы сохранили на своем телефоне. Теперь вы можете делать записи о расходах и просматривать доступные наличные в любой момент. Все, что вам нужно сделать, это посетить эту страницу в браузере вашего смартфона.
3. Опубликовать график расходов
Вместо просмотра доступного баланса вы также можете создать диаграмму результатов, чтобы отобразить график того, куда уходят ваши деньги. В этом примере категория должна быть размещена перед столбцом цены в форме. Например, переместите вопрос о категории над вопросом о цене, чтобы начать.

Теперь в таблице ответов перейдите к Вставлять > Диаграмма и использовать столбцы в качестве диапазонов данных. Также выберите Используйте строку 1 в качестве заголовков.

Теперь выберите подходящую диаграмму, например пирог Диаграмма.
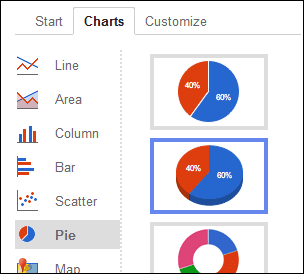
Обновите детали диаграммы с помощью Обновлять кнопку, а затем на графике, чтобы выбрать Перейти к собственному листу.
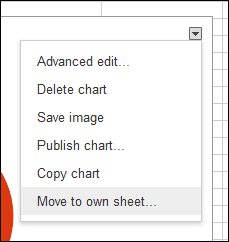
Вернуться к Файл > Опубликовать в Интернете. На этот раз выберите вкладку диаграммы в нижней части, чтобы получить ссылку на диаграмму в виде веб-страницы.
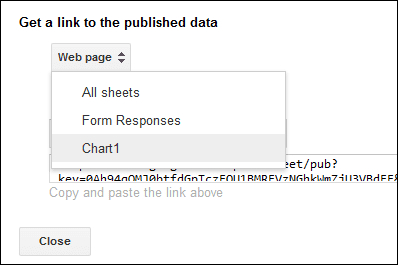
Скопируйте полученную ссылку внизу и используйте ее в любом браузере, чтобы увидеть обновленное представление категорий, на которое идут ваши расходы.
Вывод
Вы видите, что очень легко отправить свою транзакцию на ходу в красивую электронную таблицу, не открывая свою учетную запись Google и даже не находясь рядом с компьютером. Мало того, вы можете легко получить обновленный баланс своей учетной записи. Только никому не делитесь ссылкой на документ. 😉
Последнее обновление: 03 февраля 2022 г.
Вышеупомянутая статья может содержать партнерские ссылки, которые помогают поддерживать Guiding Tech. Однако это не влияет на нашу редакционную честность. Содержание остается беспристрастным и аутентичным.