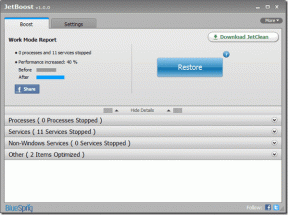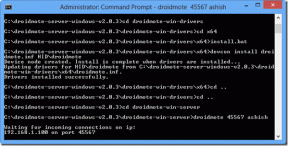Почта Windows 10: лучшие функции
Разное / / February 10, 2022
Windows 10 была запущена с множеством новых функций и заметными среди них были обновленные приложения «Почта» и «Календарь». Эти новые приложения отличаются от старого Outlook Express с точки зрения дизайна и добавили столь необходимую свежесть.
Поскольку большинство других почтовых клиентов уже работают так хорошо, люди склонны упускать из виду собственное приложение. Но тогда кто сказал, что ему не хватает функций?

Почтовое приложение содержит множество функций и параметров настройки, которые заставят вас переключиться с других почтовых клиентов. Более того, он даже позволяет настроить несколько учетных записей и даже может определять язык, на котором вы пытаетесь писать.
Итак, давайте сразу приступим к изучению 12 основных функций почтового приложения Windows 10. И кто знает, в конце концов у вас может возникнуть соблазн сменить почтовое приложение.
Узнайте лучшее Советы и рекомендации по Windows 10 здесь.1. Настройки синхронизации
В Windows 10 теперь вы можете контролировать, когда и как электронные письма будут синхронизироваться с приложением Почта. Так что в следующий раз, когда у вас будет нестабильное соединение, вы сможете сэкономить как время, так и пропускную способность, выбрав синхронизацию электронной почты по мере необходимости.

Кроме того, приложение также учится на вашем использовании. Поэтому, если вы не используете свой почтовый ящик слишком часто, настройки синхронизации настраиваются для экономии заряда батареи и данных. Для этого вы можете проверить опцию «на основе моего использования».
2. Сфокусированный почтовый ящик
Focused Inbox — довольно новая функция, которая все еще находится в процессе развертывания для более широкой аудитории. Очень похоже на Основная вкладка в Gmail, он разделяет важные электронные письма на Сосредоточенный вкладку и письма с низким приоритетом в Другой вкладка Эта функция, уже доступная в Outlook для iOS и Android, не только позволяет вам сосредоточиться на важных электронных письмах, но и помогает создать почтовый ящик без помех.

Если вы видите какое-либо важное электронное письмо, лежащее в папке Другой вкладку, вы можете перетащить ее обратно в поле «Сфокусировано». И чем больше вы будете это делать, тем лучше будет работать функциональность (в будущем), поскольку она учится на ваших привычках в электронной почте.
Чтобы включить Focused box, перейдите к Настройки > Чтение и прокрутите вниз. В настоящее время целевая папка "Входящие" ограничена учетными записями Outlook и Office 365.3. @Упоминания
Относительно новая функция @упоминания позволит вам пометить контакт в переписке по электронной почте. Очень похоже на теги в социальных сетях, эта функция также направлена на то, чтобы человек знал о своей задаче. На первый взгляд он прост в использовании — все, что вам нужно сделать, это набрать @, и внизу появится панель со списком ваших контактов.
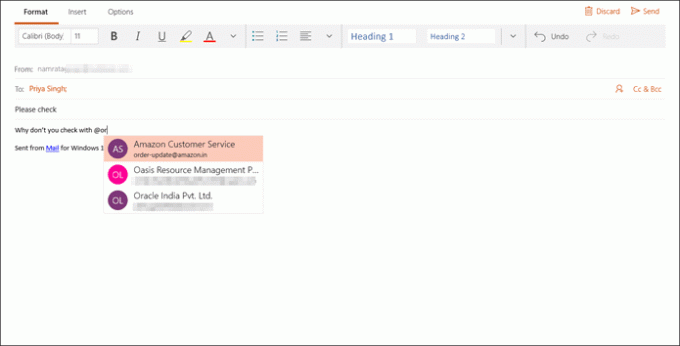
Эта функция может оказаться чрезвычайно полезной в командах, где задачи обычно раздаются по электронной почте.
Более того, если человек был недавно отмечен в ветке электронной почты, адрес электронной почты добавляется в К: список, просто чтобы не пропустить сделать это самостоятельно.
Кроме того, если у получателя включена функция сфокусированного почтового ящика, он может точно видеть, в какое время было сделано упоминание в электронном письме.
4. Каретный просмотр
Если вы предпочитаете клавиатуру больше, чем мышь, то просмотр курсора поможет вам перемещаться по папке «Входящие» довольно простым способом. Эта функция использует клавиши со стрелками и Страница вверх и Пг Дн ключи для просмотра электронной почты.
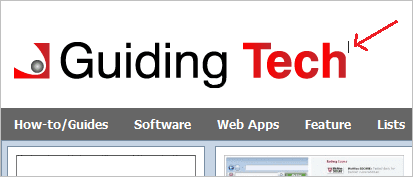
Чтобы включить его, перейдите на вкладку «Чтение» в настройках (значок шестеренки) и переключите Каретный просмотр вариант Вкл. Как только это будет сделано, вы заметите курсор в теле письма.
Так же, как просмотр документа Word, здесь тоже можно выделить текст, зажав Shift и перемещая курсор по выделенной строке. Чтобы открыть ссылку, все, что вам нужно сделать, это перейти к ссылке и нажать клавишу ввода, если это адрес электронной почты, приложение «Почта» откроет новое электронное письмо.5. Горячие клавиши
Windows включила в приложение «Почта» множество полезных сочетаний клавиш, которые делают навигацию между различными компонентами удобной и эффективной. Хотя существует множество ярлыков, вот некоторые из очень полезных.
- Поиск: Ctrl+e/ F3
- Ответить по электронной почте: Ctrl+R
- Отметить как прочитанное: Ctrl+Q
- Отметить как непрочитанное: Ctrl + U
- Отправить сообщение: ALT+S/ Ctrl+Enter
- Удалить сообщение: Ctrl+D
- Переслать письмо: Ctrl + F
- Принять приглашение на собрание: Alt+C
- Отклонить приглашение на встречу: Alt+D
6. Прикрепить электронные письма
Почтовое приложение Windows 10 не только позволяет сохранять электронные письма, но и дает вам возможность иметь их в виде вложений. После того, как вы сохранили электронное письмо, все, что вам нужно сделать, это скопировать его и вставить в тело письма. Просто как раз-два-три.
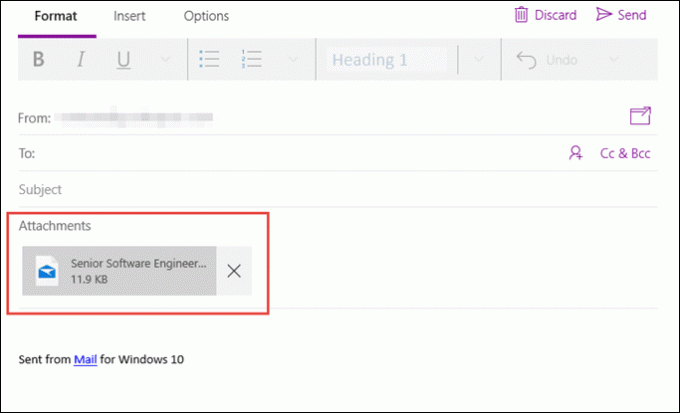
И вложение открывается в новом окне со всеми встроенными ссылками и кнопками, функционирующими по мере необходимости.
7. Настроить фон почты
Персонализация — это то, что придает приложению уникальную индивидуальность.. И когда дело доходит до этого, даже приложение Mail не сильно отстает. Он имеет множество параметров настройки, и примечательным среди них является возможность изменить фоновое изображение.
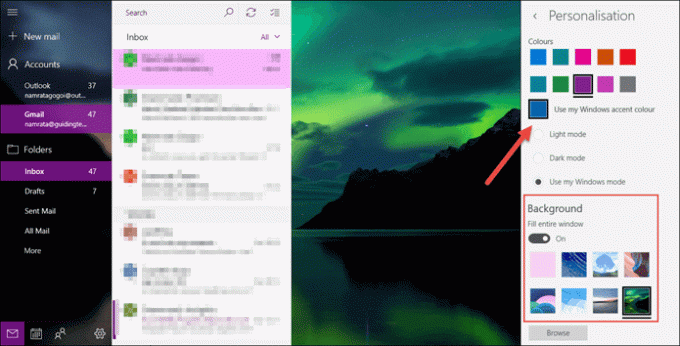
Направляйтесь к Настройки > Персонализация и выберите фоновое изображение. Что еще лучше, вы даже можете выбрать крутые обои из вашей коллекции.
Кроме того, он также позволяет вам установить тему для приложения «Почта», а также выбрать цвет акцента. Если вы спросите меня, оттенки зеленого не так уж плохи.
8. Связать входящие
Конечно, вы должны знать, что в приложении Windows 10 Mail вы можете легко настроить несколько учетных записей электронной почты. Хотя вы можете легко переключаться между учетными записями, что, если вы хотите, чтобы они были в одном месте? Новая функция называется Связать входящие позволяет вам делать именно это, и это тоже довольно легко.
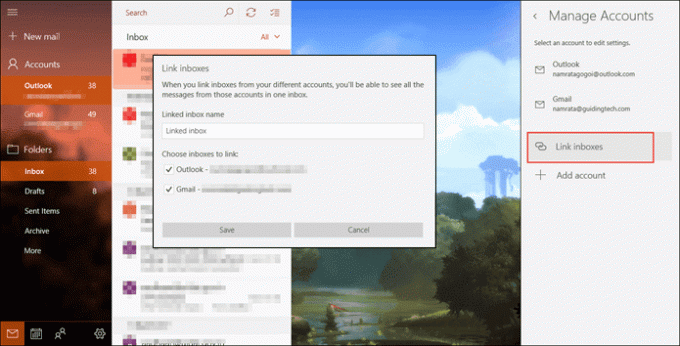
Направляйтесь к Настройки > Управление учетными записями и нажмите на Связать входящие. А в остальном вы легко разберетесь — дайте имя и сохраните. Та-Да, приготовьтесь испытать новый единый почтовый ящик.
9. Перетащите вложение
С новым почтовым приложением добавление вложения никогда не было так просто. Если вы часто пользуетесь настольным приложением Outlook, то с ним вы будете чувствовать себя как дома. Просто перетащите вложение в приложение, и оно будет добавлено (при условии, что электронная почта открыта).
10. Управление уведомлениями
Если подумать, то Центр уведомлений Windows ведет себя как чрезмерно увлеченный ребенок, когда дело доходит до уведомления вас о последних обновлениях Java или электронных письмах, которые вы получили.
Хотя это довольно полезная функция, иногда куча электронных писем может нас ошеломить, особенно когда в почтовом приложении настроено несколько учетных записей электронной почты.
Функция управления уведомлениями помогает обойти эту проблему.
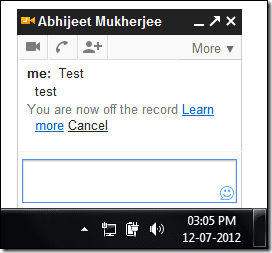
Более того, вы можете переключать этот переключатель столько раз, сколько хотите. Перейдите в «Настройки»> «Уведомления» и отключите опцию «Центр уведомлений».
Или вы можете смягчить уведомления, выбрав только важную учетную запись электронной почты и отключив звук остальных.
11. Изменить календарь
Календарь и приложение электронной почты идут рука об руку. К счастью, в Windows 10 приложение календаря также улучшилось по сравнению с его предыдущим отвратительным аватаром. Это не только гораздо более красочная версия своего предыдущего «я», но и обладает собственным набором функций. Например, теперь вы можете добавить к нему несколько календарей и соответствующим образом изменить цвет.

Таким образом, у вас может быть синий календарь праздников и красная тема для событий и встреч основной учетной записи.
Кроме того, это новое приложение также позволяет добавлять несколько календарей, таких как спортивные календари, список праздников других стран и т. д.
12. Настраиваемые жесты смахивания
Последний совет для владельцев сенсорных экранов. Сквозь Быстрые действия в Настройки, можно легко настроить жесты Swipe, чтобы свести к минимуму вашу работу. Вы можете настроить приложение электронной почты на удаление почты простым движением влево или архивирование электронной почты, когда вы проводите по ней вправо. Видишь, так просто.
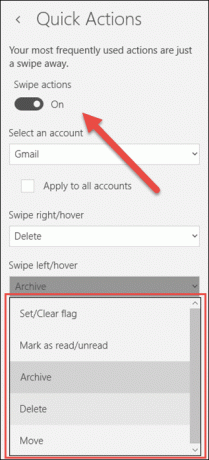
Бонусный совет: подпись
В то время как часть подписи все еще застряла в эре простого текста, вот быстрый обходной путь, как придать индивидуальность вашему электронному письму. Это включает в себя немного HTML и всплеск ручной работы, но тогда будьте уверены, что конечные результаты будут прекрасными.
Создайте файл HTML с данными вашей подписи, а также сведениями о цвете шрифта, семействе, размере и т. д. Держите файл открытым (в браузере), когда вы используете приложение электронной почты.
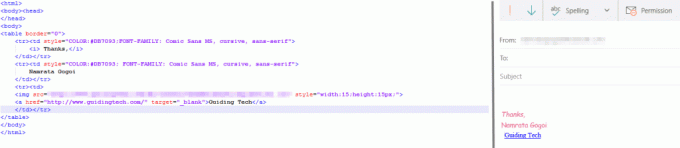
А вот и ручная работа — перед отправкой письма скопируйте подпись из браузера и вставьте в письмо. Я знаю, что это было бы немного утомительно, но тогда это избавит вас от отвратительной подписи в виде простого текста. Беспроигрышный вариант, верно?
Обратите внимание, что этот процесс не копирует файлы изображений.
Это обертка!
Хотя почтовое приложение было значительно переработано, все еще есть много областей, в которых оно может быть улучшено, например, добавление HTML или изображений в подписи и включение почтовых правил. Надеюсь, в ближайшие годы мы увидим много новых функций. Итак, какую функцию вы так долго ждали?