Исправить застревание регулятора громкости в верхнем левом углу экрана
Разное / / November 28, 2021
Исправьте застревание регулятора громкости в верхнем левом углу экрана: Это довольно известная проблема в сообществе Windows, когда при регулировке громкости кажется, что окно регулировки громкости застревает в верхнем левом углу экрана. И независимо от того, что вы не сможете переместить этот ящик, он автоматически исчезнет через несколько секунд или, в некоторых случаях, не исчезнет. Как только ползунок громкости застрянет, вы не сможете открыть любую другую программу, пока поле снова не исчезнет. Если регулятор громкости не исчезает через несколько секунд, единственное возможное решение - перезагрузить систему, но даже после этого, похоже, он не исчезает.

Основная проблема заключается в том, что пользователи не могут получить доступ ни к чему другому, пока полоса громкости не исчезнет, а в некоторых случаях где он не исчезает автоматически, система зависает, поскольку пользователь ничего не может сделать, чтобы исправить проблема. Откровенно говоря, нет известной причины, которая, кажется, создает эту проблему, но после многих исследований кажется, что существует конфликт между аппаратным управлением звуком и аудиодрайверами Windows. Поэтому, не теряя времени, давайте посмотрим, как на самом деле исправить зависание регулятора громкости в верхнем левом углу экрана с помощью приведенного ниже руководства по устранению неполадок.
СОДЕРЖАНИЕ
- Исправить застревание регулятора громкости в верхнем левом углу экрана
- Метод 1. Обновите драйверы звука.
- Метод 2: выполните чистую загрузку
- Метод 3: удалить звуковые драйверы
- Метод 4: изменить время уведомления
- Метод 5: запустите средство устранения неполадок со звуком Windows
Исправить застревание регулятора громкости в верхнем левом углу экрана
Убедись в создать точку восстановленияна всякий случай что-то пойдет не так.
Метод 1. Обновите драйверы звука.
1. Нажмите Windows Key + R, затем введите ‘Devmgmt.msc ’ и нажмите Enter, чтобы открыть диспетчер устройств.

2. Разверните Звуковые, видео и игровые контроллеры и щелкните правой кнопкой мыши на своем Аудио-устройство затем выберите Давать возможность (Если он уже включен, пропустите этот шаг).

2. Если ваше аудиоустройство уже включено, щелкните правой кнопкой мыши на вашем Аудио-устройство затем выберите Обновите программное обеспечение драйвера.

3. Теперь выберите «Автоматический поиск обновленного программного обеспечения драйвера»И дайте процессу завершиться.

4. Если не удалось обновить аудиодрайверы, снова выберите «Обновить программное обеспечение драйвера».
5. На этот раз выберите «Найдите на моем компьютере драйверы.”

6. Далее выберите «Позвольте мне выбрать из списка драйверов устройств на моем компьютере.”

7. Выберите соответствующий драйвер из списка и нажмите Далее.
8. Дождитесь завершения процесса и перезагрузите компьютер.
9. Или перейдите на свой сайт производителя и загрузите последние версии драйверов.
Метод 2: выполните чистую загрузку
Вы можете перевести свой компьютер в состояние чистой загрузки и проверить, возникает ли проблема. Может существовать вероятность того, что стороннее приложение является конфликтующим и вызывает проблему.
1. нажмите кнопку Клавиша Windows + R кнопку, затем введите "Msconfig" и нажмите ОК.

2. На вкладке "Общие" убедитесь, что «Выборочный запуск» проверено.
3. снимите флажок ‘Загрузить элементы автозагрузки«При выборочном запуске.

4. Выберите вкладку Сервис и установите флажок «Скрыть все службы Microsoft».
5.Теперь нажмите 'Отключить все' чтобы отключить все ненужные службы, которые могут вызвать конфликт.

6. На вкладке Автозагрузка щелкните «Открыть диспетчер задач».

7. Теперь в Вкладка "Автозагрузка" (Внутри диспетчера задач) отключить все включенные элементы автозагрузки.

8. нажмите ОК, а затем Рестарт. И посмотри, сможешь ли ты Исправить застревание регулятора громкости в верхнем левом углу экрана.
9. снова нажмите кнопку Клавиша Windows + R кнопка и тип "Msconfig" и нажмите ОК.
10. На вкладке Общие выберите Вариант нормального запуска а затем нажмите ОК.

11. Когда вам будет предложено перезагрузить компьютер, нажмите "Перезагрузить".
Метод 3: удалить звуковые драйверы
1. нажмите Windows Key + R, затем введите devmgmt.msc и нажмите Enter, чтобы открыть Диспетчер устройств.

2.Развернуть Звуковые, видео и игровые контроллеры и щелкните звуковое устройство, затем выберите Удалить.

3. сейчас подтвердите удаление нажав ОК.

4. Наконец, в окне Диспетчера устройств перейдите в Действие и нажмите Сканирование на предмет изменений оборудования.

5. перезапустите, чтобы применить изменения, и посмотрите, сможете ли вы Исправить застревание регулятора громкости в верхнем левом углу экрана.
Метод 4: изменить время уведомления
1. нажмите Windows Key + I, чтобы открыть настройки, затем нажмите Простота доступа.

2. Снова нажмите «Сейчас» в левом меню и выберите Другие варианты.
3. под Показывать уведомления в раскрывающемся списке выберите 5 секунд, если он уже установлен на 5, измените его на 7 секунд.
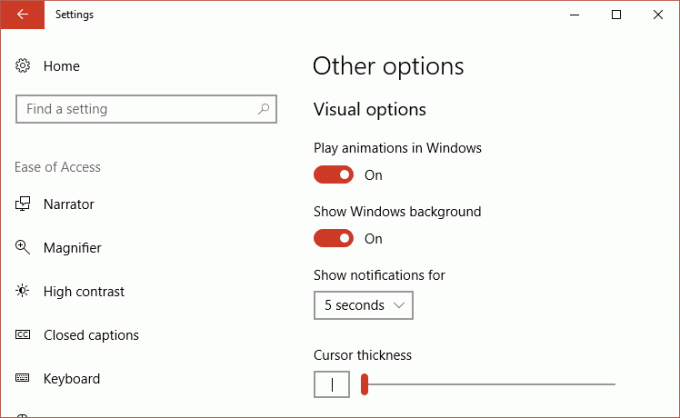
4. Перезагрузите компьютер, чтобы сохранить изменения.
Метод 5: запустите средство устранения неполадок со звуком Windows
1. Откройте панель управления и в поле поиска введите «исправление проблем.”
2. В результатах поиска нажмите «Исправление проблем», А затем выберите Оборудование и звук.

3. Теперь в следующем окне нажмите «Воспроизведение аудио»В подкатегории« Звук ».

4. Наконец, нажмите Расширенные настройки в окне «Воспроизведение аудио» и установите флажок «Применять ремонт автоматически»И нажмите« Далее ».

5.Устранение неполадок автоматически диагностирует проблему и спросит вас, хотите ли вы применить исправление или нет.
6.Нажмите Применить это исправление и перезагрузить. применить изменения.
Рекомендуется для вас:
- Исправить изменения обоев автоматически после перезагрузки компьютера
- Исправить ошибку 0x80080207 при установке приложения из Магазина Windows
- Как исправить не запускается Защитник Windows
- Исправить Невозможно установить код ошибки сетевого адаптера 28
Вот и все у вас успешно Исправить застревание регулятора громкости в верхнем левом углу экрана но если у вас все еще есть какие-либо вопросы относительно этого сообщения, не стесняйтесь задавать их в разделе комментариев.



