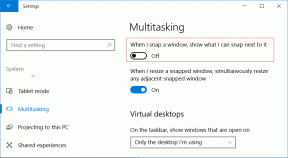Исправить зависание Windows 10 при подготовке параметров безопасности
Разное / / November 28, 2021
Пользователи сообщают о новой проблеме, при которой Windows 10 загружается на синий экран с надписью «Подготовка параметров безопасности», и вы не сможете использовать клавиатуру, и вы застрянете на этом экране. Эта проблема имеет историю, которая восходит к Windows 7, но, к счастью, существует довольно много решений, которые, похоже, решают эту проблему. Как правило, сообщение об ошибке Windows 10 Preparing Security Options отображается на экране приветствия или выходе за пределы экрана.
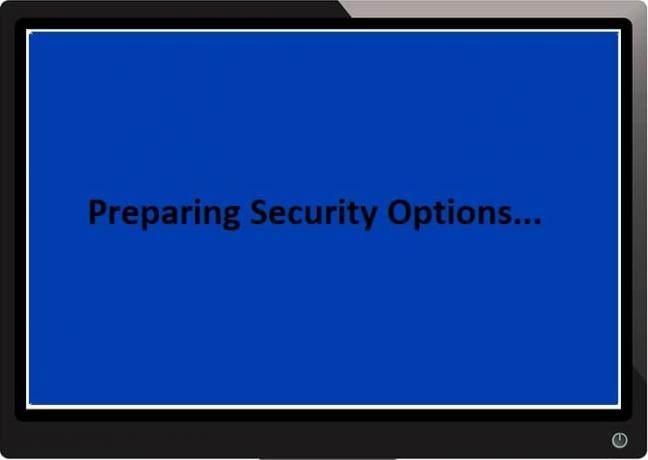
У этого сообщения об ошибке нет особой причины, так как некоторые скажут, что это проблема с вирусом, другие скажут, что это проблема с оборудованием, но одно можно сказать наверняка: Microsoft не признает эту проблему, потому что ошибка в их конец. Поэтому, не теряя времени, давайте посмотрим, как исправить зависание Windows 10 при подготовке параметров безопасности с помощью приведенного ниже руководства по устранению неполадок.
СОДЕРЖАНИЕ
- Исправить зависание Windows 10 при подготовке параметров безопасности
- Метод 1. Выполните восстановление системы
- Метод 2: вручную удалить недавно установленные обновления
- Метод 3: отключить быстрый запуск
- Метод 4: запустить SFC и CHKDSK
- Метод 5: запустить автоматическое восстановление / восстановление при запуске
- Метод 6: восстановить BCD
- Метод 7: перезапустите службу Центра обновления Windows
- Метод 8: отключить службу диспетчера учетных данных
- Метод 9: переименовать SoftawareDistribution
- Метод 10: сбросить Windows 10
Исправить зависание Windows 10 при подготовке параметров безопасности
Примечание: Прежде чем продолжить, обязательно отключите все внешние USB-устройства. Также, создать точку восстановления на всякий случай что-то пойдет не так.
Метод 1. Выполните восстановление системы
1. Нажмите Windows Key + R и введите sysdm.cpl затем нажмите Enter.

2. Выберите Системная защита вкладка и выберите Восстановление системы.

3. Нажмите Далее и выберите желаемый Точка восстановления системы.

4. Следуйте инструкциям на экране, чтобы завершить восстановление системы.
5. После перезагрузки вы сможете Исправьте зависание Windows 10 при подготовке параметров безопасности.
Метод 2: вручную удалить недавно установленные обновления
1. Нажмите Windows Key + I, чтобы открыть Настройки, затем нажмите Обновление и безопасность.

2. С левой стороны выберите Центр обновления Windows затем нажмите «Просмотр истории установленных обновлений“.

3. Теперь нажмите на Удалить обновления на следующем экране.

4. Наконец, в списке недавно установленных обновлений дважды щелкните значок самое последнее обновление, чтобы удалить его.

5. Перезагрузите компьютер, чтобы сохранить изменения.
Метод 3: отключить быстрый запуск
1. Нажмите Windows Key + R, затем введите control и нажмите Enter, чтобы открыть. Панель управления.

2. Нажмите на Оборудование и звук затем нажмите на Варианты питания.

3. Затем на левой панели окна выберите “Выберите, что делают кнопки питания.“

4. Теперь нажмите на “Измените настройки, которые в настоящее время недоступны.“

5. Снимите флажок "Включите быстрый запуск»И нажмите« Сохранить изменения ».

Метод 4: запустить SFC и CHKDSK
1. Откройте командную строку. Пользователь может выполнить этот шаг, выполнив поиск ‘Cmd’ а затем нажмите Enter.

2. Теперь введите в cmd следующее и нажмите Enter:
Sfc / scannow. sfc / scannow / offbootdir = c: \ / offwindir = c: \ windows

3. Дождитесь завершения описанного выше процесса и перезагрузите компьютер.
4. Далее запустите CHKDSK для исправления ошибок файловой системы.
5. Дождитесь завершения описанного выше процесса и снова перезагрузите компьютер, чтобы сохранить изменения.
Метод 5: запустить автоматическое восстановление / восстановление при запуске
1. Вставьте загрузочный установочный DVD с Windows 10 и перезагрузите компьютер.
2. Когда будет предложено нажать любую клавишу для загрузки с CD или DVD, нажмите любую клавишу, чтобы продолжить.

3. Выберите свои языковые предпочтения и нажмите Далее. Нажмите "Восстановить". ваш компьютер в нижнем левом углу.

4. На экране выбора параметров щелкните Устранение неполадок.

5. На экране устранения неполадок щелкните значок Расширенный вариант.

6. На экране дополнительных параметров щелкните Автоматический ремонт или восстановление при запуске.

7. Подождите, пока Автоматическое восстановление Windows / восстановление при запуске полный.
8. Перезагрузите, и вы успешно Исправьте зависание Windows 10 при подготовке параметров безопасности.
Читайте также: Как исправить автоматическое восстановление, которое не могло восстановить ваш компьютер.
Метод 6: восстановить BCD
1. Используя вышеуказанный метод, откройте командную строку с помощью установочного диска Windows.

2. Теперь введите следующие команды одну за другой и нажимайте Enter после каждой:
bootrec.exe / FixMbr. bootrec.exe / FixBoot. bootrec.exe / RebuildBcd

3. Если вышеуказанная команда не работает, введите следующие команды в cmd:
bcdedit / экспорт C: \ BCD_Backup. c: cd boot. attrib bcd -s -h -r. ren c: \ boot \ bcd bcd.old. bootrec / RebuildBcd

4. Наконец, выйдите из cmd и перезапустите Windows.
5. Этот метод кажется Исправить зависание Windows 10 при подготовке параметров безопасности но если это не сработает, продолжайте.
Метод 7: перезапустите службу Центра обновления Windows
1. Загрузите компьютер в безопасном режиме с помощью любой из перечисленных методов.
2. Нажмите Windows Key + R, затем введите services.msc и нажмите Enter.

3. Найдите следующие службы:
Фоновая интеллектуальная служба передачи (BITS)
Криптографическая служба
Центр обновления Windows
Установщик MSI
4. Щелкните правой кнопкой мыши по каждому из них и выберите «Свойства». Убедитесь, что их Тип запуска установлен на Аавтоматический.

5. Теперь, если какая-либо из вышеперечисленных служб остановлена, не забудьте нажать на Запустите в разделе "Статус службы".
6. Затем щелкните правой кнопкой мыши службу Центра обновления Windows и выберите Рестарт.

7. Нажмите «Применить», затем «ОК» и перезагрузите компьютер, чтобы сохранить изменения.
Посмотри, сможешь ли ты Исправить зависание Windows 10 при подготовке параметров безопасности, в противном случае переходите к следующему методу.
Метод 8: отключить службу диспетчера учетных данных
1. Загрузите компьютер в безопасном режиме с помощью любой из перечисленных методов.
2. Нажмите Windows Key + R, затем введите services.msc и нажмите Enter.

3. Щелкните правой кнопкой мыши на Служба диспетчера учетных данных а затем выберите Характеристики.

4. Установить Тип запуска к Отключено из раскрывающегося списка.
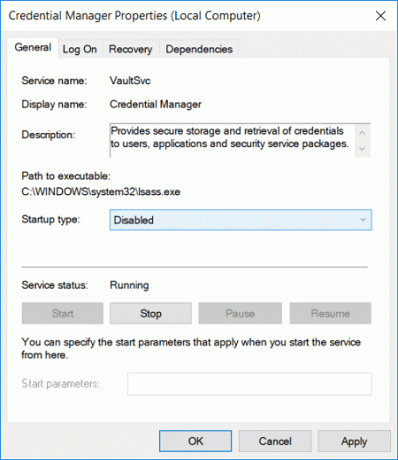
5. Нажмите Применить, а затем ОК.
6. Перезагрузите компьютер, чтобы сохранить изменения.
Метод 9: переименовать SoftawareDistribution
1. Загрузитесь в безопасном режиме, используя любой из перечисленных методов затем нажмите Windows Key + X, затем выберите Командная строка (администратор).
2. Теперь введите следующие команды, чтобы остановить службы Windows Update, а затем нажимайте Enter после каждой:
чистая остановка wuauserv
чистая остановка cryptSvc
чистые стоповые биты
net stop msiserver

3. Затем введите следующую команду, чтобы переименовать папку SoftwareDistribution, и нажмите Enter:
ren C: \ Windows \ SoftwareDistribution SoftwareDistribution.old
ren C: \ Windows \ System32 \ catroot2 catroot2.old

4. Наконец, введите следующую команду, чтобы запустить службы Windows Update, и нажимайте Enter после каждой:
чистый старт wuauserv
чистый старт cryptSvc
чистые стартовые биты
чистый старт msiserver

5. Перезагрузите компьютер, чтобы сохранить изменения, и посмотрите, сможете ли вы Исправьте зависание Windows 10 при подготовке параметров безопасности.
Метод 10: сбросить Windows 10
1. Перезагрузите компьютер несколько раз, пока не начнете Автоматический ремонт.

2. Выбирать Устранение неполадок> Сбросить этот компьютер> Удалить все.

3. На следующем шаге вас могут попросить вставить установочный носитель Windows 10, поэтому убедитесь, что он у вас готов.
4. Теперь выберите свою версию Windows и щелкните только диск, на котором установлена Windows> удалить мои файлы.

5. Нажать на Кнопка сброса.
6. Следуйте инструкциям на экране, чтобы завершить сброс.
Рекомендуемые:
- Исправить обновление Защитника Windows не удается с ошибкой 0x80070643
- Исправить Если воспроизведение не начинается в ближайшее время, попробуйте перезагрузить устройство
- Как запланировать автоматическое выключение Windows 10
- Исправить привод CD или DVD, не читающий диски в Windows 10
Вот и все у вас успешно Исправить зависание Windows 10 при подготовке параметров безопасности но если у вас все еще есть какие-либо вопросы относительно этого сообщения, не стесняйтесь задавать их в разделе комментариев.