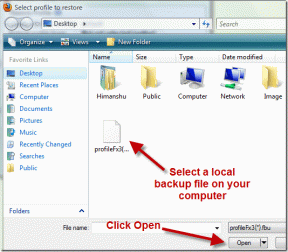Исправить значок Wi-Fi, отсутствующий на панели задач в Windows 10
Разное / / November 28, 2021
Если значок беспроводной сети или значок сети отсутствует на панели задач Windows, возможно, сетевая служба не работает или какой-то третий Party приложение конфликтует с уведомлениями на панели задач, что можно легко разрешить, перезапустив проводник Windows и запустив сеть. Сервисы. В дополнение к вышеуказанным причинам иногда также возможно, что проблема вызвана неправильными настройками Windows.

По умолчанию значок Wi-Fi или беспроводной сети всегда отображается на панели задач в Windows 10. Состояние сети автоматически обновляется, когда ваш компьютер подключается к сети или отключается от нее. Итак, не теряя времени, давайте посмотрим, как исправить отсутствие значка Wi-Fi на панели задач в Windows 10 с помощью приведенного ниже руководства.
СОДЕРЖАНИЕ
- Исправить значок Wi-Fi, отсутствующий на панели задач в Windows 10
- Метод 1: восстановить отсутствующий значок беспроводной сети
- Метод 2. Включите значок Wi-Fi в настройках
- Метод 3: перезапустите проводник Windows
- Метод 4: перезапустите сетевые службы
- Метод 5: включить значок сети в редакторе групповой политики
- Метод 6: исправление реестра
- Метод 7: Запустите средство устранения неполадок сетевого адаптера
- Метод 8: переустановите сетевой адаптер
Исправить значок Wi-Fi, отсутствующий на панели задач в Windows 10
Убедись в создать точку восстановления, на всякий случай что-то пойдет не так.
Метод 1: восстановить отсутствующий значок беспроводной сети
1. На панели задач щелкните маленький значок «стрелка вверх», Который показывает уведомления на панели задач и проверяет, не скрыт ли там значок Wi-Fi.
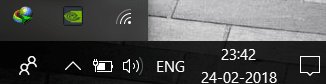
2. Иногда значок Wi-Fi случайно перетаскивается в эту область, и для решения этой проблемы перетащите значок обратно на исходное место.
3. Перезагрузите компьютер, чтобы сохранить изменения.
Метод 2. Включите значок Wi-Fi в настройках
1. Нажмите Windows Key + я открываю Настройки, затем нажимаю Персонализация.

2. В левом меню выберите Панель задач.
3. Прокрутите вниз, затем в области уведомлений нажмите «Включите или выключите системные значки.”

4. Убедитесь, что переключатель для сети или Wi-Fi включен, если нет, щелкните по нему, чтобы включить.
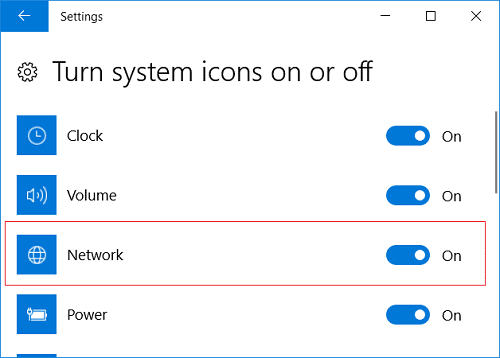
5. Нажмите стрелку назад, затем под тем же заголовком нажмите «Выберите, какие значки будут отображаться на панели задач.”

6. Убедись Сеть или Беспроводная связь включены.
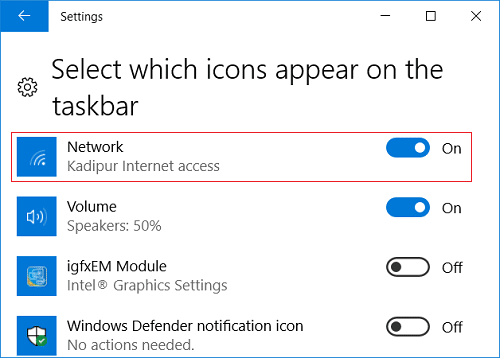
7. Перезагрузите компьютер, чтобы сохранить изменения, и посмотрите, сможете ли вы Исправить значок Wi-Fi, отсутствующий на панели задач в Windows 10.
Метод 3: перезапустите проводник Windows
1. Нажмите Ctrl + Shift + Esc ключи вместе, чтобы запустить Диспетчер задач.
2. Находить explorer.exe в списке, затем щелкните его правой кнопкой мыши и выберите Завершить задачу.

3. Теперь это закроет проводник и снова запустит его, щелкните Файл> Запустить новую задачу.

4. Тип explorer.exe и нажмите ОК, чтобы перезапустить проводник.

5. Выйдите из диспетчера задач, и это должно Исправить значок Wi-Fi, отсутствующий на панели задач в Windows 10.
Метод 4: перезапустите сетевые службы
1. Нажмите Windows Key + R, затем введите services.msc и нажмите Enter.

2. Найдите перечисленные ниже службы и убедитесь, что они запущены, щелкнув каждую из них правой кнопкой мыши и выбрав Начинать:
Удаленный вызов процедур
Сетевые соединения
Подключи и играй
Диспетчер подключений удаленного доступа
Телефония
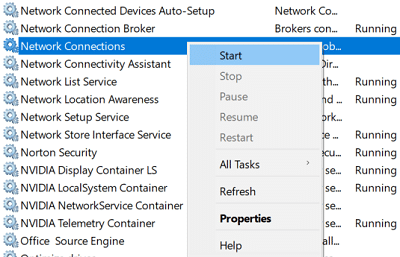
3. После того, как вы запустили все службы, еще раз проверьте, вернулся ли значок WiFi.
Метод 5: включить значок сети в редакторе групповой политики
1. Нажмите Windows Key + R, затем введите gpedit.msc и нажмите Enter.

2. Теперь в редакторе групповой политики перейдите по следующему пути:
Конфигурация пользователя> Административные шаблоны> Меню "Пуск" и панель задач
3. Обязательно выберите меню «Пуск» и «Панель задач» в правой части окна, дважды щелкните значок Удалите значок сети.
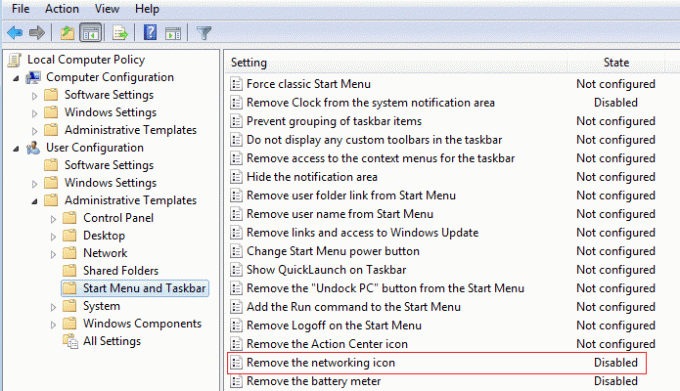
4. Когда откроется окно свойств, выберите Отключено а затем нажмите Применить, а затем ОК.

5. Перезапустите проводник Windows и еще раз проверьте, можете ли вы Исправить значок Wi-Fi, отсутствующий на панели задач в Windows 10.
Метод 6: исправление реестра
1. Нажмите Windows Key + R, затем введите regedit и нажмите Enter, чтобы открыть редактор реестра.

2. Перейдите к следующему разделу реестра:
HKEY_LOCAL_MACHINE \ SYSTEM \ CurrentControlSet \ Control \ Network
3. Теперь под этим ключом найдите Ключ конфигурации затем щелкните его правой кнопкой мыши и выберите Удалить.
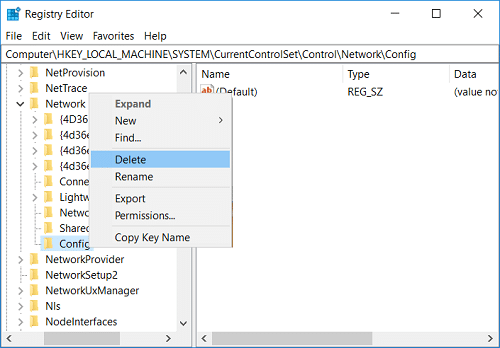
4. Если вы не найдете указанный выше ключ, не беспокойтесь.
5. Перезагрузите компьютер, чтобы сохранить изменения.
Метод 7: Запустите средство устранения неполадок сетевого адаптера
1. Щелкните правой кнопкой мыши значок сети и выберите Решение проблем.

2. Следуйте инструкциям на экране.
3. Откройте панель управления и найдите Исправление проблем в строке поиска в правом верхнем углу и нажмите Исправление проблем.

4. Теперь выберите «Сеть и Интернет.”
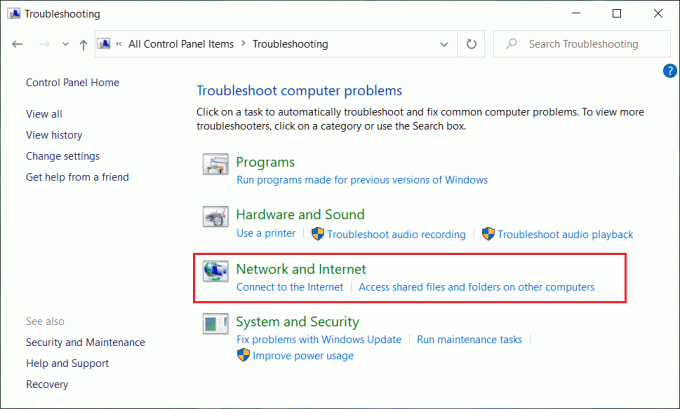
5. На следующем экране щелкните значок Сетевой адаптер.

6. Следуйте инструкциям на экране, чтобы Исправить значок Wi-Fi, отсутствующий на панели задач в Windows 10.
Метод 8: переустановите сетевой адаптер
1. Нажмите Windows Key + R, затем введите devmgmt.msc и нажмите Enter, чтобы открыть диспетчер устройств.

2. Разверните Сетевые адаптеры, затем щелкните правой кнопкой мыши свой беспроводной адаптер и выберите Удалить.

3. Перезагрузите компьютер, чтобы сохранить изменения, и снова откройте Диспетчер устройств.
4. Теперь щелкните правой кнопкой мыши на Сетевые адаптеры и выберите Сканирование на предмет изменений оборудования.

5. Если проблема решена к настоящему времени, вам не нужно продолжать, но если проблема все еще существует, продолжайте.
6. Щелкните правой кнопкой мыши беспроводной адаптер под сетевыми адаптерами и выберите Обновить драйвер.

7. Выбирать "Найдите на моем компьютере драйверы.”

8. Снова нажмите «Позвольте мне выбрать из списка доступных драйверов на моем компьютере.”

9. Выберите последний доступный драйвер из списка и нажмите Далее.
10. Перезагрузите компьютер, чтобы сохранить изменения.
Рекомендуемые:
- Исправить ошибку обновления Windows 10 0x8e5e0147
- Исправить фатальную ошибку: языковой файл не найден
- Как отключить живые плитки в меню Пуск Windows 10
- Отключить уведомление Microsoft Edge в Windows 10
Вот и все у вас успешно Исправить значок Wi-Fi, отсутствующий на панели задач в Windows 10 но если у вас все еще есть вопросы по этому сообщению, не стесняйтесь задавать их в разделе комментариев.