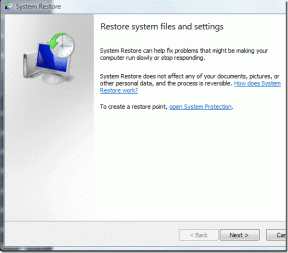Используйте предварительный просмотр Mac, чтобы извлечь маленькое изображение, часть из большого
Разное / / February 10, 2022
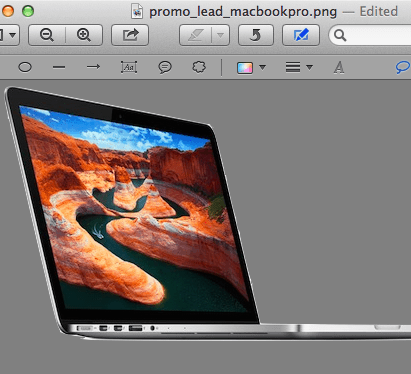 Мы все были там когда-то. Нам нужен этот образ, но он является частью более крупного образа, который мешает. Если изображение простое, например, круг или прямоугольник, его можно просто вырезать и вставить в другое место. Но что происходит если форма не так проста? Что ж, в этом случае, если вы не знакомы с расширенным редактированием изображений и не имеете Фотошоп среди ваших приложений, вам конец.
Мы все были там когда-то. Нам нужен этот образ, но он является частью более крупного образа, который мешает. Если изображение простое, например, круг или прямоугольник, его можно просто вырезать и вставить в другое место. Но что происходит если форма не так проста? Что ж, в этом случае, если вы не знакомы с расширенным редактированием изображений и не имеете Фотошоп среди ваших приложений, вам конец.К счастью, каждый Mac поставляется с Предварительный просмотр, очень простое, но мощное приложение, которое (к сожалению) большинство владельцев Mac используют только для просмотра изображений и файлов PDF.
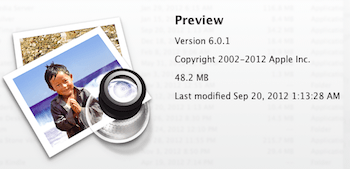
Тем не мение, Предварительный просмотр также поставляется с довольно приличным набором инструментов для редактирования который может выполнять несколько сложных задач, включая извлечение фигур, как и в Photoshop, за исключением гораздо более простого способа.
Вы хотите научиться это делать? Просто следуйте инструкциям ниже.
Шаг 1: Выберите свое изображение и откройте его на Предварительный просмотр
. Если Предварительный просмотр не установлен по умолчанию для открытия изображений, вы можете найти приложение в Приложения папка.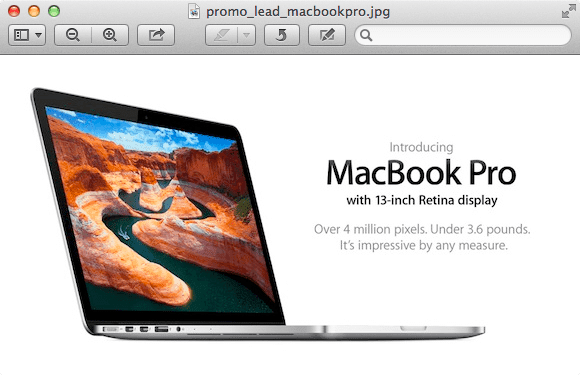
Шаг 2: Выберите объект, который вы хотите «извлечь» из изображения. В этом случае я выбираю Macbook Pro. Однако, чтобы извлечь его, нам сначала нужно удалить фон и текст на картинке.
Шаг 3: На верхней панели предварительного просмотра щелкните значок карандаша, чтобы открыть Панель инструментов редактирования. Из доступных инструментов перейдите в Инструменты выделения (значок пунктирного прямоугольника), нажмите на него и выберите Мгновенная альфа-версия.

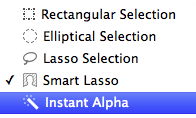
Шаг 4: Теперь нажмите и удерживайте кнопку мыши и начните перемещать курсор по изображению. Вы увидите, что изображение начинает становиться «красноватым» в некоторых областях в зависимости от того, как вы наводите на него курсор. Продолжайте делать это до тех пор, пока все на изображении не приобретет этот красный оттенок, ЗА ИСКЛЮЧЕНИЕМ формы, которую вы хотите извлечь.
В большинстве случаев вы можете увидеть, что не только фигура, которую вы хотите извлечь, но и другие фигуры на вашем изображении не становятся красными. Не беспокойтесь об этом и отпустите курсор. Вы увидите, что все эти фигуры (включая ту, которую вы хотите извлечь) были выбраны.
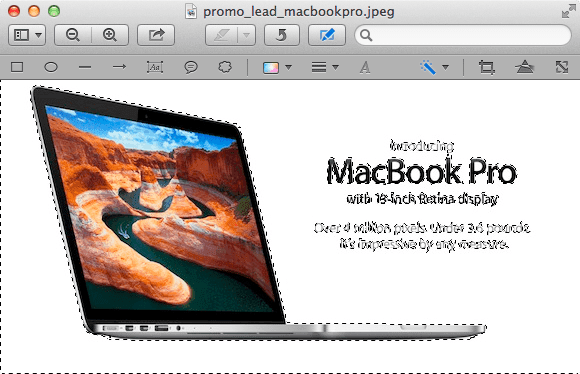
Шаг 5: Выбрав фигуры, нажмите Удалить и нажмите на Конвертировать если всплывает диалоговое окно. Вы увидите, что несколько изображений и большая часть фона уже исчезли.
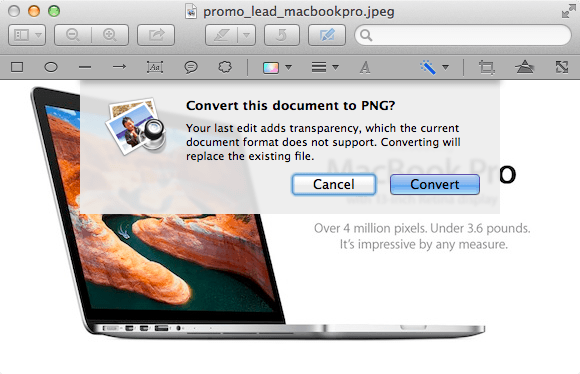
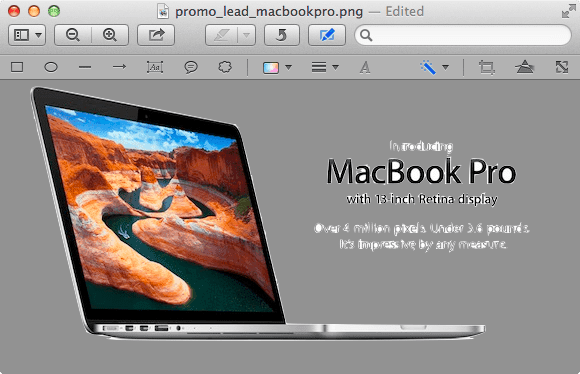
Шаг 6: Нажать на Инструменты выделения значок снова, но на этот раз выберите Выбор лассо вместо. Используйте его, чтобы нарисовать выделение вокруг всех объектов, которые остались на вашем изображении, убедившись, что выделение полностью закрыто. Как только вы закончите с каждым, нажмите Удалить нажмите клавишу еще раз, чтобы удалить их из вашего изображения. Теперь ваше изображение должно быть «чистым», за исключением того, что оно все еще принадлежит остальной части «кадра».

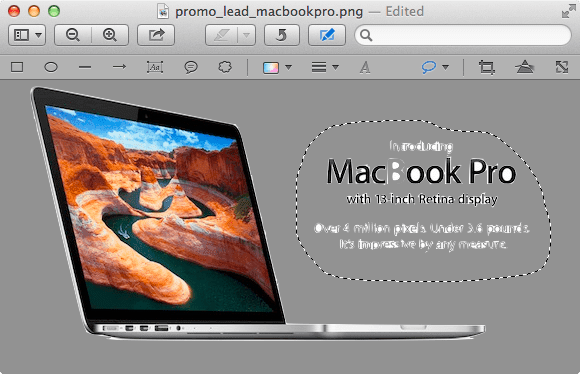

Шаг 7: Чтобы исправить это, выберите Мгновенная альфа-версия из инструментов выделения и используйте его, пока все, кроме вашего изображения, не приобретет красный оттенок, затем отпустите курсор. Все, кроме формы вашего изображения, должно быть выбрано. Чтобы отменить выбор, выберите Наоборот от Редактировать меню.
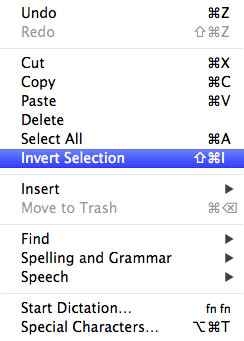
После этого нажмите Команда-X чтобы разрезать его. Теперь объект будет в вашем буфере обмена и готов к тому, чтобы вы могли вставить его в любое место. В данном случае в фотошопе для дальнейшей ретуши.
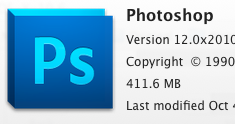
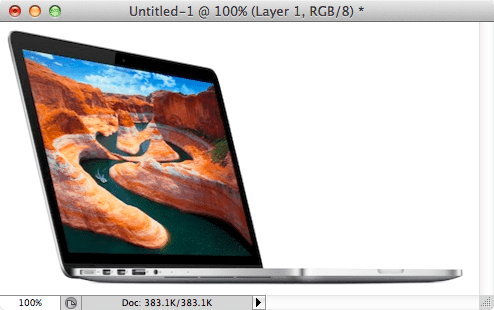
Вот он, довольно продвинутый техника редактирования изображений легко и бесплатно, и все это с помощью инструмента, входящего в комплект поставки вашего Mac. Обязательно попробуйте и поэкспериментируйте с Preview. Это обманчиво мощное приложение, которое обязательно вас удивит.
Последнее обновление: 03 февраля 2022 г.
Вышеупомянутая статья может содержать партнерские ссылки, которые помогают поддерживать Guiding Tech. Однако это не влияет на нашу редакционную честность. Содержание остается беспристрастным и аутентичным.