MacBook продолжает мерзнуть? 14 способов исправить это
Разное / / November 28, 2021
Самое неудобное и раздражающее, когда ваше устройство зависает или застревает в процессе работы. Вы не согласны? Я уверен, что вы, должно быть, сталкивались с ситуацией, когда экран вашего Mac зависал, и вам приходилось паниковать и гадать, что делать, когда MacBook Pro зависает. Застрявшее окно или приложение в macOS можно закрыть с помощью Принудительно выйти характерная черта. Однако если весь ноутбук перестает отвечать на запросы, значит, это проблема. Поэтому в этом руководстве мы объясним все возможные способы решения проблемы зависания Mac.

СОДЕРЖАНИЕ
- Как исправить проблему с зависанием Mac
- Метод 1: очистить место для хранения
- Метод 2: проверьте наличие вредоносного ПО
- Метод 3: избегайте перегрева Mac
- Метод 4: Закройте все приложения
- Метод 5: переставьте загроможденный рабочий стол
- Метод 6: обновите macOS
- Метод 7: загрузитесь в безопасном режиме
- Метод 8: проверьте и удалите сторонние приложения
- Метод 9: Запустите Apple Diagnostics или Hardware Test
- Метод 10: сбросить PRAM и NVRAM
- Метод 11: сбросить SMC
- Метод 12: принудительно закрыть приложения.
- Метод 13: используйте терминал, если Finder зависает
- Метод 14: оказание первой помощи
Как исправить проблему с зависанием Mac
Эта проблема обычно возникает, когда вы работать на MacBook в течение значительного количества времени. Однако есть и другие причины, например:
- Недостаточно места для хранения на диске: Неоптимальное хранилище является причиной множества различных проблем на любом ноутбуке. Таким образом, некоторые приложения не будут работать должным образом, что приведет к зависанию MacBook Air.
- Устаревшая macOS: Если вы не обновляли свой Mac в течение очень долгого времени, возможно, ваша операционная система вызывает зависание Mac. Вот почему настоятельно рекомендуется обновлять MacBook до последней версии macOS.
Метод 1: очистить место для хранения
В идеале вы должны оставить не менее 15% свободного места для хранения для нормального функционирования ноутбука, в том числе MacBook. Выполните следующие действия, чтобы проверить используемое пространство для хранения и при необходимости удалить данные:
1. Нажать на Меню Apple и выберите Об этом Mac, как показано.

2. Затем нажмите на Место хранения tab, как показано ниже.
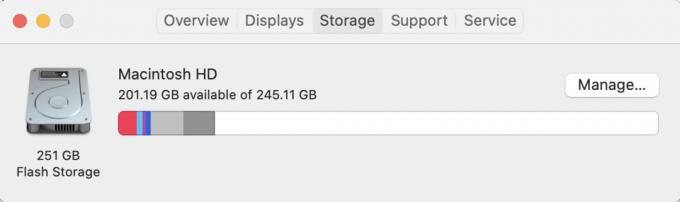
3. Теперь вы сможете увидеть, сколько места занято на внутреннем диске. Нажмите на Управлять…к Идентифицировать причина беспорядка хранения и очистить это.
Обычно это медиафайлы: фото, видео, гифки и т. Д. которые излишне загромождают диск. Поэтому мы рекомендуем хранить эти файлы в внешний диск вместо.
Метод 2: проверьте наличие вредоносного ПО
Если вы не включили Функция конфиденциальности в вашем браузере, нажатие на непроверенные и случайные ссылки может привести к появлению нежелательных вредоносных программ и ошибок на вашем ноутбуке. Следовательно, вы можете установить антивирусная программа чтобы проверить наличие вредоносных программ, которые могли проникнуть в ваш MacBook, чтобы сделать его медленнее и склонным к частым зависаниям. Несколько популярных: Avast, McAfee, а также Нортон Антивирус.

Метод 3: избегайте перегрева Mac
Еще одна частая причина зависания Mac - перегрев устройства. Если ваш ноутбук станет слишком горячим,
- Обязательно проверьте вентиляционные отверстия. Эти вентиляционные отверстия не должны блокировать пыль или мусор.
- Дайте устройству отдохнуть и остыть.
- Старайтесь не использовать MacBook, пока он заряжается.
Читайте также: Исправить MacBook, который не заряжается при подключении к сети
Метод 4: Закройте все приложения
Если у вас есть привычка запускать множество программ одновременно, вы можете столкнуться с проблемой зависания MacBook Air. Количество программ, которые могут выполняться одновременно, пропорционально размер RAM то есть оперативная память. Как только эта рабочая память будет заполнена, ваш компьютер может перестать работать без сбоев. Единственный способ решить эту проблему - перезагрузить систему.
1. Нажать на Меню Apple и выберите Рестарт, как показано.

2. Подождите, пока MacBook перезагрузится должным образом, а затем запустите Монитор активности из Прожектор
3. Выберите объем памяти вкладка и соблюдайте Давление памяти график.

- В зеленый график подразумевает, что вы можете открывать новые приложения.
- Как только график начинает поворачиваться желтый, вам следует закрыть все ненужные приложения и продолжить использовать нужные.
Метод 5: переставьте загроможденный рабочий стол
Вы будете удивлены, узнав, что каждый значок на рабочем столе - это не просто ссылка. Это также изображение, которое перерисовывается каждый раз вы открываете свой MacBook. Вот почему загроможденный рабочий стол также может способствовать зависанию вашего устройства.
- Переставить значки в соответствии с их полезностью.
- Переместите их в определенные папки где их легко найти.
- Используйте сторонние приложения например, Spotless, чтобы рабочий стол был хорошо организован.

Читайте также:Как исправить ошибку при установке macOS
Метод 6: обновите macOS
Кроме того, вы можете исправить проблему зависания Mac, обновив операционную систему Mac. Будь то MacBook Pro или Air, обновления macOS чрезвычайно важны, потому что:
- Они привносят важные функции безопасности, которые защитить устройство от ошибок и вирусов.
- Не только это, но и обновления macOS улучшить возможности различных приложений и заставить их работать безупречно.
- Еще одна причина, по которой MacBook Air продолжает зависать в более старой операционной системе, заключается в его конфигурации. 32-битные программы не работают в современных 62-битных системах.
Вот что делать, если MacBook Pro зависает:
1. Открыть Меню Apple и выберите Системные настройки.

2. Затем нажмите на Обновление программного обеспечения.

3. Наконец, если доступно какое-либо обновление, нажмите Обновить сейчас.

Теперь ваш Mac загрузит установщик, и после перезагрузки ПК ваше обновление будет успешно установлено для использования.
Метод 7: загрузитесь в безопасном режиме
Это Диагностический режим в котором все фоновые приложения и данные заблокированы. Затем вы сможете определить, почему определенные приложения не работают должным образом, и решить проблемы с вашим устройством. Доступ к безопасному режиму довольно легко получить в macOS. Прочтите наше руководство по Как загрузить Mac в безопасном режиме чтобы узнать, как включить безопасный режим, как определить, находится ли Mac в безопасном режиме, и hтеперь, чтобы отключить безопасную загрузку на Mac.

Метод 8: проверьте и удалите сторонние приложения
Если ваш Mac продолжает зависать при использовании определенных сторонних приложений, проблема может быть не в вашем MacBook. Некоторые сторонние приложения, разработанные для ранее произведенных MacBook, могут быть несовместимы с новыми моделями. Более того, различные надстройки, установленные в вашем веб-браузере, также могут способствовать частому зависанию.
- Следовательно, вы должны идентифицировать, а затем удалить все вызывающие конфликты сторонние приложения и надстройки.
- Кроме того, убедитесь, что вы используете только те приложения, которые поддерживаются в App Store, поскольку эти приложения предназначены для продуктов Apple.
Таким образом, проверьте наличие неисправных приложений в безопасном режиме и удалите их.
Метод 9: Запустите Apple Diagnostics или Hardware Test
Для устройства Mac использование встроенных диагностических инструментов Apple - лучший способ решить любые проблемы, связанные с ним.
- Если ваш Mac был произведен до 2013 года, опция будет озаглавлена Аппаратный тест Apple.
- С другой стороны, эта же утилита для современных устройств macOS называется Диагностика Apple.
Примечание: Запишите шаги, прежде чем использовать этот метод, так как вам нужно будет выключить вашу систему на самом первом шаге.
Вот как можно решить проблему зависания MacBook Air:
1. Неисправность ваш Mac.
2. Отключитьвсе внешние устройства с Mac.
3. Включить ваш Mac и удерживайте Власть кнопка.

4. Отпустите кнопку, когда увидите Параметры запуска окно.
5. Нажмите Command + D Клавиши на клавиатуре.
Теперь дождитесь завершения теста. После успешного завершения процесса вы получите код ошибки и решения для нее.
Читайте также:Как создать текстовый файл на Mac
Метод 10: сбросить PRAM и NVRAM
Mac PRAM отвечает за хранение определенных настроек, которые помогают быстро выполнять функции. В NVRAM хранятся настройки, относящиеся к дисплею, яркости экрана и т. Д. Поэтому вы можете попробовать сбросить настройки PRAM и NVRAM, чтобы исправить проблему зависания Mac.
1. Выключать MacBook.
2. Нажмите Command + Option + P + R клавиши на клавиатуре.
3. Одновременно, включить устройство, нажав кнопку включения.
4. Теперь вы увидите Логотип Apple появляются и исчезают трижды. После этого MacBook должен нормально перезагрузиться.
Теперь измените настройки, такие как время и дата, подключение к Wi-Fi, настройки дисплея и т. Д., В соответствии с вашими предпочтениями и наслаждайтесь использованием ноутбука по своему усмотрению.
Метод 11: сбросить SMC
Контроллер управления системой или SMC отвечает за множество фоновых процессов, таких как подсветка клавиатуры, управление батареями и т. Д. Таким образом, сброс этих параметров также может помочь вам исправить зависание MacBook Air или MacBook Pro:
1. Неисправность ваш MacBook.
2. Теперь подключите его к оригиналу Зарядное устройство для ноутбука Apple.
3. Нажмите Control + Shift + Option + Power клавиши на клавиатуре около пять секунд.
4. Выпускать ключи и включить MacBook, нажав кнопка питания опять таки.
Метод 12: принудительный выход из приложений
Во многих случаях зависшее окно можно исправить, просто используя утилиту принудительного выхода на Mac. Итак, в следующий раз, когда вы задаетесь вопросом, что делать, если MacBook Pro зависает, выполните следующие действия:
Вариант А. Использование мыши
1. Нажать на Меню Apple и выберите Принудительно выйти.

2. Список будет отображен. Выберите заявление которую вы хотели бы закрыть.
3. Замороженное окно будет закрыто.
4. Затем нажмите на Перезапуск, чтобы снова открыть его и продолжить.
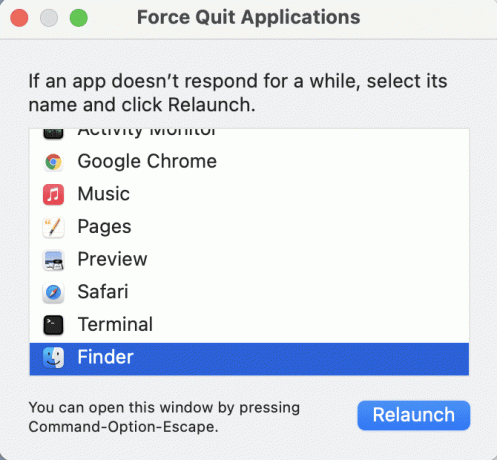
Вариант Б. Использование клавиатуры
Кроме того, вы можете использовать клавиатуру для запуска той же функции, если ваша мышь тоже застревает.
1. Нажмите Команда (⌘) + Option + Escape ключи вместе.
2. Когда откроется меню, используйте Клавиши со стрелками для навигации и нажмите Входить закрыть выбранный экран.
Метод 13: используйте терминал, если Finder зависает
Этот метод поможет вам исправить окно Finder на Mac, если оно продолжает зависать. Просто выполните следующие действия:
1. Начните с нажатия Командование + Космос кнопка на клавиатуре для запуска Прожектор.
2. Тип Терминал и нажмите Входить чтобы открыть его.
3. Тип rm ~ / Библиотека / Настройки / com.apple.finder.plist и нажмите Клавиша ввода.
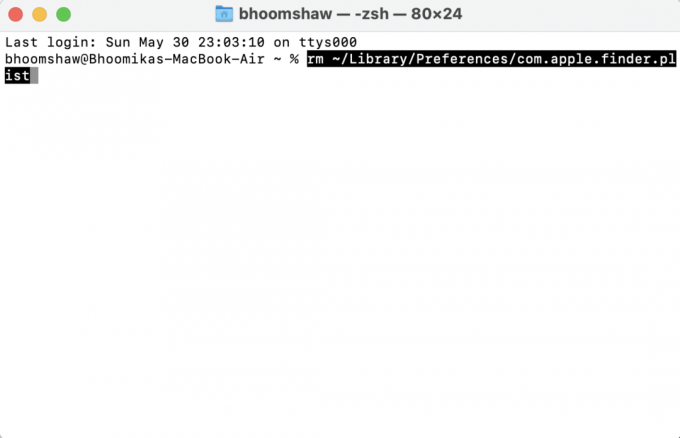
Это будет удалить все настройки из скрытой папки библиотеки. Перезагрузите MacBook, и проблема должна быть решена.
Читайте также:Как использовать папку с утилитами на Mac
Метод 14: оказание первой помощи
Другой альтернативой решению проблемы зависания является запуск Дисковая утилита опция, которая предустановлена на каждом MacBook. Эта функция сможет исправить любую ошибку фрагментации или разрешения диска на вашем ноутбуке, которая также может способствовать зависанию MacBook Air. Следуйте приведенным ниже инструкциям, чтобы сделать то же самое:
1. Перейти к Приложения и выберите Утилиты. Затем откройте Дисковая утилита, как изображено.

2. Выберите Загрузочный диск вашего Mac, который обычно представлен как Macintosh HD.
3. Наконец, нажмите на Первая медицинская помощь и пусть он просканирует ваш компьютер на наличие ошибок и применит автоматический ремонт там, где это необходимо.

Рекомендуемые:
- Как исправить ошибку при установке macOS
- Исправить Safari Это соединение не является частным
- Как исправить замороженный или заблокированный iPhone
- Как исправить неработающую камеру Mac
Мы надеемся, что вы нашли ответ на что делать, если MacBook Pro зависает, в нашем руководстве. Обязательно сообщите нам, какой метод исправлен. Mac продолжает зависать. Оставляйте свои вопросы, ответы и предложения в разделе комментариев ниже.



