Как добавить и настроить Gmail в почтовом приложении Windows 8
Разное / / February 10, 2022
После выпуска Windows 8 RTM мы рассмотрели много полезных статей по основные приложения Windows 8 и как вы можете использовать их в своей повседневной жизни. Чтобы облегчить ситуацию, мы уже обсудили, как добавлять видео и песни в приложение Windows 8 Music and Video а также как можно настроить подпись почтового приложения Windows 8.
Сегодня я собираюсь ответить на очень распространенный вопрос, связанный с настольным почтовым приложением: «Как добавить мою учетную запись Gmail? «…большинство из нас ищут ответ на этот вопрос, когда переключаются с веб-интерфейса Gmail на настольный почтовый клиент, не так ли?
Итак, давайте посмотрим, как вы можете настроить приложение Windows 8 Mail и легко добавить свою учетную запись Gmail и Google Apps. Нет необходимости Настройки POP или IMAP, все, что вам нужно, это ваши учетные данные для входа.
Добавление учетной записи Gmail в почтовое приложение Windows 8
Шаг 1: Откройте начальный экран Windows 8 и выберите приложение Почта. Если у вас еще нет приложения по умолчанию, вы можете загрузить его из Microsoft App Store. Оно доступно бесплатно и является одним из основных современных приложений для Windows 8.
Шаг 2: Когда вы находитесь в приложении Почта Windows 8, откройте панель чудо-кнопок, нажав кнопку Windows+C горячие клавиши и выберите настройки.

Шаг 3: В настройках выберите параметр «Учетная запись», чтобы настроить все учетные записи, связанные с вашей Windows 8. Здесь нажмите на опцию Добавить аккаунт.
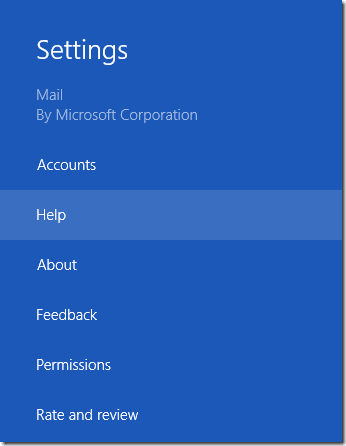
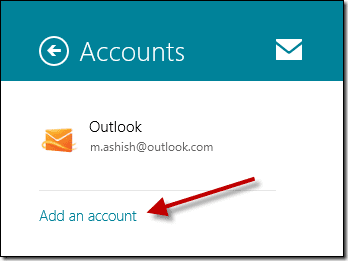
Шаг 4: Теперь в опции «Добавить учетную запись» выберите Google в качестве типа учетной записи и продолжайте.

Шаг 5: Наконец, предоставьте свои учетные данные для входа в Gmail, чтобы подтвердить свою учетную запись и добавить ее. После добавления учетной записи она будет отображаться вместе со всеми другими учетными записями, настроенными в почтовом приложении Windows 8, и вы можете просто переключаться между ними.
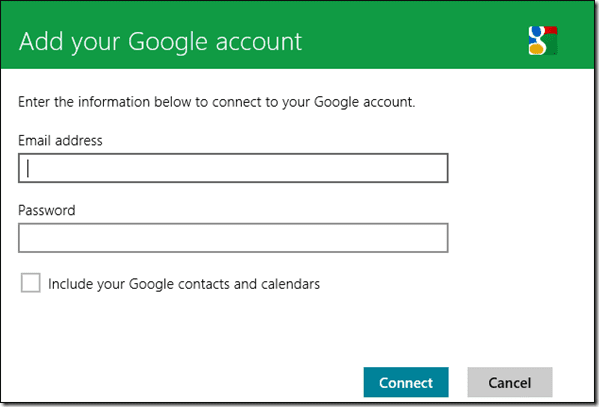
Если вы используете приложения Google в своем личном домене для отправки и получения электронной почты, вы также можете настроить его для почты Windows 8. Просто укажите свое полное имя пользователя (например, [электронная почта защищена]) при предоставлении учетных данных для входа. Настройка учетной записи приложения будет выполнена автоматически.

Если вы планируете использовать календарь и контакты Windows 8 для выбранной учетной записи Google, не забудьте отметить опцию импорта контактов и календаря для связанной учетной записи Google.
Вывод
Вы можете точно так же настроить несколько учетных записей Gmail в Почте Windows 8. Не забудьте попробовать почтовое приложение для Windows 8 и сообщить нам, что вам понравилось, а что нет в приложении. Чтобы начать разговор, я хочу упомянуть, что мне не нравится окно создания на всю страницу, которое не позволяет мне ссылаться на другие письма. Твоя очередь!
Последнее обновление: 03 февраля 2022 г.
Вышеупомянутая статья может содержать партнерские ссылки, которые помогают поддерживать Guiding Tech. Однако это не влияет на нашу редакционную честность. Содержание остается беспристрастным и аутентичным.



