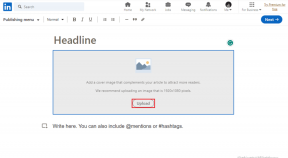Руководство для начинающих по ярлыкам, фильтрам Gmail и их совместному использованию
Разное / / February 10, 2022

Мы все классифицируем вещи в нашей повседневной жизни, чтобы облегчить наши задачи. Это включает в себя вещи как офлайн, так и онлайн. Если ваш гардероб аккуратно сложен, с разными полками, содержащими разные наборы одежды то вы никогда не будете тратить время на поиски этой пары носков утром перед тем, как отправиться на работу. Вы? То же самое верно и для вашего почтового ящика.
Электронная почта — это то, чем большинство из нас активно пользуется каждый день. Когда-то у нас была ограниченная емкость почтового ящика с несколькими письмами, в отличие от сегодняшнего дня, когда термин «электронная почта» для многих является синонимом «головной боли». Организация является ключевым здесь, и вот где Ярлыки и фильтры Gmail вступают в игру. Если вы знаете, как использовать их продуктивно, ваши проблемы с электронной почтой значительно уменьшатся.
Сегодня мы увидим, как вы можете использовать фильтры Gmail вместе с ярлыками для простая организация электронной почты в Gmail. Это руководство для начинающих, поэтому ветераны Gmail среди вас могут его пропустить.
Что такое ярлыки Gmail и как их создавать
Для лучшего понимания можно сравнить этикетки в Gmail в каталоги вашей ОС. Например, мы создаем каталоги, такие как музыка, изображения, программное обеспечение и т. д. классифицировать несколько типов файлов. Точно так же ярлыки в Gmail можно использовать для классификации электронных писем из разных источников или на основе их содержания.
Чтобы создать новую метку, разверните боковую панель навигации почтового ящика и нажмите на ссылку Создать новый ярлык.
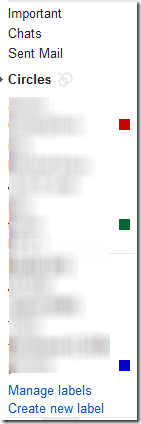
Дайте ярлыку имя и нажмите кнопку «Создать». Вы также можете создать вложенные метки точно так же, как вы создаете подпапки в своей ОС для лучшей организации.
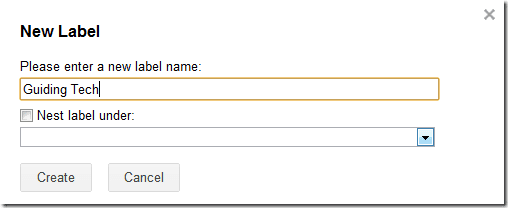
Теперь, когда вы хотите переместить письмо на ярлык вручную, нажмите кнопку ярлыка или папки вверху и выберите ярлык из списка.
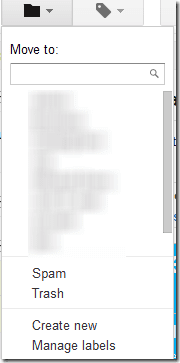
Ну, вот как вы можете делать это вручную, теперь давайте посмотрим, как создать фильтр для автоматического перемещения писем по ярлыкам.
Создание фильтров в Gmail
Создать фильтр в Gmail очень просто. Просто зайдите в настройки Gmail в правом верхнем углу и нажмите на вкладку фильтра. Во вкладке фильтра нажмите на ссылку Создать новый фильтр начать.
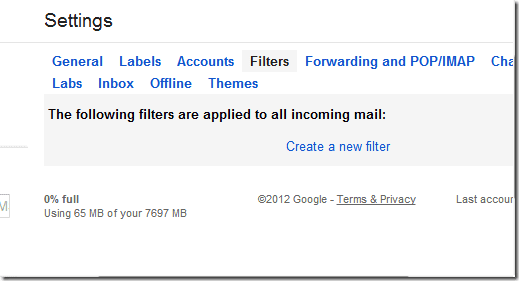
При создании фильтра Gmail спросит вас, какие типы писем вы хотите отфильтровать, например, с одного или двух адресов, сообщения, содержащие определенные слова и т. д. Например, если вы хотите отфильтровать все электронные письма с уведомлениями Facebook, добавьте facebookmail.com домен в поле от.
Чтобы убедиться, что созданный вами фильтр нацелен на правильные наборы писем, щелкните значок Тестовый поиск кнопка. Теперь вы можете либо внести некоторые изменения в фильтр в зависимости от результатов теста, либо подтвердить фильтр.
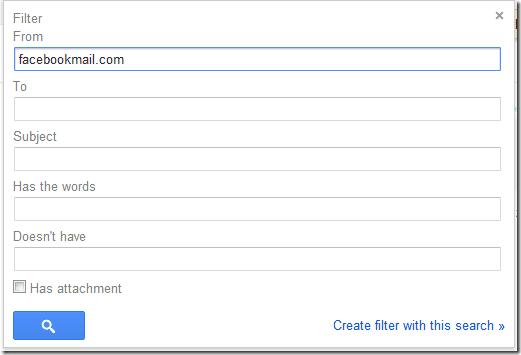
Затем Gmail спросит вас, что вы хотите делать с отфильтрованными письмами. Есть такие опции, как пропустить входящие, пометить как прочитанные, запустить их и т. д. Чтобы переместить конкретное письмо на метку напрямую, установите флажок «Применить метку» и выберите метку из раскрывающегося списка. Вы также можете создать новую метку и вложить ее в существующие метки, чтобы создать древовидную структуру.
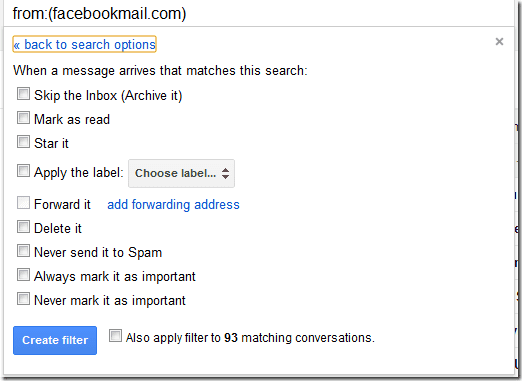
Вот и все, начиная с этого дня, определенные электронные письма будут автоматически фильтроваться и перемещаться на нужный ярлык, тем самым избавляя вашу папку «Входящие» от беспорядка.
А вот и интересная идея! Как насчет того, чтобы подписаться на наши ежедневные обновления по электронной почте (вы найдете ссылку на нашей боковой панели справа от вас), а затем создать фильтр как Guiding Tech. Это упражнение не только поможет вам попрактиковаться в создании фильтров, но и будет держать вас в курсе наших последних советов и приемов.
Последнее обновление: 03 февраля 2022 г.
Вышеупомянутая статья может содержать партнерские ссылки, которые помогают поддерживать Guiding Tech. Однако это не влияет на нашу редакционную честность. Содержание остается беспристрастным и аутентичным.