Как сохранить разделы веб-сайта с помощью Clipular для Chrome
Разное / / February 10, 2022
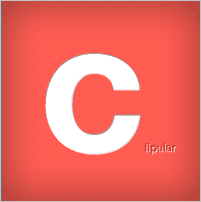
Как часто ты
закладка
или сохранить веб-страницу, потому что вас заинтересовал весь контент? Хотя вы, возможно, были заинтересованы в некоторых
определенная часть
или небольшая вещь, такая как комментарий или абзац, вам, должно быть, пришлось добавить эту ссылку в закладки, верно?
Теперь, если ссылка размещена для динамический контент, добавление страницы в закладки не решит вашу цель. На вашем столе, если бы это была физическая вещь, вы могли бы легко достать ножницы и вырезать части, чтобы сохранить их для дальнейшего использования. Сегодня мы расскажем вам, как сделать подобную вещь в сети.
клипуляр расширение для Chrome, предоставляющее доступ к трем инструментам: «Ножницы», «Камера» и «Буфер обмена»; что означает, что вы можете вырезать разделы веб-сайта, щелкните изображение всей страницы и сохраните его в буфере обмена. Это очень похоже на создание закладок, но лучше, потому что вы добавляете в закладки то, что хотите, и делаете это независимо от типа контента (статический или изменяющийся).
Использование клипуляра
После того, как вы установили Clipular, вы сможете определить его С как значок легко. Представьте, что это коробка с вашими инструментами.
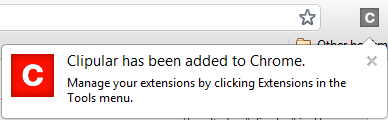
Теперь при нажатии на этот значок вы увидите только один инструмент- буфер обмена. Где остальные?
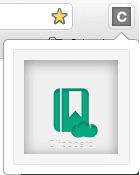
Ну, вам нужно будет связать расширение с учетной записью на клипуляр прежде чем они появятся.
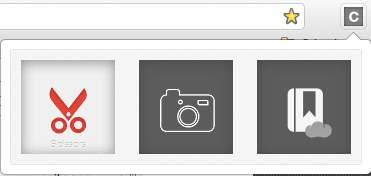
Вы можете войти под своим Фейсбук или Google Счет. Clipular утверждает, что они не передают вашу информацию ни тем, ни другим, поэтому вы можете быть уверены в том, что храните у них.
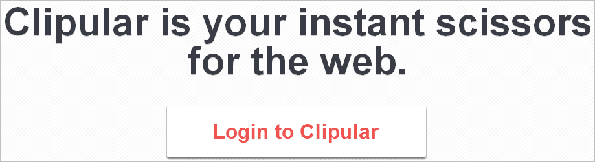
Примечание: Если вы попытаетесь использовать инструмент без создания учетной записи, вы получите сообщение об ошибке: «Ошибка: сначала свяжите расширение с Clipular…”.
Когда ваша учетная запись настроена, вы можете вернуться на любой веб-сайт, нажав кнопку С значок и выберите свой инструмент. Вы также можете использовать правый щелчок или Alt+С комбинация для выбора ножницы инструмент.

Как только вы это сделаете, вы увидите белые поперечные линии на экране. Перетащите маркеры на область, которую вы хотите захватить.
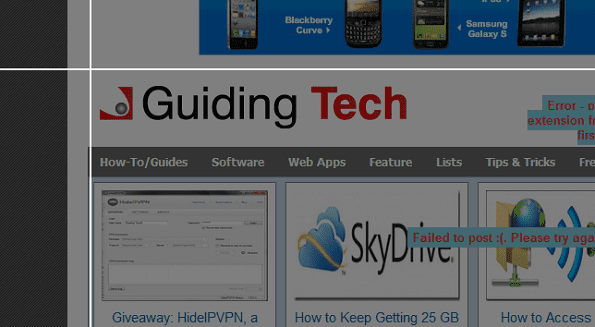
Как уже упоминалось, Камера инструмент сделает снимок всего. Теперь все это содержимое перемещено в буфер обмена и связано с вашей учетной записью, которая, в свою очередь, является вашим хранилищем закладок. Вы можете перейти к интерфейсу, нажав кнопку буфер обмена инструмент.
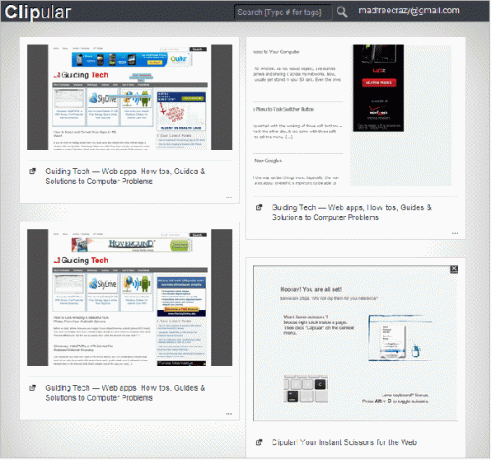
На изображении выше показано, что у меня есть в магазине. Нажмите на любую миниатюру, чтобы увеличить ее и просмотреть детали. Заголовок страницы в нижней части каждой миниатюры действует как ссылка на страницу с закладкой. Нажмите на него еще раз, чтобы свернуть его. Вы также можете щелкнуть правой кнопкой мыши любой из них, чтобы открыть дополнительные параметры (сохранить вырезки, поделиться URL-адресом и т. д.).
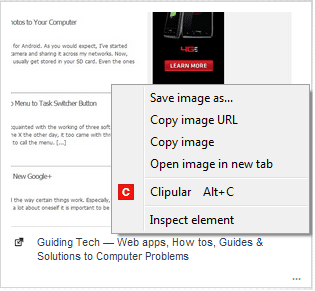
Вывод
Этот инструмент действительно помог мне уменьшить количество закладок. Более того, мне не нужно открывать ссылку и искать контент, для которого я намеревался сохранить веб-страницу. Он прост в использовании, экономит ваше время и обеспечивает достойный подход к сохранению (добавлению в закладки) того, что вам нужно.
Последнее обновление: 03 февраля 2022 г.
Вышеупомянутая статья может содержать партнерские ссылки, которые помогают поддерживать Guiding Tech. Однако это не влияет на нашу редакционную честность. Содержание остается беспристрастным и аутентичным.



