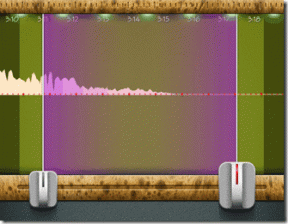Как заставить внешний жесткий диск работать с Mac OS X
Разное / / February 10, 2022
Когда я купил WD Мой паспорт Ультра диск, я был удивлен, увидев, что он не поддерживает OS X из коробки. Да, на нем было какое-то программное обеспечение, специально созданное для OS X, но даже это не помогло. Выяснилось, что формат просто не тот. Эти жесткие диски настроены так, чтобы хорошо работать в Windows (как и следовало ожидать), и плохо работают с OS X.
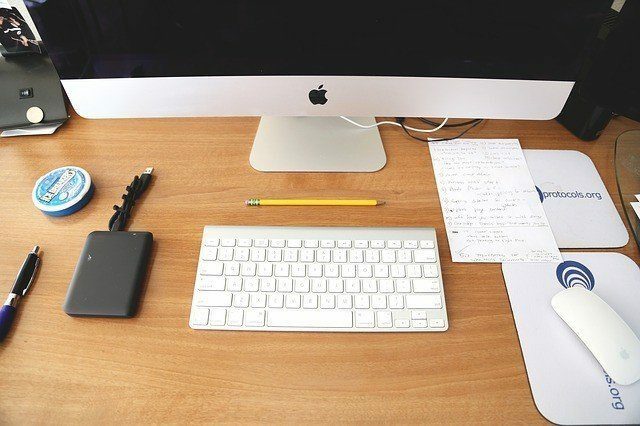
Итак, чтобы запустить его, нам нужно отформатировать его в формате Journaled, который является форматом только для OS X, или MS-DOS (FAT), что означает, что он будет работать как с OS X, так и с Windows. Если вы собираетесь использовать жесткий диск только на Mac, я рекомендую вам придерживаться Journaled.
Почему вам нужно переформатировать внешний жесткий диск
Когда я впервые получил жесткий диск, я не смог ничего скопировать на него (но смог скопировать с него). Дисковая утилита показала, что он был отформатирован в MS-DOS (FAT), но я почти уверен, что это была бы NTFS. Если у вас возникла та же проблема, единственный выход — переформатировать ее в одном из двух форматов.

Если вы собираетесь использовать внешний жесткий диск только с компьютерами Mac или хотите использовать его для резервного копирования Time Machine, отформатируйте его в Расширенная версия Mac OS (в журнале). Если вы, как и я, также должны использовать хотя бы часть жесткого диска ПК с Windows, вам нужно будет выбрать MS-DOS (ЖИРНАЯ) формат. Но здесь вы не получите большой поддержки Time Machine. Кроме того, вы не можете создавать разделы размером более 2 ТБ или перемещать файлы размером более 4 ГБ.
Как переформатировать внешний жесткий диск
Сначала подключите внешний жесткий диск, вызовите Поиск в центре внимания с помощью сочетания клавиш Cmd + Пробел и введите Дисковая утилита. Нажмите Входить и Дисковая утилита запустится. Вы также можете найти его в Утилиты папка в Приложения.
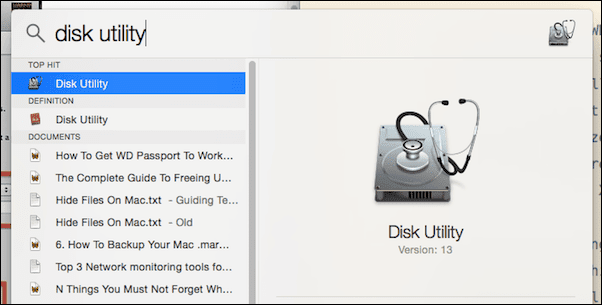
Теперь в левой колонке выберите 1 ТБ WD My Passport (или любое другое имя вашего жесткого диска) и щелкните значок Стереть вкладка
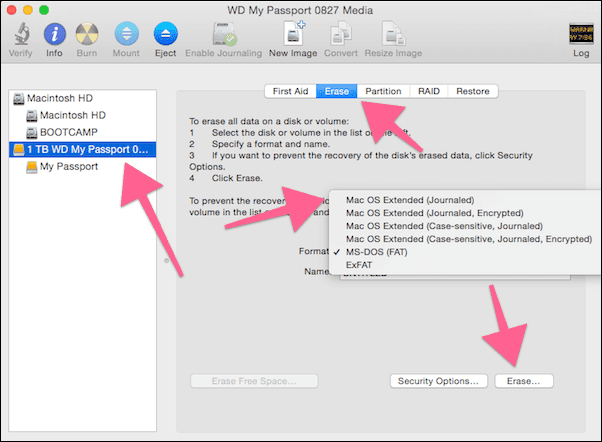
Отсюда, в Формат, Выбрать Расширенная версия Mac OS (в журнале), дайте ему имя, если хотите, и нажмите Стереть.
Вы получите предупреждение. Еще раз нажмите Стереть.
Через пару секунд у вас будет готовый к работе жесткий диск для OS X.
Связанный: Проверьте наши Полное руководство по OS X Yosemite.
Как создать разделы
Я планирую использовать свой жесткий диск как для резервного копирования Time Machine, так и для хранения мультимедийных файлов. Мне может понадобиться использовать жесткий диск с компьютерами Windows, поэтому я собираюсь отформатировать один из разделов как MS-DOS (ЖИРНАЯ), полностью осознавая свои ограничения. Другой, для резервных копий Time Machine, будет в Расширенная версия Mac OS (в журнале) формат.
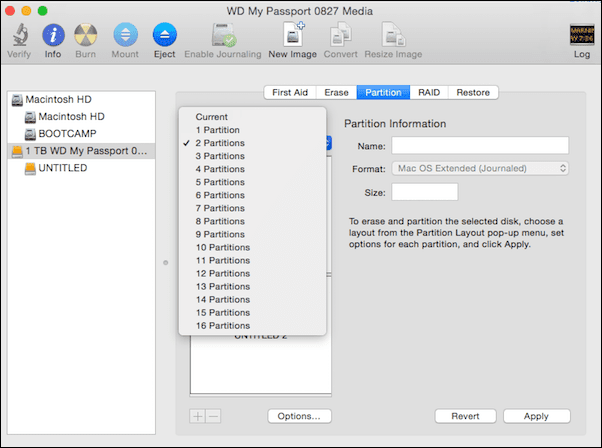
Чтобы создать раздел, выберите жесткий диск в левой колонке и нажмите кнопку Раздел вкладка
Из раскрывающегося списка ниже Макет раздела, выберите необходимое количество разделов. Не переусердствуйте здесь.
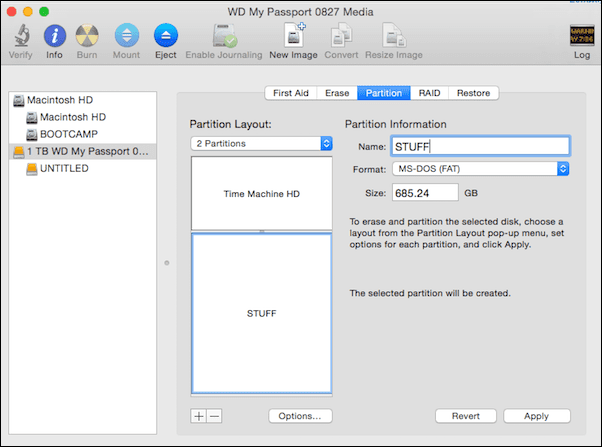
Теперь чуть ниже вы увидите визуальное представление разделов. Вы можете использовать точку останова, чтобы изменить размер разделов, перемещая ее вверх или вниз. Вы также можете нажать на раздел, дать ему имя и выбрать формат.
После того, как вы определились со всеми деталями, просто нажмите кнопку Применять кнопка. Во всплывающем окне выберите Раздел.
Дисковая утилита: Проверить два совета по использованию Дисковой утилиты и 8 способов освободить место на вашем Mac.
Для чего ты это используешь?
Что вы планируете делать с внешним жестким диском? Резервные копии Time Machine возможно? Или просто хранить медиа? Поделитесь с нами в нашем разделе форумов.
Последнее обновление: 03 февраля 2022 г.
Вышеупомянутая статья может содержать партнерские ссылки, которые помогают поддерживать Guiding Tech. Однако это не влияет на нашу редакционную честность. Содержание остается беспристрастным и аутентичным.