4 способа прослушивания одной и той же библиотеки iTunes на нескольких компьютерах
Разное / / February 10, 2022
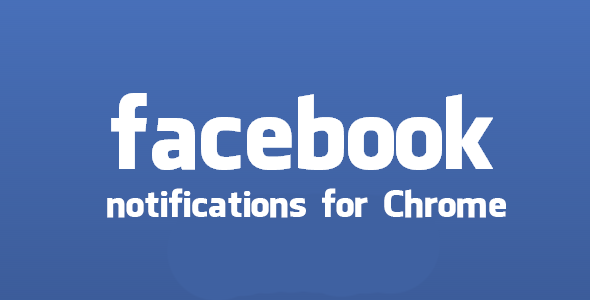
Если у вас есть несколько компьютеров с установленным iTunes, скорее всего, музыка на них не синхронизирована, и на каждом из них у вас есть отдельные песни. Хранение отдельных музыкальных коллекций не имеет смысла, если вы часто слушаете музыку на этих разных компьютерах. Почему бы не объединить библиотеки iTunes или, может быть, синхронизировать/поделиться ими другими способами? Экономит время и усилия, не так ли?
Мы перечислили четыре метода, которые вы можете использовать, чтобы получить свою библиотеку iTunes более чем на одном компьютере. Нет необходимости распространять дубликаты на ваших компьютерах, поэтому выберите один из этих способов ниже, чтобы получить все ваши любимые мелодии из одного места.
1. Переместите файлы iTunes вручную
Мы рассмотрели, как перенести библиотеку iTunes на новый компьютер с помощью CopyTrans TuneSwift, здесь.
По сути, процедура включает в себя резервное копирование необходимых папок, а затем восстановление резервной копии на другом компьютере.
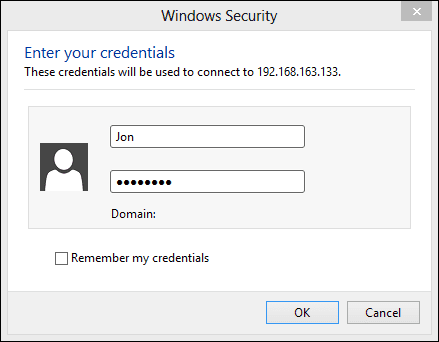
Это может быть то, что вам нужно, но неудачный результат использования этого метода заключается в том, что вы должны резервное копирование библиотеки для каждого нового изменения, а затем восстановление этих изменений на других компьютерах, поэтому в
музыка всегда обновляется.2. Синхронизируйте две папки iTunes с BitTorrent Sync

Вместо резервного копирования и восстановления библиотеки, что требует постоянного воспроизведения процедур для поддержания библиотек в актуальном состоянии, вы можете использовать BitTorrent-синхронизация держать двоих библиотеки синхронизированы, эффективно отражая каждое изменение друг друга.
Начните с загрузки BitTorrent Sync здесь.

После открытия нажмите кнопку под названием Добавить папку синхронизации а затем выберите Просматривать в появившемся всплывающем окне. Найдите папку iTunes, в которой хранится ваша музыка. Теперь нажмите на Создать кнопку для создания нового секретного ключа. Это совершенно уникально и будет использоваться на другом компьютере для синхронизации музыки. Вы можете скопировать этот ключ сейчас или позже — это не имеет значения.
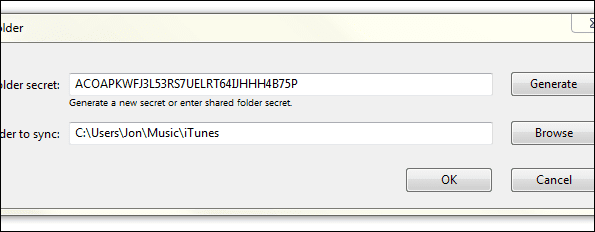
Теперь на другом компьютере найдите папку iTunes, как указано выше, но на этот раз вставьте созданный ключ в верхнюю текстовую область. Не создавайте здесь новый ключ, просто вставьте сюда уже сгенерированный секрет.
Оба компьютера должны выглядеть примерно так, как показано на этом снимке экрана ниже. Путь к папке должен быть одинаковым для большинства настроек iTunes.
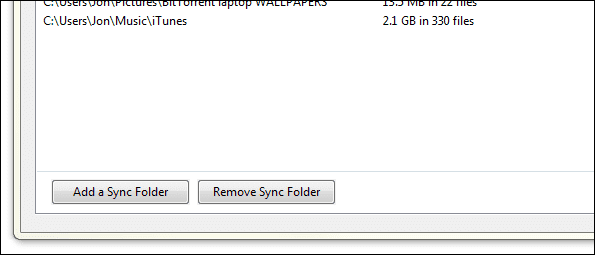
Теперь, когда обе системы используют одну и ту же папку для музыки, любые изменения, внесенные в одну, будут отражены в другой. Например, если вы переименуете песню на своем ноутбуке, то в той же библиотеке на вашем рабочем столе изменение будет выполнено на мгновение. Скорость изменения среди синхронизированных компьютеров зависит от скорость сети и время отклика приложения.
Проверить Трансферы и История вкладку в BitTorrent Sync, если изменения не работают. Эти разделы могут помочь определить медленную сеть (если передача зависает) или отсутствие передачи (если история не отражает изменений).
3. Включите Домашнюю коллекцию в iTunes
если ты нет места на диске на обеих машинах, которые требуются для предыдущего метода, вы можете включить Домашнюю коллекцию в iTunes. Сделайте это из «Файл» > «Домашняя коллекция» > «Включить домашнюю коллекцию» вариант меню.

В результате другой компьютер в той же сети может просматривать медиафайлы, которыми вы решили поделиться, с помощью пароля или без него.
Классный совет: Вы даже можете использовать Домашнюю коллекцию на устройстве iOS. Следуйте этому руководству узнать как.
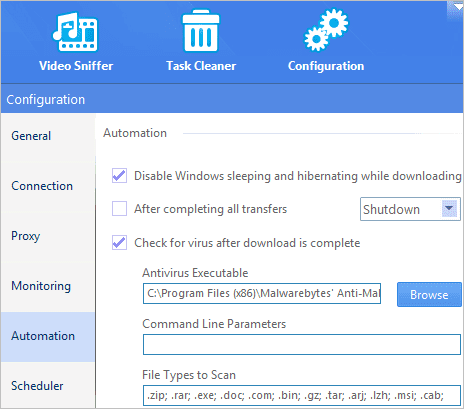
4. Стрим с использованием Subsonic
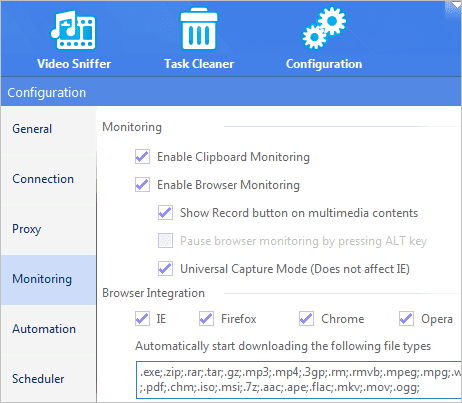
Если у вас ограничено место на диске или вы хотите расширить метод «Домашняя коллекция» для подключения за пределами сети, возможно, дозвуковой это для вас. Просто установите программу, выберите папки iTunes, настройте переадресацию портов для доступа извне по сети, и вы сможете скачивать музыку с любого компьютера.
Шаг 1: Начните со скачивания программы здесь.
После установки вам ничего не подскажет и не покажет, что сервер запущен, но если вы откроете программу из области уведомлений, то сможете найти нужные нам настройки.
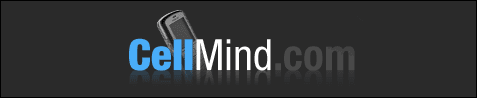
Шаг 2: То Статус Вкладка управляет активным состоянием сервера — включен он или выключен. Выбрать Настройки вкладку и обратите внимание на значение номера порта: 4040. Вы можете изменить это значение на любое другое, но мы оставим его как есть для этого примера.
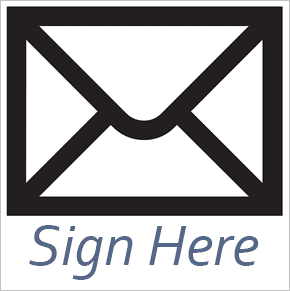
Шаг 3: Запишите свой локальный IP-адрес, введя ipconfig в командной строке, например:
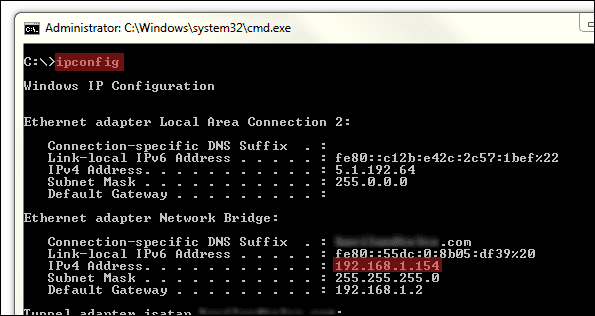
Шаг 4: С помощью Шлюз по умолчанию адрес из предыдущего шага, введите адрес в браузере.
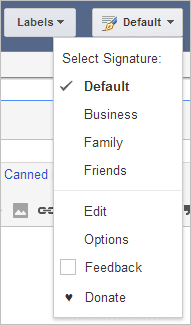
Мы ищем Перенаправление порта, который в нашем маршрутизаторе Linksys находится под Приложения и игры.
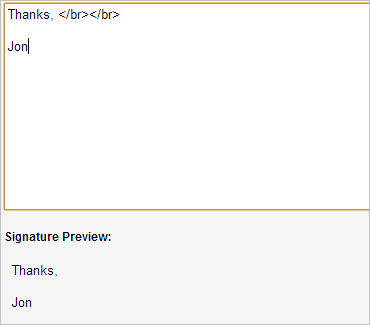
Теперь мы войдем в порт из Шаг 2, наряду с IP-адресом от Шаг 3, вот так:
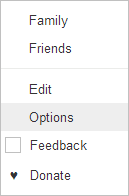
Шаг 5: Откройте браузер и укажите URL-адрес: локальный: 4040
Вам будет предложено ввести учетные данные для входа. Комбинация имени пользователя и пароля по умолчанию: админ/админ.

Прежде чем продолжить, измените этот пароль из Настройки > Пользователи > Администратор страница.
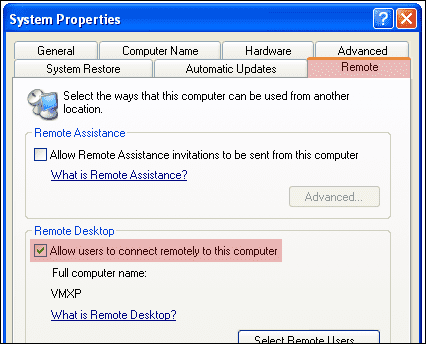
Шаг 6: Нажмите на Настройки меню вверху, затем выберите Медиа-папки. Введите папку, которую вы хотите использовать для потоковой передачи из Subsonic. Мы выбрали музыкальную папку по умолчанию:
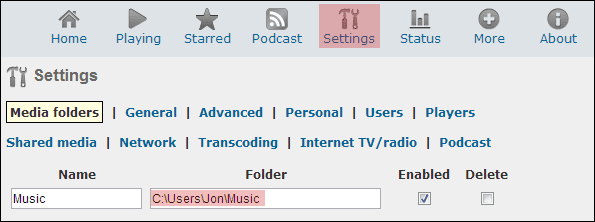
Обязательно сохраните внизу страницы, прежде чем продолжить.
Шаг 7: Чтобы получить доступ к этой библиотеке с другого компьютера, просто введите внешний IP-адрес (который вы можете найти здесь), за которым следует номер порта 4040. Результат должен быть IP: Порт, нравится:

Вся музыка из папки Шаг 6 содержит будут отображаться и доступны для немедленной потоковой передачи.

Вывод
Если вы хотите слушать музыку из iTunes на другом компьютере, воспользуйтесь одним из указанных выше способов. Вы должны найти одно из этих руководств, которое может удовлетворить вашу ситуацию — хотите ли вы транслировать или фактически синхронизировать файлы.
Последнее обновление: 03 февраля 2022 г.
Вышеупомянутая статья может содержать партнерские ссылки, которые помогают поддерживать Guiding Tech. Однако это не влияет на нашу редакционную честность. Содержание остается беспристрастным и аутентичным.



