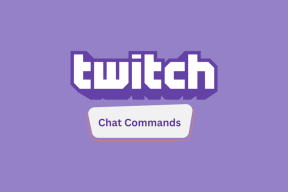Исправить черный экран с курсором при запуске
Разное / / November 28, 2021
Исправить черный экран с курсором при запуске: Пользователи сообщают о новой проблеме в своей системе, когда при запуске компьютера он загружается нормально и попадает в BIOS. screen, затем появляется экран с логотипом Windows, но после этого появляется черный экран с курсором мыши посередине. Они не могут войти в систему, поскольку застревают на черном экране с курсором мыши. Пользователи могут перемещать мышь, но щелчок левой или правой кнопкой мыши не реагирует, клавиатура также не работает. И нажатие Ctrl + Alt + Del или Ctrl + Shift + Esc ничего не делает, в основном ничего не работает, и вы застреваете на черном экране. На данный момент у пользователя есть единственная возможность - принудительно выключить компьютер и выключить его.
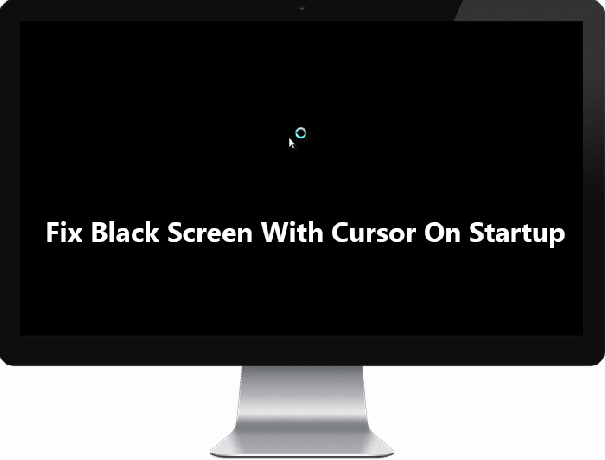
По всей видимости, основной причиной этой ошибки являются драйверы дисплея, но она не ограничивается только этим. Поврежденные файлы Windows или остатки аккумулятора иногда также вызывают эту проблему. Кроме того, если вы попытаетесь загрузиться в безопасном режиме, возможно, вы снова застрянете при загрузке файлов, и вы снова увидите черный экран с курсором мыши. Итак, не теряя времени, давайте посмотрим, как на самом деле исправить черный экран с помощью курсора при запуске с помощью приведенного ниже руководства по устранению неполадок.
Примечание: Обязательно отключите все внешние устройства или приспособления, подключенные к ПК, и попробуйте выполнить эти действия, прежде чем продолжить.
1.Загрузите Windows как обычно и на черном экране, где вы видите, что курсор нажимает Ctrl + Shift + Esc вместе, чтобы открыть диспетчер задач Windows.
2.Теперь во вкладке процессов щелкните правой кнопкой мыши на Проводник Windows или Explorer.exe и выберите Конец задачи.

3. Затем в меню диспетчера задач нажмите на Файл> Запустить новую задачу.

4. тип Explorer.exe и нажмите ОК. Вы снова увидите свой рабочий стол Windows без каких-либо проблем.

5.Теперь перезагрузите компьютер, чтобы сохранить изменения, и, возможно, черный экран с курсором больше не будет отображаться.
СОДЕРЖАНИЕ
- Исправить черный экран с курсором при запуске
- Метод 1: выньте аккумулятор и снова вставьте его.
- Метод 2: запустить запуск / автоматическое восстановление
- Метод 3: запустить восстановление системы
- Метод 4: запустить SFC и CHKDSK
- Метод 5: запустить DISM
- Метод 6: включить видео с низким разрешением
- Метод 7: попробуйте в безопасном режиме удалить драйвер дисплея
- Метод 8: исправить проблемы с разрешениями
Исправить черный экран с курсором при запуске
Метод 1: выньте аккумулятор и снова вставьте его.
Первое, что вы должны попробовать, это вынуть аккумулятор из ноутбука, а затем отсоединить все остальные USB-насадки, шнур питания и т. Д. Как только вы это сделаете, нажмите и удерживайте кнопку питания в течение 10 секунд, а затем снова вставьте аккумулятор и попробуйте снова зарядить его, посмотрите, сможете ли вы Исправить черный экран с курсором при запуске в Windows 10.

Метод 2: запустить запуск / автоматическое восстановление
1. вставьте Загрузочный установочный DVD-диск Windows 10 или диск восстановления и перезагрузите компьютер.
2. Когда будет предложено нажать любую клавишу для загрузки с CD или DVD, нажмите любую клавишу продолжить.

3. Выберите языковые настройки и нажмите Далее. Нажмите "Восстановить". ваш компьютер в нижнем левом углу.

4. на экране выбора параметров щелкните Устранение неполадок.

5. на экране устранения неполадок щелкните Расширенный вариант.

6. На экране дополнительных параметров щелкните Автоматический ремонт или восстановление при запуске.

7. Дождитесь завершения автоматического восстановления Windows / восстановления при запуске.
8. перезагрузите, и вы успешно Исправить черный экран с курсором при запуске.
Также прочтите Как исправить автоматическое восстановление не может восстановить ваш компьютер.
Метод 3: запустить восстановление системы
1. вставьте установочный носитель Windows или диск восстановления / диск восстановления системы и выберите свой lязыковые предпочтенияи нажмите Далее
2.Щелкните Ремонт ваш компьютер внизу.

3.Теперь выберите Устранение неполадок а потом Расширенные настройки.
4.. Наконец, нажмите «Восстановление системы”И следуйте инструкциям на экране, чтобы завершить восстановление.

5. Перезагрузите компьютер, чтобы сохранить изменения.
Метод 4: запустить SFC и CHKDSK
1. Снова перейдите в командную строку, используя метод 1, просто щелкните командную строку на экране дополнительных параметров.

2. Введите следующую команду в cmd и нажимайте Enter после каждой:
sfc / scannow / offbootdir = c: \ / offwindir = c: \ windows. chkdsk C: / f / r / x
Примечание. Убедитесь, что вы используете букву диска, на котором в настоящее время установлена Windows. Также в приведенной выше команде C: это диск, на котором мы хотим запустить проверку диска, / f означает флаг, который chkdsk разрешает исправлять любые связанные ошибки. с диском, / r позволяет chkdsk искать поврежденные секторы и выполнять восстановление, а / x инструктирует проверочный диск отключать диск перед началом процесс.

3. Закройте командную строку и перезагрузите компьютер.
Метод 5: запустить DISM
1. Снова откройте командную строку указанным выше способом.
2. Введите следующую команду в cmd и нажимайте Enter после каждой:
а) Dism / Online / Cleanup-Image / CheckHealth. б) Dism / Online / Cleanup-Image / ScanHealth. в) Dism / Online / Cleanup-Image / RestoreHealth

3. Запустите команду DISM и дождитесь ее завершения.
4. Если указанная выше команда не работает, попробуйте следующее:
Dism / Изображение: C: \ offline / Cleanup-Image / RestoreHealth / Источник: c: \ test \ mount \ windows. Dism / Online / Cleanup-Image / RestoreHealth / Источник: c: \ test \ mount \ windows / LimitAccess
Примечание: Замените C: \ RepairSource \ Windows местонахождением источника восстановления (установочный диск Windows или диск восстановления).
5. Перезагрузите компьютер, чтобы сохранить изменения, и это должно Исправить черный экран с курсором при запуске.
Метод 6: включить видео с низким разрешением
1. Прежде всего, обязательно удалите все внешние вложения, затем извлеките все компакт-диски или DVD-диски из ПК, а затем перезагрузите компьютер.
2. Нажмите и удерживайте клавишу F8, чтобы вызвать экран расширенных параметров загрузки. Для Windows 10 вам необходимо следовать приведенному ниже руководству.
3. перезагрузите Windows 10.
4. После перезагрузки системы войдите в программу настройки BIOS и настройте компьютер для загрузки с CD / DVD.
5. Вставьте загрузочный установочный DVD с Windows 10 и перезагрузите компьютер.
6. Когда будет предложено нажать любую клавишу для загрузки с CD или DVD, нажмите любую клавишу, чтобы продолжить.
7. выберите свой языковые предпочтения, и нажмите Далее. Нажмите "Восстановить". ваш компьютер в нижнем левом углу.

8. на экране выбора параметров щелкните Устранение неполадок.

9. На экране устранения неполадок щелкните Расширенный вариант.

10. На экране дополнительных параметров щелкните Командная строка.

11.Когда открывается командная строка (CMD) C: и нажмите Enter.
12.Теперь введите следующую команду:
BCDEDIT / SET {DEFAULT} BOOTMENUPOLICY LEGACY.
13. И нажмите Enter, чтобы Включить устаревшее расширенное меню загрузки.

14. Закройте командную строку и вернитесь на экран «Выберите параметр», нажмите «Продолжить», чтобы перезапустить Windows 10.
15. Наконец, не забудьте извлечь установочный DVD с Windows 10, чтобы Параметры загрузки.
16. На экране Advanced Boot Options с помощью клавиш со стрелками выделите Включить видео с низким разрешением (640 × 480), а затем нажмите Enter.

Если проблема не проявляется в режиме с низким разрешением, значит, проблема связана с драйверами видео / дисплея. Ты мог бы Исправить черный экран с курсором при запуске просто загрузив драйвер видеокарты с веб-сайта производителя и установив его в безопасном режиме.
Метод 7: попробуйте в безопасном режиме удалить драйвер дисплея
Сначала, используя приведенное выше руководство, в разделе «Расширенная загрузка» выберите «Безопасный режим» и выполните следующие действия:
1. в безопасном режиме нажмите Windows Key + R, затем введите devmgmt.msc и нажмите Enter, чтобы открыть диспетчер устройств.

2. Разверните адаптер дисплея, затем щелкните правой кнопкой мыши встроенный адаптер дисплея и выберите удалить.

3.Теперь, если у вас есть выделенная графическая карта, щелкните ее правой кнопкой мыши и выберите Запрещать.

4.Теперь в меню Диспетчера устройств нажмите Действие, затем нажмите Сканирование на предмет изменений оборудования.

5. перезагрузите компьютер и посмотрите, сможете ли вы Исправить черный экран с курсором при запуске.
Метод 8: исправить проблемы с разрешениями
1. Откройте командную строку, перейдя в безопасный режим или с помощью установочного диска Windows или диска восстановления.
2. Введите следующую команду в cmd и нажимайте Enter после каждой. Также не забудьте заменить C: буквой вашего системного диска.
путь% путь%; C: \ Windows \ System32
cacls C: \ Windows \ System32 / E / T / C / G все: F
Примечание. Выполнение приведенных выше команд займет некоторое время, поэтому проявите терпение.
3. Перезагрузите компьютер, и если проблема с черным экраном с курсором была вызвана несоответствующими разрешениями, Windows теперь должна нормально работать.
4. Нажмите Windows Key + X, затем выберите Командная строка (администратор).
5. Введите следующую команду в cmd и нажмите Enter:
cacls C: \ Windows \ System32 / E / T / C / G Система: F Администраторы: R
cacls C: \ Windows \ System32 / E / T / C / G все: R
6. Еще раз перезагрузите компьютер, чтобы сохранить изменения.
Рекомендуется для вас:
- Исправить высокую загрузку ЦП с помощью WmiPrvSE.exe
- Исправить Windows обнаружила проблему с жестким диском
- 6 способов исправить Windows Store, который не открывается
- Исправить Магазин Windows не работает
Вот и все у вас успешно Исправить черный экран с курсором при запуске но если у вас все еще есть какие-либо вопросы относительно этого сообщения, не стесняйтесь задавать их в разделе комментариев.