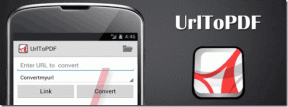Обзор Memonic, многофункционального инструмента для создания и организации заметок
Разное / / February 10, 2022
Программное обеспечение для создания заметок ничего нового. Люксы, как Эверноут существовали веками и оставались популярными. Тем не менее, поскольку пользователи начинают требовать все большего и большего доступа не только к своим заметкам, но и закладок и интересных статей, сервис, объединяющий все это воедино, должен был появиться в Мир.
Эта услуга под названием мемоник является чем-то вроде хранилища заметок и закладок. Он может содержать заметки, которые вы пишете, сохранять контент для последующего чтения, а также вырезать определенное количество контента. Прелесть Memonic заключается в его доступности: вы можете получить доступ к сохраненным заметкам и вырезкам с вашего iPad, iPhone, ноутбука или рабочего стола.
Memonic доступен в виде букмарклета или плагина для вашего браузера (Google Chrome, Mozilla Firefox, Internet Explorer, Safari для Mac или iPad и Opera). Обычно я отключаю панель закладок для более четкого представления, поэтому я решил установить Хром плагин.

Нет никакой разницы в функциональности, так как это же окно Memonic появляется, когда вы нажимаете на значок букмарклета или плагина.

Пользовательский интерфейс
Memonic имеет довольно чистый интерфейс. Боковая и верхняя части окрашены в простой белый и серый цвет, а разделители темно-синего цвета, но основная часть страницы Memonic имеет фоновое изображение. По умолчанию это доска объявлений. Вы можете получить доступ к Memonic, просто зайдя на его веб-сайт, где он автоматически перенаправит вас на вашу учетную запись.
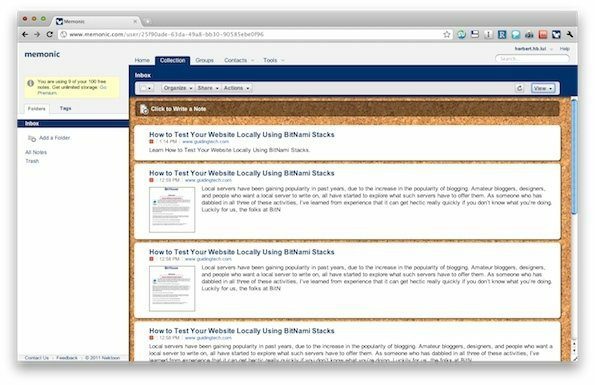
Вы можете изменить фон на множество предварительно выбранных изображений.
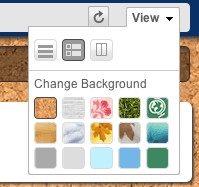
Вы можете упорядочить свои заметки в соответствии с Папки, а также их можно отсортировать по Теги. Для Memonic было бы здорово иметь темы, в которых меняется не только фоновое изображение, но и цветовая схема. Тем не менее, это не сильно влияет на функциональность самого приложения, поэтому я не буду заострять на этом внимание.
Функции
Пять основных функций Memonic перечислены в его плагине. Небольшое (и немного тревожное) примечание: бесплатная версия Memonic хранит только 100 заметок, что является довольно ограниченным количеством.
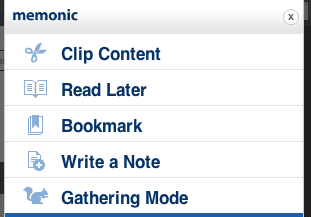
Содержимое клипа
Мемоника позволяет использовать уникальную способность клип части веб-страницы и сохранить их как заметку в Memonic. Куски предварительно разделены Memonic (я подозреваю, что они рисуют из
элементы веб-страницы), и, наведя курсор на каждую часть, вы можете щелкнуть ее. Вы можете отрезать более одного фрагмента. Когда вы закончите обрезку, просто нажмите на синюю
спасти
и вырезки будут сохранены в вашей учетной записи на Memonic.
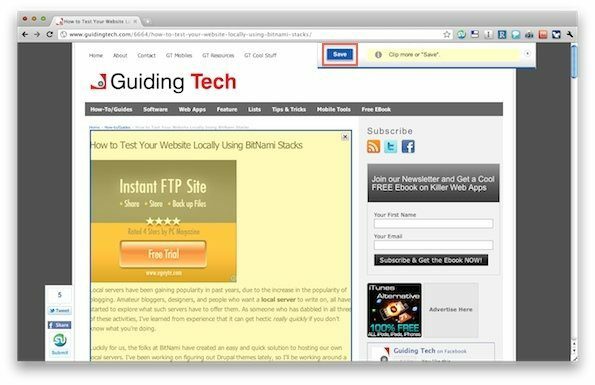
Вот как эта статья получилась при сохранении в Memonic.
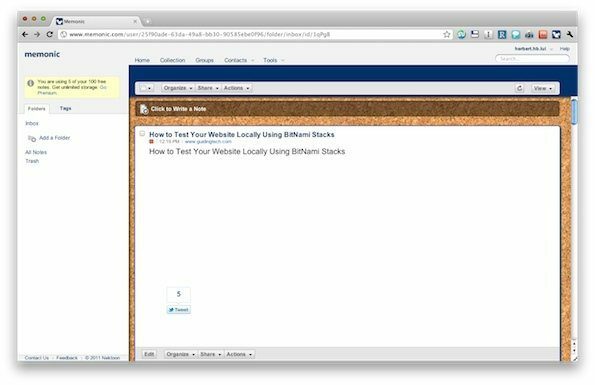
Помимо странных пробелов, форматирование самого поста было относительно неповрежденным. Текст и изображения были скопированы в Memonic и все еще были достаточно разборчивы, но такие вещи, как стили CSS для списков, не были (отсюда странное форматирование некоторых вещей). Эта функция более полезна для изображений и тому подобного.
Этот клип, а также сохраненные статьи и настоящие письменные заметки считаются одной из ста бесплатных заметок, если вы используете бесплатную версию.
Читать позже
Memonic также имеет возможность сохранить статью, чтобы вы могли прочитать ее позже. По принципу аналогичен мысли, вы можете получить доступ к статьям, которые вы сохранили на веб-сайте Memonic. Сохранить статью легко, просто щелкните значок Memonic или букмарклет и выберите Читать позже. Сохранение займет секунду, и как только это будет сделано, вы можете нажать Вид чтобы увидеть пост на Memonic.
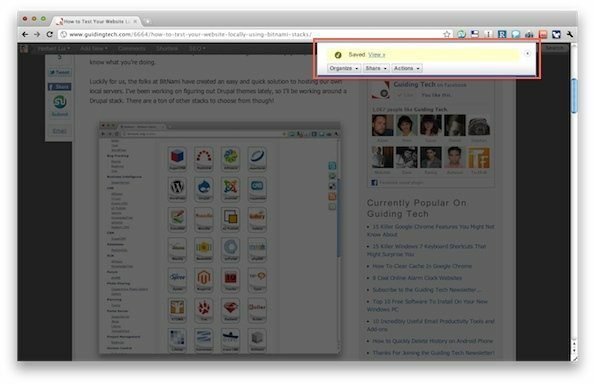
К счастью, в данном случае статья была сохранена в более нормальном формате.
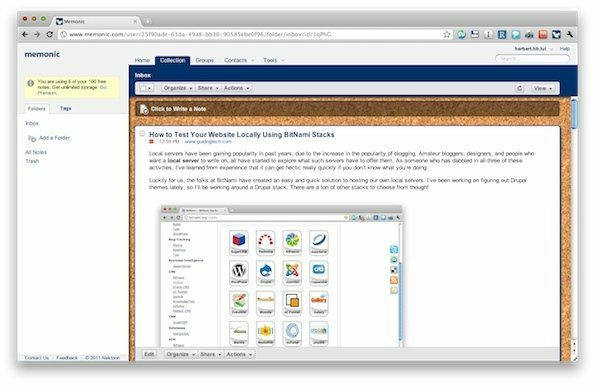
Закладка
Создание закладок в Memonic похоже на функцию «Читать позже», за исключением того, что здесь отображается только заголовок. комментарии и вложения. Чтобы добавить в закладки, просто зайдите в Memonic и нажмите Закладка.
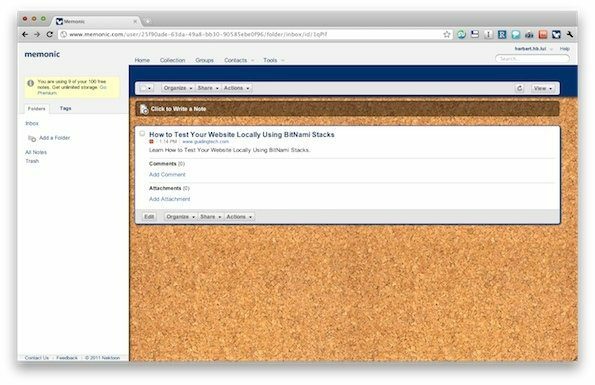
Написать заметку
Чтобы немедленно написать заметку, войдите в Memonic и выберите Написать заметку. Когда вы закончите, нажмите «Сохранить», и вы сможете получить доступ к заметке в своей учетной записи Memonic.

Режим сбора
Для более длительных и полных периодов исследований вы можете войти в Memonic’s Режим сбора если у вас есть учетная запись Premium, которая позволяет автоматически сохранять вырезки и заметки в указанной папке на Memonic. Это означает, что вам не нужно реорганизовывать свои заметки и вручную сохранять их в папку самостоятельно.
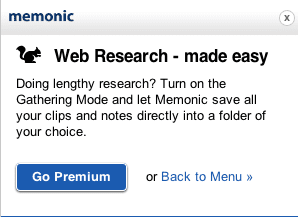
Где импортная любовь?
Мне нравилось использовать Memonic, но мне нужен был удобный доступ к моим старым заметкам. Я, конечно, хотел бы, чтобы Memonic и импортер были совместимы с Instapaper и Thinkery, так как я бы определенно использовал их. Точно так же у него есть адресная книга, которая была бы вдвое полезнее, если бы позволяла автоматический бесшовный импорт. Надеюсь, это то, о чем думают разработчики на будущее! 🙂
Делайте заметки проще
Если вы обнаружите, что забываете свои идеи во время чтения статей или хотите получить услугу, которая связывает все ваши заметки вместе и делает их доступными как с вашего iPad, так и с рабочего стола, Memonic будет полезно попробовать вне. С учетом сказанного я не уверен, что это единственный сервис, который может все это сделать. 28 долларов в год — разумная ставка, и это, безусловно, удобнее, чем использование кучи бесплатных альтернатив (на ум приходят Thinkery и Evernote. У Evernote тоже есть премиум-версия).
Если вы цените удобство и нуждаетесь в возможностях Memonic для создания заметок, я бы посоветовал использовать его, чтобы он стоил своей цены. Вы всегда можете попробовать сами на мемониксайт, создав бесплатную учетную запись.
Последнее обновление: 02 февраля 2022 г.
Вышеупомянутая статья может содержать партнерские ссылки, которые помогают поддерживать Guiding Tech. Однако это не влияет на нашу редакционную честность. Содержание остается беспристрастным и аутентичным.
ВЫ ЗНАЛИ
Ваш браузер отслеживает ОС вашей системы, IP-адрес, браузер, а также подключаемые модули и надстройки для браузера.