Windows не может найти драйвер для вашего сетевого адаптера [решено]
Разное / / November 28, 2021
Драйверы устройств важны для правильного функционирования оборудования вашей системы. Если эти драйверы будут повреждены или каким-то образом перестают работать, оборудование перестанет взаимодействовать с Windows. Короче говоря, вы столкнетесь с проблемами с этим конкретным оборудованием. Так что, если вы столкнулись с проблемами, связанными с сетью, или если вы не можете подключиться к Интернету, вы, вероятно, запустите Средство устранения неполадок сетевого адаптера. Перейдите в настройки Windows (нажмите Windows Key + I), затем нажмите «Обновление и безопасность», в меню слева выберите «Устранение неполадок». Теперь в разделе «Найти и исправить другие проблемы» нажмите «Сетевой адаптер», а затем нажмите «Запустите средство устранения неполадок“.
Обычно средство устранения неполадок сети проверяет драйверы и настройки, если их нет, то сбрасывает их и устраняет проблемы, когда это возможно. Но в этом случае, когда вы запустите средство устранения неполадок сетевого адаптера, вы увидите, что оно не может решить проблему, даже если оно обнаружило проблему. Средство устранения неполадок сети покажет вам сообщение об ошибке «
Windows не смогла найти драйвер для вашего сетевого адаптера“.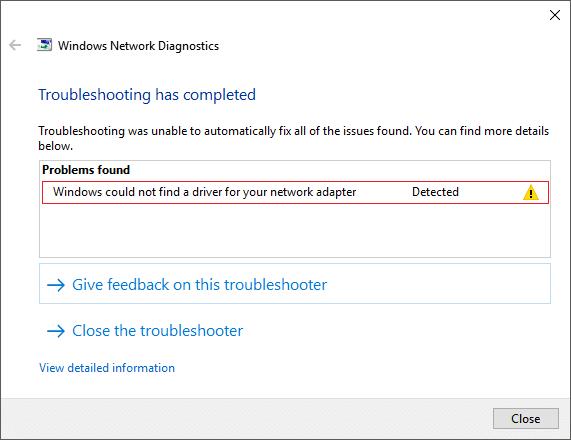
Приведенное выше сообщение об ошибке не означает, что в системе не установлен драйвер сетевого адаптера, ошибка просто означает, что Windows не может связаться с сетевым адаптером. Теперь это из-за поврежденных, устаревших или несовместимых сетевых драйверов. Поэтому, не теряя времени, давайте посмотрим, как исправить ошибку Windows, которая не смогла найти драйвер для вашей ошибки сетевого адаптера, с помощью приведенного ниже руководства.
СОДЕРЖАНИЕ
- Исправить Windows не может найти драйвер для вашего сетевого адаптера
- Метод 1: переустановите драйверы сетевого адаптера
- Метод 2: обновите драйвер сетевого адаптера
- Метод 3: запустите средство устранения неполадок сетевого адаптера
- Метод 4: проверьте настройки управления питанием сетевого адаптера
- Метод 5: Выполните восстановление системы
- Метод 6: сбросить настройки сети
Исправить Windows не может найти драйвер для вашего сетевого адаптера
Убедись в создать точку восстановления на всякий случай что-то пойдет не так.
Метод 1: переустановите драйверы сетевого адаптера
Примечание. Вам понадобится другой компьютер для загрузки последней версии драйвера сетевого адаптера, так как ваша система имеет ограниченный доступ в Интернет.
Во-первых, убедитесь, что вы загрузили последние версии драйверов сетевого адаптера с веб-сайта производителя, если вы не знаете производителя, тогда перейдите в диспетчер устройств, разверните Сетевые адаптеры, здесь вы найдете имя производителя сетевого устройства, например, в моем случай, это Intel Centrino Wireless.
Кроме того, вы также можете перейти на веб-сайт производителя вашего ПК, а затем перейти в раздел ужина и загрузок, откуда загрузите последние версии драйверов для сетевого адаптера. После установки последней версии драйвера перенесите его на USB-накопитель и подключите USB-накопитель к системе, в которой отображается сообщение об ошибке.Windows не смогла найти драйвер для вашего сетевого адаптера“. Скопируйте файлы драйвера с USB-накопителя в эту систему, а затем выполните следующие действия:
1. нажмите Windows Key + R, затем введите devmgmt.msc и нажмите Enter, чтобы открыть Диспетчер устройств.

2. Разверните Сетевые адаптеры, затем щелкните правой кнопкой мыши на вашем устройстве и выберите Удалите устройство.

Примечание: Если вы не можете найти свое устройство, выполните следующие действия для каждого устройства, указанного в списке сетевых адаптеров.
3. Установите флажок «Удалите программное обеспечение драйвера для этого устройства”И щелкните Удалить.
4. Перезагрузите компьютер, чтобы сохранить изменения.
5. После перезагрузки системы Windows попытается автоматически установить последнюю версию драйвера для вашего устройства.
Посмотрите, решит ли это проблему, если нет, то установите драйверы, которые вы перенесли на свой компьютер с помощью USB-накопителя.
Читайте также:Исправить код ошибки сетевого адаптера 31 в диспетчере устройств
Метод 2: обновите драйвер сетевого адаптера
Если драйверы сетевого адаптера повреждены или устарели, вы столкнетесь с ошибкой «Windows не может найти драйвер для вашего сетевого адаптера“. Итак, чтобы избавиться от этой ошибки, вам необходимо обновить драйверы сетевого адаптера:
1. Нажмите клавиши Windows + R и введите «devmgmt.msc»В диалоговом окне« Выполнить », чтобы открыть Диспетчер устройств.

2.Развернуть Сетевые адаптеры, затем щелкните правой кнопкой мыши на своем Контроллер Wi-Fi(например, Broadcom или Intel) и выберите Обновите драйверы.

3. В Windows обновления программного обеспечения драйвера выберите «Найдите на моем компьютере драйверы.“

4. Теперь выберите «Позвольте мне выбрать из списка драйверов устройств на моем компьютере.“

5. попробуйте обновить драйверы из перечисленных версий.
6. Если описанное выше не помогло, перейдите к сайт производителя для обновления драйверов: https://downloadcenter.intel.com/
7. Перезагрузитесь, чтобы изменения вступили в силу.
Способ 3: Запустите средство устранения неполадок сетевого адаптера
1. нажмите Windows Key + I, чтобы открыть настройки, затем нажмите Обновление и безопасность.

2. В левом меню выберите Устранение неполадок.
3. В разделе "Устранение неполадок" нажмите Интернет-соединения а затем щелкните Запустите средство устранения неполадок.

4. Следуйте дальнейшим инструкциям на экране, чтобы запустить средство устранения неполадок.
5. Если описанные выше действия не помогли устранить проблему, в окне "Устранение неполадок" нажмите Сетевой адаптер а затем нажмите на Запустите средство устранения неполадок.

5. Перезагрузите компьютер, чтобы сохранить изменения и посмотреть, сможете ли вы Исправить Windows не смогла найти драйвер для ошибки сетевого адаптера.
Метод 4: проверьте настройки управления питанием сетевого адаптера
1. нажмите Windows Key + R, затем введите devmgmt.msc и нажмите Enter, чтобы открыть диспетчер устройств.

2. Разверните Сетевые адаптеры, затем щелкните правой кнопкой мыши на вашем устройстве и выберите Характеристики.

3. Перейдите на вкладку Power Management, затем снимите отметку “Разрешите компьютеру выключить это устройство для экономии энергии.“

4. Щелкните OK, чтобы сохранить настройки.
5. снова запустите средство устранения неполадок сетевого адаптера и посмотрите, сможет ли оно решить Windows не смогла найти драйвер для вашего сетевого адаптера.
Метод 5: Выполните восстановление системы
1. Введите элемент управления в Windows Search и щелкните значок «Панель управления»Ярлык из результатов поиска.

2. Переключите ‘Просмотр по’На‘Маленькие значки’.

3.Щелкните "Восстановление’.
4.Щелкните ‘Открыть восстановление системы’, Чтобы отменить последние изменения в системе. Выполните все необходимые шаги.

5.Теперь из Восстановить системные файлы и настройки окно нажмите на Следующий.

6. выберите точка восстановления и убедитесь, что эта точка восстановления созданный до того, как вы столкнулись с ошибкой Windows не удалось найти драйвер для вашего сетевого адаптера.

7. Если вы не можете найти старые точки восстановления, галочка “Показать больше точек восстановления», А затем выберите точку восстановления.

8. нажмите Следующий а затем просмотрите все настроенные вами параметры.
9. наконец, нажмите Заканчивать чтобы начать процесс восстановления.

Метод 6: сбросить настройки сети
Сброс сети через встроенное приложение настроек в Windows 10 может помочь в случае возникновения проблем с сетевой конфигурацией вашей системы. Чтобы перезагрузить сеть,
1. Использовать Сочетание клавиш WindowsКлавиша Windows + I, чтобы открыть приложение настроек. Вы также можете открыть приложение настроек, выбрав щелкнув значок в виде шестеренки в стартовом меню расположен прямо над значком питания.
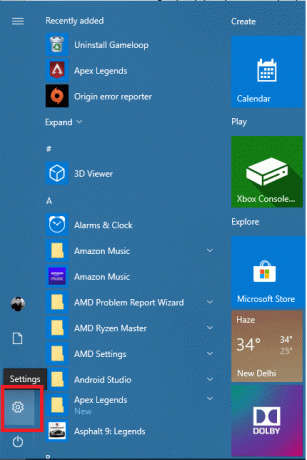
2. Нажмите на Сеть и Интернет.

3. Прокрутите вниз, чтобы увидеть вариант Сброс сети и щелкните по нему.
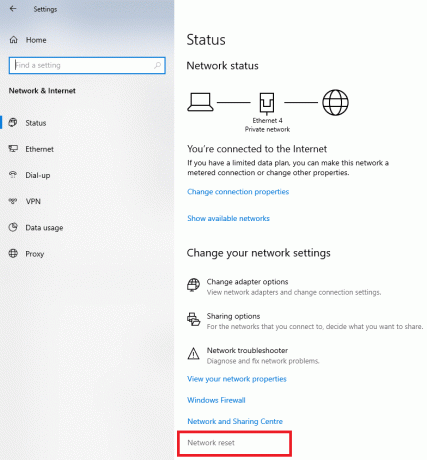
4. На открывшейся странице нажмите на Сбросить сейчас.
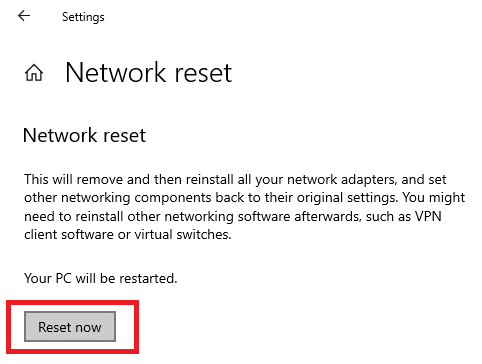
5. Ваш настольный компьютер или ноутбук с Windows 10 будет перезагружен, и вся сетевая конфигурация будет сброшена на по умолчанию. Я надеюсь, что это устранит проблему, которую драйвер сетевого адаптера не обнаружил.
Рекомендуемые:
- Устранение проблемы с беспроводным адаптером или точкой доступа
- Восстановить основную загрузочную запись (MBR) в Windows 10
- Исправить эту копию Windows не является подлинной ошибкой
- Как изменить пароль Gmail за 5 минут
На этом мы завершаем простые исправления, которые вы можете реализовать в исправить Windows не смогла найти драйверы для вашего сетевого адаптера. Если вы используете настольный компьютер и сетевую карту PCIe, вы можете попробовать заменить карту сетевого адаптера на другую или использовать встроенный сетевой адаптер. Если вы используете ноутбук с заменяемой картой Wi-Fi, вы также можете попробовать заменить ее другой картой и проверить, есть ли проблема с оборудованием вашего сетевого адаптера.
Если ни одно из этих исправлений не помогло, вы можете попробовать переустановить Windows 10 в крайнем случае. Или вы можете использовать другой загрузочный диск и посмотреть, есть ли проблема только в вашей операционной системе. Это сэкономит вам время, чтобы проверить, не виновата ли операционная система. Вы также можете попробовать поискать проблемы с конкретным сетевым адаптером на веб-сайте поддержки производителя. Если вы не знаете, какой из них используете, скорее всего, вы используете бортовой компьютер Intel. LAN адаптер.
![Windows не может найти драйвер для вашего сетевого адаптера [решено]](/uploads/acceptor/source/69/a2e9bb1969514e868d156e4f6e558a8d__1_.png)


