Как легко записать звонок Skype с помощью CallGraph
Разное / / February 11, 2022
Скайп, как мы знаем, отлично подходит для совершения звонков, проведения видеоконференций и экономии денег на междугородных телефонных счетах.
Хотя Skype — это многофункциональный инструмент, он не имеет возможности записывать голосовые вызовы. Но это не значит, что вы не можете этого сделать. Существуют сторонние инструменты, надстройки и множество других методов для записать разговор в скайпе.
Сегодня мы поговорим об одном из лучших бесплатных инструментов для записи разговора в Skype. Известный как CallGraph, это плагин записи разговоров для Skype. Вы можете использовать этот инструмент для записи звонков любой продолжительности.
Инструмент сохраняет записи на вашем компьютере, так что не стоит беспокоиться о конфиденциальности.
Вот инструкции по авторизации и использованию этого плагина для записи звонков Skype.
Шаг 1. Прежде чем использовать этот плагин, вам необходимо подключить его к Skype, авторизовав его (CallGraph перенаправляет аудиоданные в Skype и обратно для записи звонка). Вы не можете записывать обе стороны вызова без авторизации.
На приборной панели Skype будет мигать предупреждение "Другое приложение (CallGraph.exe) пытается получить доступ к Skype, но мы не можем ответить. Пожалуйста, попробуйте перезапустить приложение”.
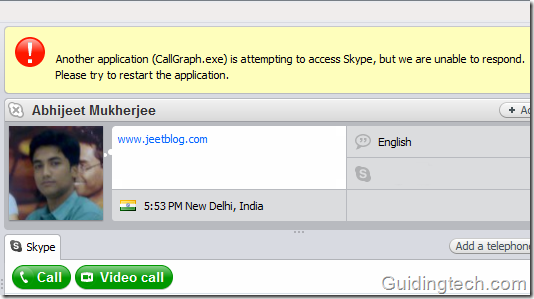
Шаг 2. Перезапустите Скайп. Теперь перейдите в Skype > Инструменты > Параметры.
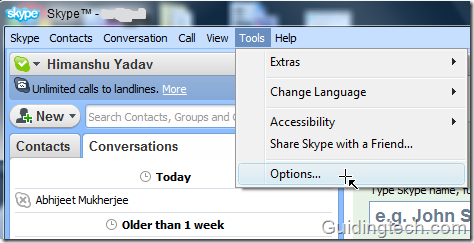
Шаг 3. На левой панели навигации нажмите «Передовойвкладка. Нажмите на ссылку «Управление доступом других программ к Skype”.
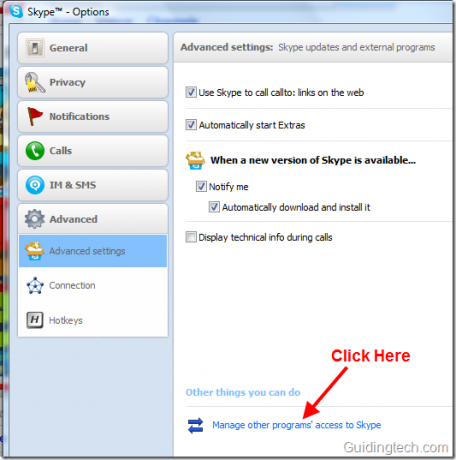
Шаг 4. Там вы найдете Callgraph. Нажмите на кнопку изменения. Если вы не видите приложение, вам нужно перезапустить Skype и повторить попытку.

Шаг 5. На следующем шаге установите флажок «Разрешить этой программе использовать Skype». Нажмите В ПОРЯДКЕ кнопка.

Шаг 6. На панели задач посмотрите на значок Call Graph. Если на нем появится зеленая галочка, это означает, что плагин авторизован, и теперь вы можете записывать любой звонок. Если вы не найдете его, вам необходимо перезагрузить компьютер.
Примечание: Вы также можете записать разговор без зеленой галочки (знака авторизации) на значке, но это может не дать точных результатов.
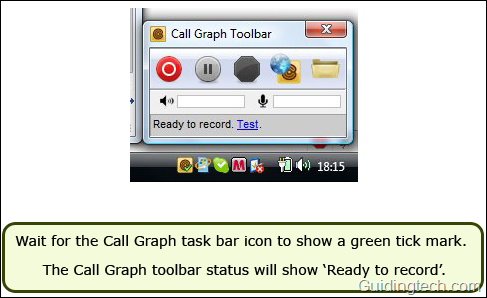
Шаг 7. Нажмите на значок CallGraph. Он покажет панель инструментов. Во время звонка в Skype нажмите кнопку записи. Запись начнется немедленно. Вы также можете остановить запись в любой момент во время разговора.
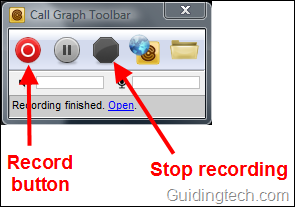
Щелкните правой кнопкой мыши значок и выберите параметр конфигурации. Вы можете проверить настройки в соответствии с вашими предпочтениями. Вы можете выбрать опцию автоматической записи звонка Skype (вам не нужно нажимать кнопку записи вручную). На Запись на вкладке можно выбрать формат записи (mp3 или wav), частоту дискретизации и битрейт.
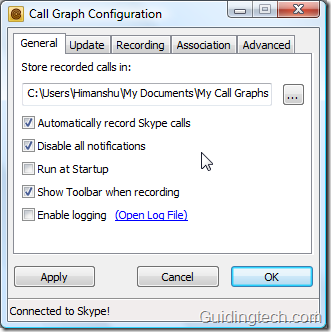
Все разговоры сохраняются в вашем Мои документы папка. Вы также можете перейти в браузер CallGraph, щелкнув правой кнопкой мыши значок на панели инструментов и выбрав «Браузер" вариант. Вы можете изменить файлы, нажав «Действие файла" ссылка на сайт. Вы также можете добавить теги к разговору, чтобы в будущем можно было легко искать любой важный файл. Переименуйте и добавьте заметки в беседу.
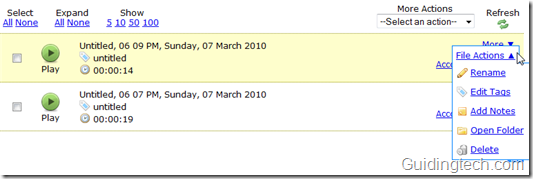
После тестирования этого плагина я обнаружил, что он очень эффективен. Качество звука хорошее, запись прошла гладко, без ошибок.
Знаете ли вы другие способы записи звонков Skype? Есть какие-нибудь трюки со Skype, которыми вы хотели бы поделиться? Раздел с отзывами открыт для вас.
Последнее обновление: 02 февраля 2022 г.
Вышеупомянутая статья может содержать партнерские ссылки, которые помогают поддерживать Guiding Tech. Однако это не влияет на нашу редакционную честность. Содержание остается беспристрастным и аутентичным.



