Разумно группируйте расширения Chrome с помощью надстройки Context
Разное / / February 11, 2022
Легкая доступность и установка расширений в Интернет-магазине Chrome и из него означает, что пользователи в конечном итоге добавляют ряд расширений, которые они, как правило, теряют из виду в течение определенного периода времени. Хотя это неплохо… здесь, в Guiding Tech, у нас уже было такмного постов на крутые расширения Chrome. И мы продолжим предлагать больше таких приятных дополнений. Но мы бы хотели, чтобы вы использовать их продуктивно.
Мы писали о способе группировать и упорядочивать приложения в Хроме. Сегодня мы расскажем вам, как управлять, классифицировать и создавать группы и профили для расширений вашего браузера.
Контекст расширение для Chrome, которое позволяет классифицируйте свои расширения таким образом, чтобы вы могли сгруппировать включить выключить их. Вы действительно используете все расширения одновременно? Я уверен, что вы этого не сделаете, и именно поэтому вам понравится переключаться между контекстами, чтобы активировать только необходимые расширения одновременно.
Использование контекста для группировки расширений Chrome
Установите расширение. Впервые вам покажут краткий путеводитель и отвезут в Опции страницу, которая поможет вам начать работу. Для последующего использования вам придется найти Значок контекста среди прочего рядом с адресной строкой и щелкните правой кнопкой мыши, чтобы запустить Опции страница.
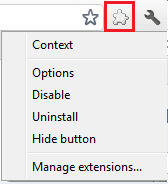
Выполните следующие действия, чтобы создать контекст связанных расширений и/или приложений:
Шаг 1: На Опции страница нажала кнопку с надписью Новый контекст. Появится новое окно.
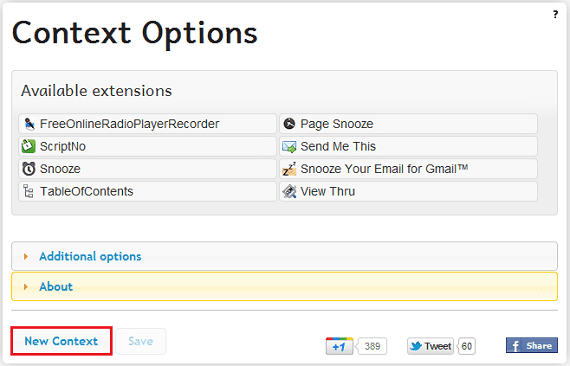
Шаг 2: Дайте вашему контексту Имя и выберите Значок чтобы он был создан.
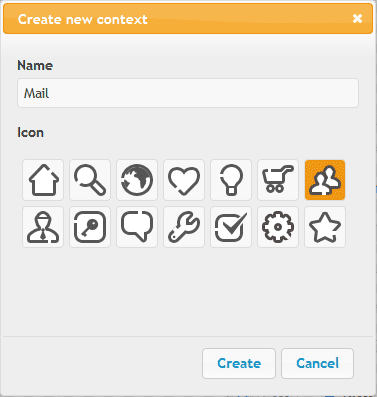
Шаг 3: Вернуться на Опции страницу, перетащите расширение и поместите его на только что созданный профиль. Сделайте это для всех расширений, которые вы хотите, чтобы он содержал.

Шаг 4: Повторите шаги с 1 по 3 для всех новых профилей. Ваши контексты готовы.
Чтобы активировать профиль, нажать на Значок контекстаи выберите один из списка, который появляется во всплывающем окне. Все расширения, содержащиеся в категории, будут включены, а другие будут отключены.
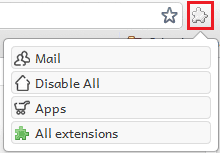
Что еще?
То Расширенные опции позволит вам включить эту функцию для приложений, выбрать, что произойдет, когда будет установлено новое дополнение, и Все расширения кнопка активирована.
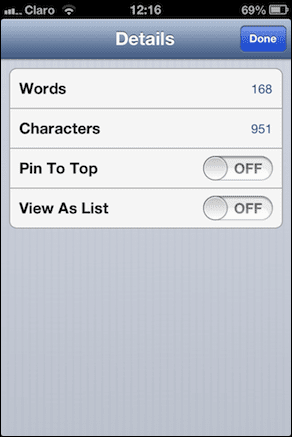
Вот еще несколько связанных советов:
Совет 1: Спросите, что делать после установки нового расширения позволит отображать уведомление при каждой установке и позволит вам добавить расширение в существующий профиль.
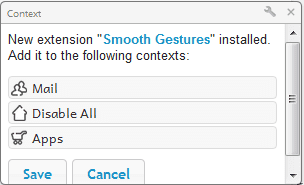
Совет 2: Имея Все расширения Активация кнопки сделает доступными условия для включения всех расширений одним махом.
Совет 3: Я настоятельно рекомендую вам создать профиль с именем Отключить все и не имеют прикрепленных к нему расширений. Преимущество здесь в том, что вы сможете быстро отключить все расширения за один раз, используя эту опцию.
Вывод
Я никогда не чувствовал необходимости использовать все расширения одновременно. На самом деле, некоторые расширения мешали моей работе и заставляли меня терпеть боль, отключая их одно за другим. С этим менеджер расширений extension Я не беспокоюсь и быстро включаю их, когда мне нужно.
Последнее обновление: 02 февраля 2022 г.
Вышеупомянутая статья может содержать партнерские ссылки, которые помогают поддерживать Guiding Tech. Однако это не влияет на нашу редакционную честность. Содержание остается беспристрастным и аутентичным.



